सामग्री तालिका
हामी सजिलैसँग एक्सेलमा समान आईडीसँग पङ्क्तिहरू संयोजन गर्न आवश्यक मानहरू फेला पार्न सक्छौं। आज हामी एक्सेलमा चरणबद्ध प्रक्रिया गर्ने बारे जान्न जाँदैछौं।
अभ्यास कार्यपुस्तिका
निम्न कार्यपुस्तिका डाउनलोड गर्नुहोस् र व्यायाम गर्नुहोस्।
एकै ID.xlsx सँग पङ्क्तिहरू जोड्नुहोस्
३ एक्सेलमा समान आईडीसँग पङ्क्तिहरू संयोजन गर्ने सरल तरिकाहरू
1। VBA द्वारा समान ID सँग पङ्क्तिहरू जोड्नुहोस्
विचार गरौं मसँग सेल्सम्यानको नाम र ID र उनीहरूले भुक्तानी गरेको मितिहरू समावेश भएको कार्यपत्र छ। अब मैले तिनीहरूलाई मर्ज गर्नुपर्छ।
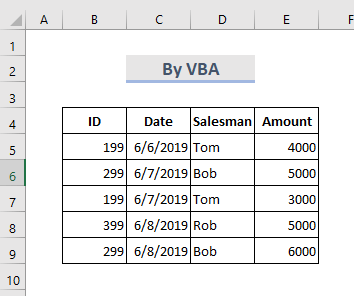
चरण:
- पाना ट्याब मा जानुहोस् र माउसमा दायाँ क्लिक गर्नुहोस्।
- कोड हेर्नुहोस् चयन गर्नुहोस्।

- Microsoft Visual अनुप्रयोगको लागि आधारभूत विन्डो पप अप हुन्छ।
♦ नोट : तपाईंले Alt+F11 कुञ्जीहरू थिचेर पनि यो विन्डो फेला पार्न सक्नुहुन्छ।<1
- अब मोड्युल विन्डोमा, निम्न VBA कोडहरू टाँस्नुहोस्।
2129
- त्यसपछि यो VBA कोड चलाउनको लागि चलाउनुहोस् बटनमा क्लिक गर्नुहोस् वा कुञ्जी F5 थिच्नुहोस्।
- एक संवाद बाकस पप अप हुन्छ र हामीले संयोजन गर्न चाहने पङ्क्तिहरूको दायरा चयन गर्दछ। .

- र अन्तमा, ठीक मा क्लिक गर्नुहोस्।
- र हामीले देखाइए अनुसार परिणाम प्राप्त गर्नेछौं। तल।
2। एक्सेलमा पङ्क्तिहरू मर्ज गर्न कन्सोलिडेट उपकरण प्रयोग गर्नुहोस्
एकीकृत उपकरणले फरक स्थानबाट डेटा सङ्कलन गर्दछ, योगफल, मानहरू। सोचौं कि हामीसँग एक छसेल्सम्यानको नाम र तलब भएको कार्यपत्र। हामी पङ्क्तिहरू जोडेर कसैको तलबको कुल रकम पत्ता लगाउन एकीकृत उपकरण प्रयोग गर्न जाँदैछौं।
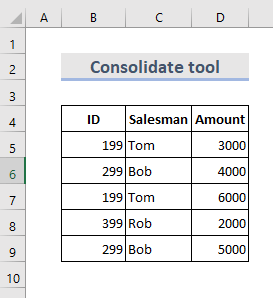
चरण:<4
- उपकरणपट्टीबाट, डेटा > एकीकृत गर्नुहोस् चयन गर्नुहोस्।
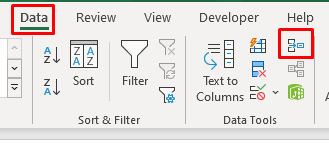
- एक संवाद बाकस पप अप हुन्छ।
- हामी विभिन्न कार्यहरू छनोट गर्न सक्छौं।
- अब कुञ्जी स्तम्भ राखेर डाटा दायरा चयन गर्नुहोस्। सबैभन्दा बायाँ।
- त्यसपछि सन्दर्भहरू थप्न थप्नुहोस् थिच्नुहोस्।
- शीर्ष पङ्क्ति मा मा टिक गर्नुहोस्। बाँया स्तम्भ र ठीक थिच्नुहोस्।
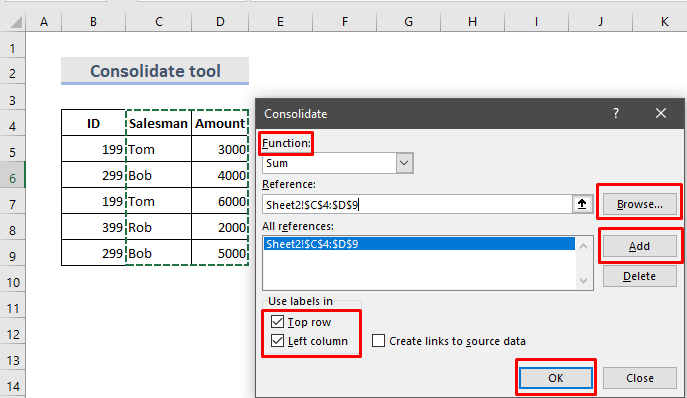
- अन्तमा, तपाइँ डेटाको सारांश हेर्न सक्नुहुन्छ। .
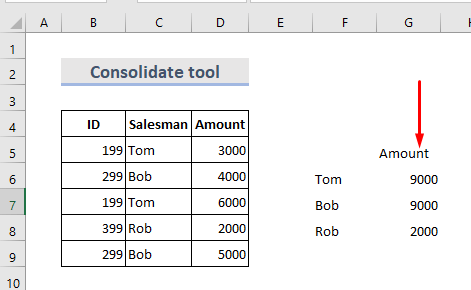
थप पढ्नुहोस्: एक्सेलमा पङ्क्तिहरू कसरी मर्ज गर्ने
3 । एक्सेलमा पङ्क्तिहरू संयोजन गर्न IF प्रकार्य घुसाउनुहोस्
तार्किक प्रकार्य IF ले दिइएको अवस्थाहरूको मूल्याङ्कन गर्दछ र सही परिणामको लागि अर्को मान गलतको लागि दिन्छ। हामी यसलाई पाठ मानहरू समावेश पङ्क्तिहरू संयोजनको लागि कारण गर्न सक्छौं। यहाँ हामीसँग एउटा डेटासेट छ ( B4:C10 ) लेखकका अनुसार विभिन्न पङ्क्तिहरूबाट पुस्तकहरू संयोजन गर्ने थियो।
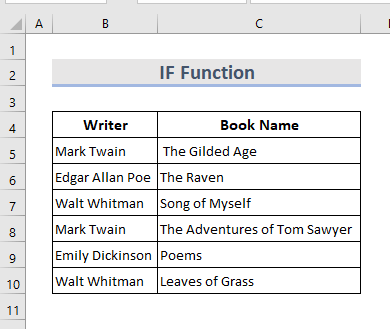
चरण:
- तालिका चयन गरेपछि डेटा > क्रमबद्ध मा क्लिक गर्नुहोस्।
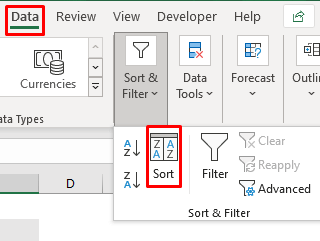
- मुख्य स्तम्भद्वारा तालिकालाई क्रमबद्ध गर्नुहोस्।
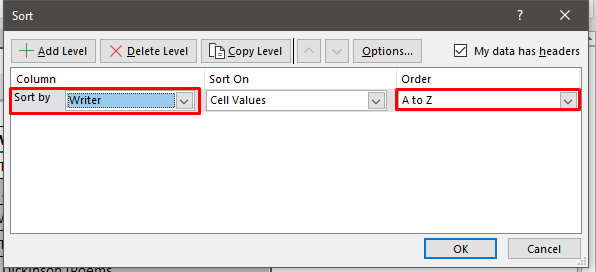
- अब तालिका तलको जस्तो देखिन्छ।

- त्यसपछि, हामीलाई सूत्र समावेश स्तम्भहरूलाई मद्दत गर्न आवश्यक छ। एउटा सूत्रपुस्तकको नाम मर्ज गर्दछ।
- सेल D5 मा सूत्र लेख्नुहोस्:
=IF(B5=B4,D4&", "&C5,C5) 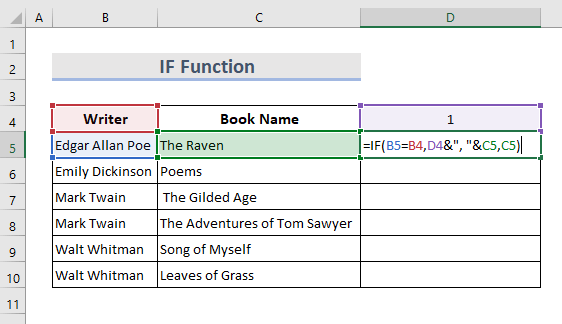
- Enter थिच्नुहोस् र कर्सर तान्नुहोस्।

- यहाँ हामी अर्को स्तम्भ छ अर्को सूत्र प्रयोग गर्नुहोस् जसले पूर्ण पुस्तकको नाम सूची खोज्नेछ।
- सेल E5 मा, सूत्र लेख्नुहोस्:
=IF(B6B5,"Merged","") 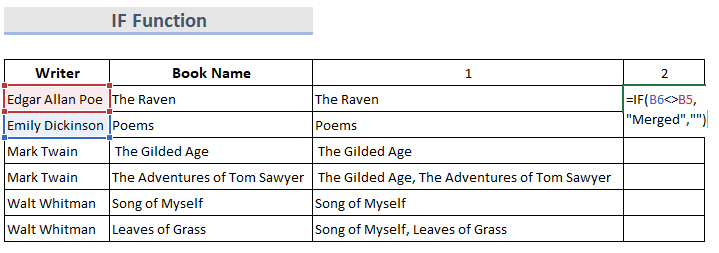
- Enter मा थिच्नुहोस् र यसलाई तल तान्नुहोस्, हामी तल नतिजा देख्नेछौं।
 <1
<1
- यस क्षणमा, नतिजाहरू प्रतिलिपि गर्नुहोस् र तिनीहरूलाई सेल D5 मानको रूपमा टाँस्नुहोस्।
- फेरि क्रमबद्ध गर्नुहोस् अन्तिम मद्दत स्तम्भद्वारा मानहरू घट्दो क्रममा।
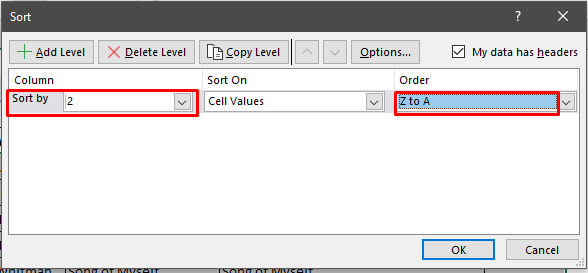
- यस तरिकाले हामी सबै मर्ज गरिएका मानहरूलाई शीर्षमा ल्याउन सक्छौँ।

- अन्तमा, हामी आवश्यक नभएको स्तम्भ मेटाउन सक्छौं। Excel मा एउटै ID संग पङ्क्तिहरू संयोजन गर्न यी सब भन्दा छिटो तरिका हो। त्यहाँ एक अभ्यास कार्यपुस्तिका थपिएको छ। अगाडि बढ्नुहोस् र यसलाई प्रयास गर्नुहोस्। केहि सोध्न वा कुनै नयाँ विधि सुझाव गर्न स्वतन्त्र महसुस गर्नुहोस्।

