Tartalomjegyzék
A diszkontált érték kiszámítása Visszafizetési időszak alapvető mérőszám bármely projekt jövedelmezőségének és megvalósíthatóságának értékelésénél. Ezt szem előtt tartva a következő cikk bemutatja, hogyan lehet kiszámítani a diszkontált megtérülési időt Excelben.
Gyakorlati munkafüzet letöltése
A gyakorlati munkafüzetet az alábbi linkről töltheti le.
A diszkontált megtérülési idő kiszámítása.xlsx
Mi a diszkontált megtérülési idő?
A diszkontált megtérülési idő azt az időt (években) jelöli, amely alatt egy projekt a kezdeti beruházás megtérüléséhez szükséges, az alábbiak alapján a jövőbeli pénzáramlások jelenértéke a projekt által generált költségek.
3 mód a diszkontált megtérülési időszak kiszámítására Excelben
Tekintsük a Az Alpha projekt éves pénzforgalma adatkészlet a B4:C15 Ebben az adatkészletben van a Évek a címről 0 a címre. 10 és a Pénzforgalom illetve. A kezdeti befektetés $50,000 a projekt kezdetén történik, és a pozitív pénzáramlás a $9,000 minden év végén rögzítjük. Ezen kívül kiválasztottunk egy Diszkontráta a 10% Szóval, további késlekedés nélkül, vágjunk bele!

Itt használtuk a Microsoft Excel 365 verzió, bármely más verziót is használhatsz, ahogyan neked kényelmes.
Módszer-1: PV függvény használata a diszkontált megtérülési idő kiszámításához
Kezdjük a legkézenfekvőbb módszerrel a diszkontált megtérülési idő kiszámítására az Excelben. Igen, igaza van, az Excel beépített PV funkció hogy kiszámítsuk a jelenértéket, majd megkapjuk a projekt megtérülési idejét. Kezdjük tehát.
📌 Lépések :
- A legelején menjen a D5 cellába, és írja be az alábbi képletet.
=C5
Itt a C5 cella utal a Cash Flow a címen. 0. év .
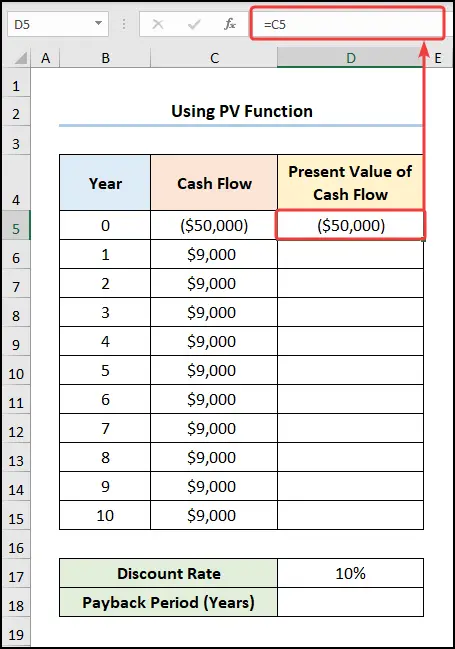
- Ezután lépjen a D6 cellába, és írja be az alábbi kifejezést.
=-PV($D$17,B6,0,C6,0)
Ebben a képletben a D17 cella jelzi a Diszkontráta míg a B6 és C6 cellák a 1. év és Cash Flow a $9,000 illetve. Most pedig a A cash flow jelenértéke negatív, ezért negatív előjelet használtunk, hogy az értéket pozitívvá tegyük.
📃 Megjegyzés: Kérjük, használja a Abszolút cellahivatkozás a F4 billentyűvel a billentyűzeten.
Formula bontás:
- -PV($D$17,B6,0,C6,0) → egy befektetés jelenértékét adja vissza, vagyis azt a teljes összeget, amelyet egy jövőbeli kifizetésekből álló sorozat most ér. Itt, $D$17 a árfolyam argumentum, amely a Diszkontráta ...a következőkben, B6 a nper érv, amely a kifizetések éves száma. Akkor, 0 a pmt argumentum, amely az egyes időszakokban teljesített kifizetések összegét jelzi. Következő, C6 az opcionális fv érv, amely a pénzáram jövőbeli értéke. Végül, 0 az opcionális típus érv, amely az év végén teljesített kifizetésre utal.
- Kimenet → $8,182
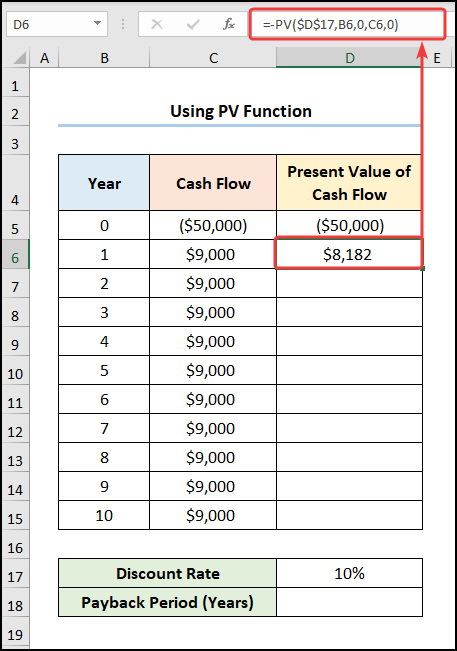
- Ezt követően navigáljon a E5 cellába, és írja be az alábbi képletet.
=D5
Itt a D5 cella a A cash flow jelenértéke .

- Viszont menjen a E6 cellába, és írja be az alábbi kifejezést.
=E5+D6
Ebben a képletben a E5 cella a Összesített cash flow míg a D6 cella utal a A cash flow jelenértéke .

- Végül számítsa ki a megtérülési időt az alábbi képlet segítségével.
=B13+-E13/D14
A fenti kifejezésben a B13 cellapontok 8. évfolyam míg a E13 és D14 a következő értékeket jelzik $1,986 és $3,817 illetve.

Bővebben: Hogyan számítsuk ki a páratlan cash flow-k jövőbeli értékét Excelben?
Módszer-2: A diszkontált megtérülési idő kiszámítása IF függvénnyel
A következő módszerünkhöz a népszerű IF funkció a diszkontált megtérülési idő kiszámításához Excelben. Ez egyszerű & könnyű, csak kövesse.
📌 Lépések :
- Kezdetnek lépjen a D6 cellába, és írja be az alábbi képletet.
=-PV($D$17,B6,0,C6,0)
Itt a D17 cella jelzi a Diszkontráta míg a B6 és C6 cellák a 1. év és Cash Flow a $9,000 illetve.

- Most menj a E6 cellába, és írja be az alábbi kifejezést.
=E5+D6
Ebben a kifejezésben a E5 cella utal a Összesített cash flow míg a D6 cella a A cash flow jelenértéke .

- Végül számítsa ki a Visszafizetési időszak (év) az alábbi képlet segítségével.
=IF(AND(E130),B13+(-E13/D14),"")
Formula bontás:
- IF(AND(E130),B13+(-E13/D14),””) → lesz
- IF(TRUE,B13+(-E13/D14),"") → az IF függvény ellenőrzi, hogy egy feltétel teljesül-e, és egy értéket ad vissza, ha TRUE és egy másik érték, ha FALSE ...itt, TRUE a logikai_teszt érv, amely miatt a IF funkció visszaadja a B13+(-E13/D14) amely a value_if_true Ellenkező esetben a "" ( BLANK ), amely a value_if_false érv.
- Kimenet → 8.52

Bővebben: Hogyan kell alkalmazni a diszkontált cash flow képletet Excelben?
Hasonló olvasmányok
- Hogyan készítsünk heti cash flow kimutatás formátumot az Excelben?
- Inkrementális cash flow kiszámítása Excelben (2 példa)
- Hogyan készítsünk cash flow előrejelzési formátumot Excelben?
- A nettó cash flow kiszámítása Excelben (3 megfelelő példa)
- Hogyan készítsünk napi cash flow kimutatás formátumot Excelben
Módszer-3: VLOOKUP és COUNIF funkciók alkalmazása a diszkontált megtérülési idő kiszámításához
Ha Ön is azok közé tartozik, akik szeretik az Excel táblázatokat képletekkel automatizálni, akkor a következő módszerünkkel Önt is megcélozzuk. Itt a COUNIF és VLOOKUP függvényeket a diszkontált megtérülési idő kiszámításához az excelben. Most engedje meg, hogy bemutassam a folyamatot az alábbi lépésekben.
📌 Lépések :
- Kezdetben lépjen a D6 cellába, és írja be az alábbi képletet.
=-PV($H$4,B6,0,C6,0)
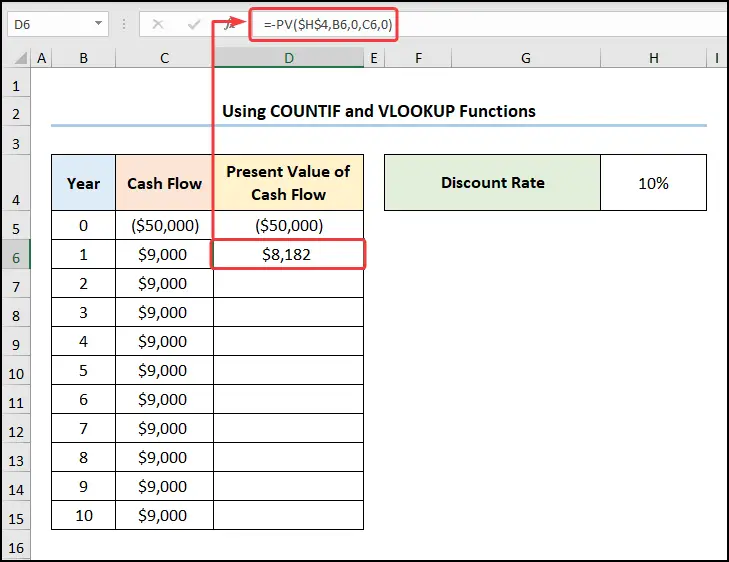
- A következő lépésben lépjen a E6 cellába, és írja be az alábbi kifejezést.
=E5+D6

- Most navigáljon a I5 cellát, és használja a COUNTIF funkciót az alábbiak szerint.
=COUNTIF(E6:E15,"<0")
Formula bontás:
- COUNTIF(E6:E15,"<0″) → megszámolja a tartományon belüli azon cellák számát, amelyek megfelelnek a megadott feltételnek. Itt, E6:E15 a tartomány argumentum, amely a Összesített cash flow ...a következőkben, "<0" a kritériumok argumentum, amely visszaadja a negatív cash flow értékkel rendelkező évek számát.
- Kimenet → 8
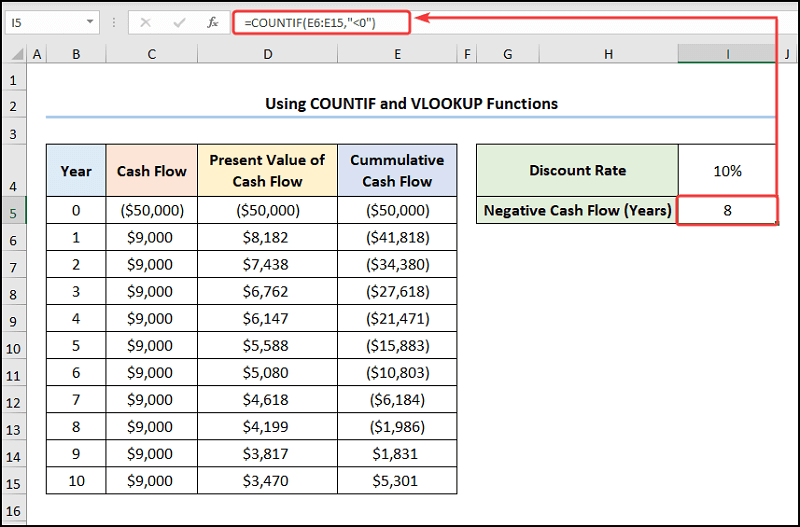
- Ezután lépjen a I6 cellát, és használja a VLOOKUP függvényt, hogy meghatározza a Utolsó negatív cash flow .
=VLOOKUP(I5,B5:E15,4)
Itt a I5 cella jelzi a Negatív pénzforgalom (év) értéke 8 .
Formula bontás:
- VLOOKUP(I5,B5:E15,4) → egy értéket keres egy táblázat bal szélső oszlopában, majd visszaad egy értéket ugyanabban a sorban egy általad megadott oszlopból. Itt, I5 ( lookup_value argumentum) a B5:E15 ( table_array argumentum) tömb. Végül, 4 ( col_index_num argumentum) a keresési érték oszlopszámát jelöli.
- Kimenet → (1,986 $)
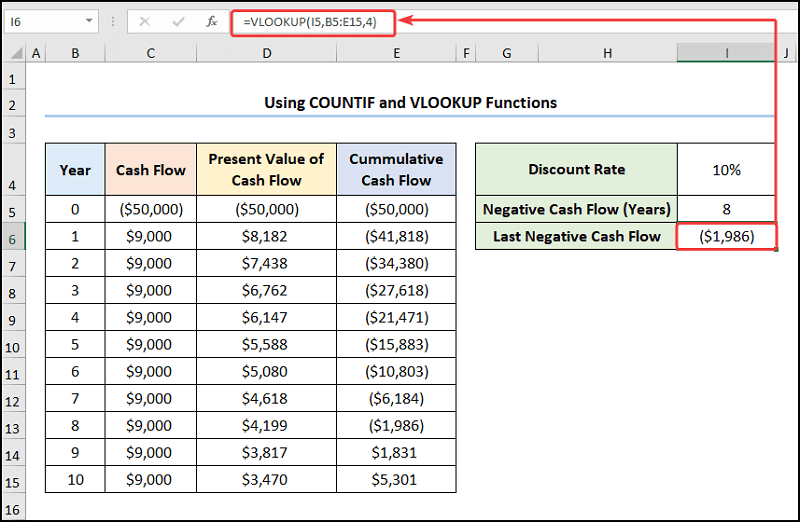
- Hasonlóképpen határozza meg a A cash flow jelenértéke a következő évre.
=VLOOKUP(I5+1,B6:E15,3)
Formula bontás:
- VLOOKUP(I5+1,B6:E15,3) → egy értéket keres egy táblázat bal szélső oszlopában, majd visszaad egy értéket ugyanabban a sorban egy általad megadott oszlopból. Itt, I5+1 ( lookup_value argumentum) a B6:E15 ( table_array argumentum) tömb. Végül, 3 ( col_index_num argumentum) a keresési érték oszlopszámát jelöli.
- Kimenet → $3,817
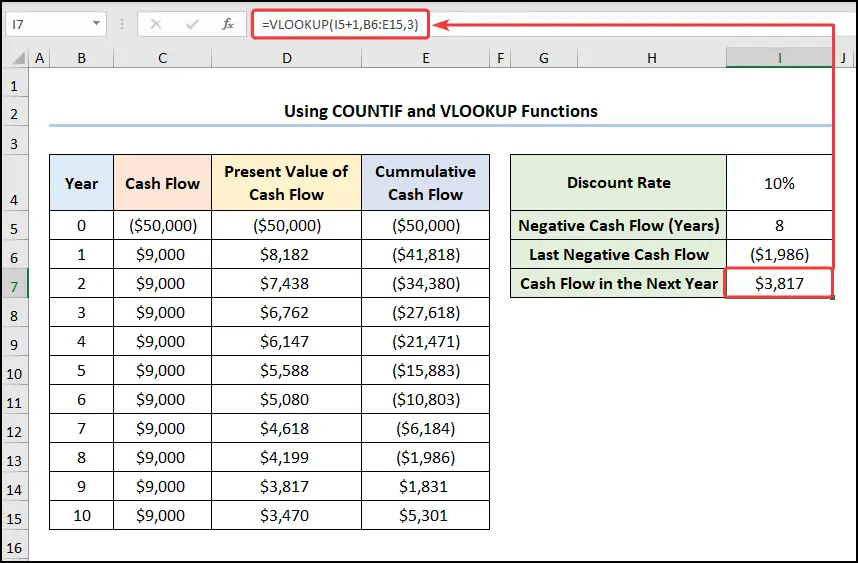
- Ezt követően számítsa ki a Frakció Időszak (év) a ABS funkció az alábbiakban.
=ABS(I6/I7)
Itt a I6 és I7 a cellák a Utolsó negatív cash flow és a pozitív Pénzforgalom a következő évben .

- Számítsa ki viszont a Visszafizetési időszak (év) az értékek hozzáadásával a I5 és I8 cellák.
=I5+I8
Ebben a kifejezésben a I5 cella a Negatív pénzforgalom (év) míg a I8 cella utal a Frakció Időszak (év) .

Ezt követően az eredményeknek úgy kell kinézniük, mint az alábbi képernyőképen.
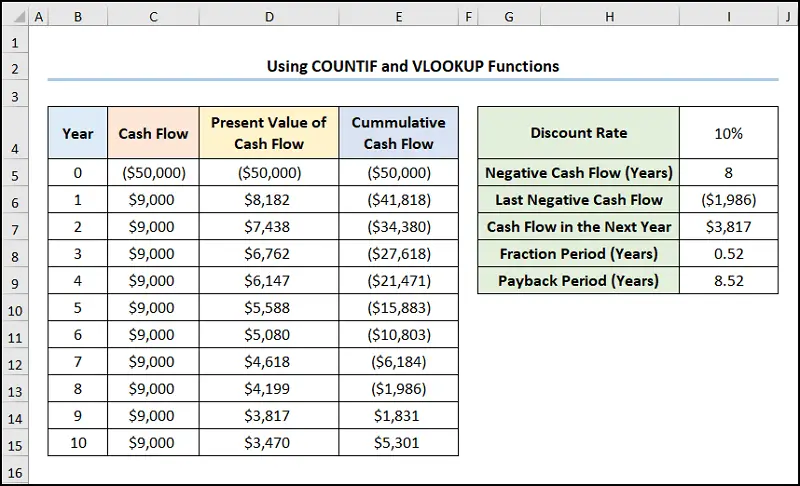
Bővebben: Hogyan hozzunk létre befektetési ingatlan cash flow kalkulátort Excelben
Mi az egyenetlen cash flow?
A nem egyenletes cash flow egy bizonyos időszak alatt végrehajtott egyenlőtlen kifizetések sorozatából áll. Például egy 5000, 8500 és 10000 dollárból álló sorozat 3 év alatt egy példa a nem egyenletes cash flow-ra. A páros és a nem egyenletes cash flow közötti elsődleges különbség tehát az, hogy a páros cash flow esetében a kifizetés egy adott időszak alatt egyenlő marad, míg a nem egyenletes cash flow esetében a kifizetés egyenlőtlen marad.
A diszkontált megtérülési idő kiszámítása egyenlőtlen cash flow esetén
Eddig csak azt az esetet vizsgáltuk, amikor a cash flow minden évben egyenletes marad. Mi van, ha a cash flow minden évben változik? Még ne aggódjon! A következő módszerünk bemutatja, hogyan lehet kiszámítani a diszkontált cash flowt. megtérülési idő az egyenetlen pénzáramlás esetén . Ezért lássuk a gyakorlatban.
Feltételezve, hogy a A Béta projekt éves pénzforgalma az alábbiakban bemutatott adatkészlet B4:C15 cellák. Itt van a Évek a címről 0 a címre. 10 és az egyenetlen Pénzforgalom Hasonlóan az előző példához, mi is választottunk egy Diszkontráta a 10% ehhez a projekthez.

📌 Lépések :
- Először is, navigáljon a D6 cellába, és írja be az alábbi képletet.
=-PV($H$4,B6,0,C6,0)
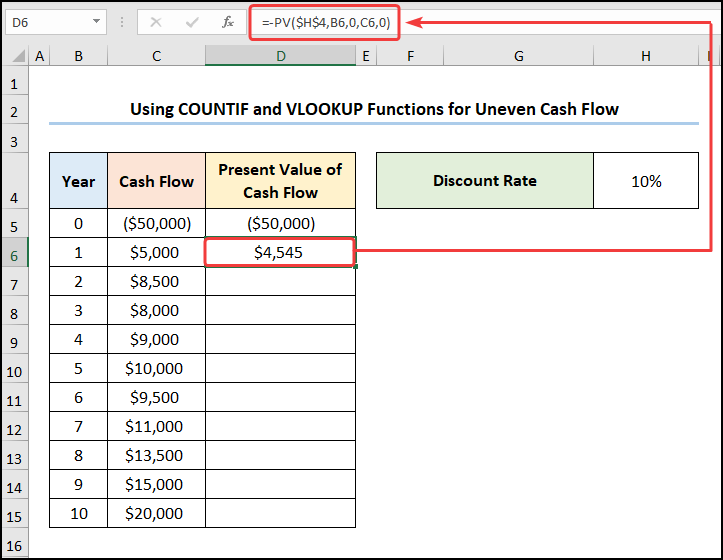
- Másodszor, lépjen a E6 cellába, és írja be az alábbi kifejezést.
=E5+D6
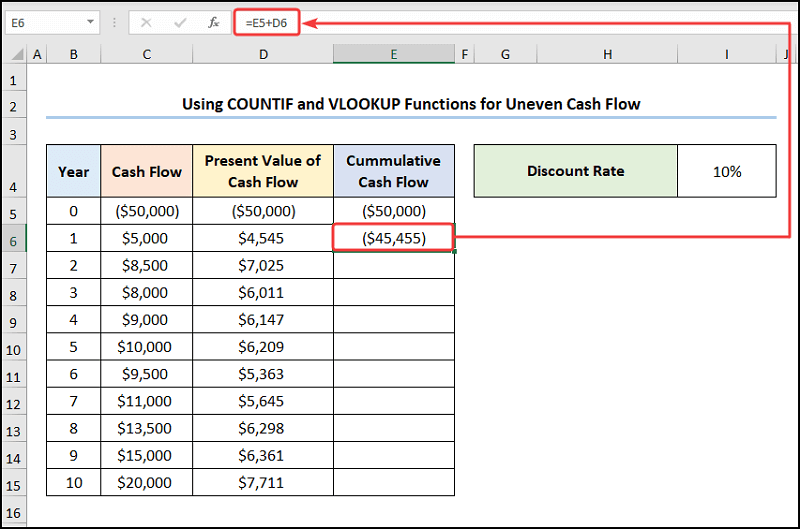
- Harmadszor, menjen a I5 cellát, és számítsa ki a Negatív pénzforgalom (év) az alábbiak szerint.
=COUNTIF(E6:E15,"<0")

- Ezután a I6 cella kiszámítja a Utolsó negatív cash flow értéket az alábbi egyenlet segítségével.
=VLOOKUP(I5,B5:E15,4)

- Ezután határozza meg a A cash flow jelenértéke a következő évre az alábbi kifejezéssel.
=VLOOKUP(I5+1,B6:E15,3)
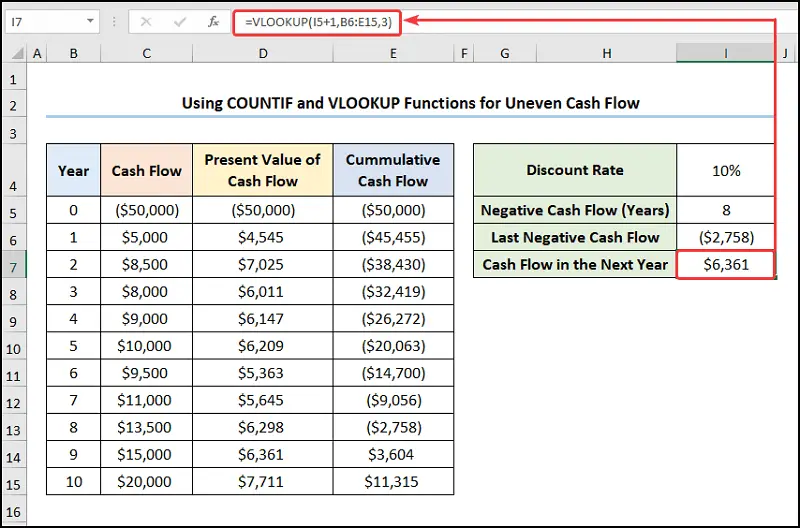
- Negyedszer, számítsa ki a Frakció Időszak (év) a ABS funkció az alábbiak szerint.
=ABS(I6/I7)

- Ezt követően adjuk össze a I5 és I8 sejtek, hogy megkapjuk a Visszafizetési időszak (év) .
=I5+I8

Itt kihagytam néhány releváns példát. Kiegyenlítetlen pénzforgalom amit ha akarsz, felfedezhetsz.
Bővebben: Hogyan kell előrejelezni a cash flow-t Excelben (részletes lépésekkel)
Gyakorlati szekció
Mi biztosítottunk egy Gyakorlat rész a lapok jobb oldalán, hogy gyakorolhassátok magatokat. Kérjük, hogy mindenképpen egyedül csináljátok.

Következtetés
Remélem, hogy a fent említett összes módszer a diszkontált megtérülési idő kiszámítására Excelben most arra ösztönzi Önt, hogy hatékonyabban alkalmazza azokat az Excel táblázatokban. Ha bármilyen kérdése vagy visszajelzése van, kérjük, ossza meg velem a megjegyzés rovatban. Vagy nézze meg a többi Excel funkciókkal kapcsolatos cikkünket ezen a weboldalon.

