INHOUDSOPGAWE
Berekening van die verdiskonteerde terugbetalingstydperk is 'n noodsaaklike maatstaf wanneer die winsgewendheid en haalbaarheid van enige projek geëvalueer word. Met dit in gedagte, demonstreer die volgende artikel hoe om afslagterugbetalingstydperk in Excel te bereken.
Laai Oefenwerkboek af
Jy kan die oefenwerkboek aflaai vanaf die skakel hieronder.
Bereken afslagterugbetalingstydperk.xlsx
Wat is afslagterugbetalingstydperk?
Verdiskonteerde terugbetalingstydperk verwys na die tyd wat 'n projek (in jare) neem om die aanvanklike belegging te verhaal gebaseer op die huidige waarde van die toekomstige kontantvloei wat deur die projek gegenereer word.
3 maniere om afslagterugbetalingstydperk in Excel te bereken
Kom ons kyk na die Jaarlikse Kontantvloei van Projek Alpha -datastel in die B4:C15 selle. In hierdie datastel het ons die Jaar van 0 tot 10 en hul Kontantvloei onderskeidelik. 'n Aanvanklike belegging van $50,000 word aan die begin van die projek gemaak en 'n positiewe kontantvloei van $9,000 word aan die einde van elke jaar aangeteken. Daarbenewens het ons 'n Afslagkoers van 10% vir hierdie projek gekies. So, sonder verdere vertraging, kom ons duik in!

Hier het ons Microsoft Excel 365 weergawe gebruik, jy mag enige ander weergawe gebruik volgens jou gerief.
Metode-1: Gebruik PV-funksie om afslagterugbetalingstydperk te bereken
Kom ons begin met die mees voor die hand liggende manier om die afslagterugbetalingstydperk in Excel te bereken. Ja, jy is reg, ons sal Excel se ingeboude PV-funksie gebruik om die huidige waarde te bereken, en dan die terugbetalingstydperk van die projek te verkry. So, kom ons begin.
📌 Stappe :
- Gaan heel aan die begin na die D5 -sel en tik die formule in hieronder gegee.
=C5
Hier verwys die C5 -sel na die Kontantvloei by Jaar 0 .
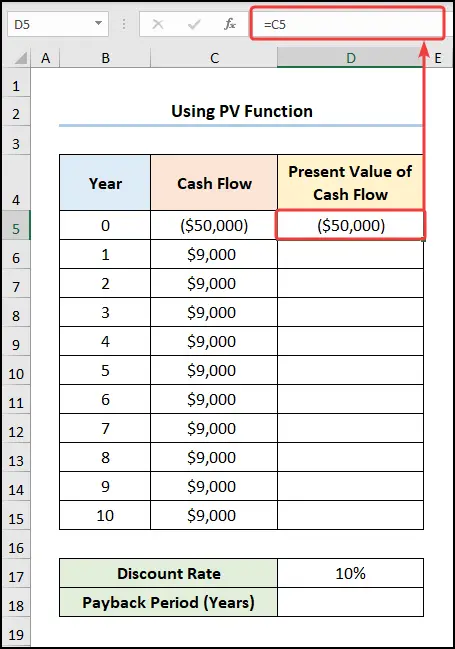
- Beweeg dan na die D6 -sel en voer die uitdrukking hieronder in.
=-PV($D$17,B6,0,C6,0)
In hierdie formule dui die D17 -sel die Afslagkoers<2 aan> terwyl die B6 - en C6 -selle na die Jaar 1 en Kontantvloei van $9,000 onderskeidelik wys. Nou, die huidige waarde van kontantvloei is negatief, so ons het 'n negatiewe teken gebruik om die waarde positief te maak.
📃 Let wel: Maak asseblief seker dat jy Absolute Cell Reference gebruik deur die F4 -sleutel op jou sleutelbord te druk.
Formule-ontleding:
- -PV($D$17,B6,0,C6,0) → gee die huidige waarde van 'n belegging terug, dit wil sê die totale bedrag wat 'n reeks toekomstige betalings nou werd is. Hier is $D$17 die koers argument wat na die Afslagkoers verwys. Hierna verteenwoordig B6 die nper argument wat diejaarlikse aantal betalings. Dan is 0 die pmt argument wat die bedrag van betaling wat elke periode gemaak is, aandui. Vervolgens wys C6 na die opsionele fv argument wat die toekomstige waarde van die kontantvloei is. Laastens verteenwoordig 0 die opsionele tipe argument wat verwys na die betaling wat aan die einde van die jaar gemaak is.
- Uitset → $8 182
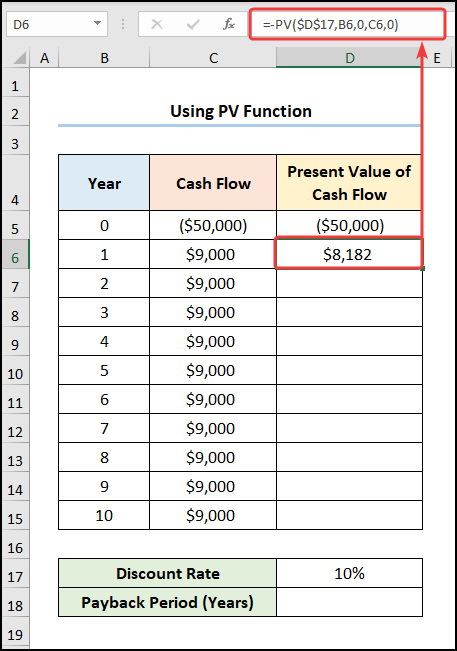
- Hiervolgens, navigeer na die E5 -sel en tik die formule hieronder in.
=D5
Hier verteenwoordig die D5 sel die huidige waarde van kontantvloei .

- Gaan op sy beurt na die E6 -sel en voer die uitdrukking hieronder in.
=E5+D6
In hierdie formule wys die E5 -sel na die Kumulatiewe Kontantvloei terwyl die D6 sel verwys na die huidige waarde van kontantvloei .

- Bereken laastens die terugbetalingstydperk deur die formule te gebruik hieronder gegee.
=B13+-E13/D14
In die uitdrukking hierbo wys die B13 -sel na Jaar 8 terwyl die E13 en D14 waardes van $1,986 en $3,817 onderskeidelik aandui.

Lees meer: Hoe om toekomstige waarde van te bereken Oneweredige kontantvloeie in Excel
Metode-2: Bereken afslagterugbetalingstydperk met IF-funksie
Vir ons volgende metode sal ons die gewilde IF gebruikfunksie om die verdiskonteerde terugbetalingstydperk in Excel te bereken. Dit is eenvoudig & amp; maklik, volg net saam.
📌 Stappe :
- Beweeg om mee te begin na die D6 -sel en tik die formule in hieronder gegee.
=-PV($D$17,B6,0,C6,0)
Hier dui die D17 -sel die Afslagkoers

- Gaan nou na die E6 -sel en voer die uitdrukking hieronder in.
=E5+D6
In hierdie uitdrukking verwys die E5 -sel na die Kumulatiewe Kontantvloei terwyl die D6 sel wys na die huidige waarde van kontantvloei .

- Bereken laastens die terugbetalingstydperk (Jare) deur gebruik die formule hieronder gegee.
=IF(AND(E130),B13+(-E13/D14),"")
Formule-uiteensetting:
- AS(EN(E130),B13+(-E13/D14),””) → word
- IF(WAAR,B13+(- E13/D14),””) → die IF-funksie kontroleer of 'n voorwaarde nagekom word en gee een waarde terug as WAAR en 'n ander waarde as ONWAAR . Hier is WAAR die logiese_toets -argument waardeur die IF-funksie die waarde van B13+(-E13/D14) ) wat die waarde_as_waar argument is. Andersins sal dit “” ( BLANK ) terugstuur wat die waarde_as_vals argument is.
- Uitset. →8.52

Lees meer: Hoe om afslagkontantvloeiformule in Excel toe te pas
Soortgelyke lesings
- Hoe om weeklikse kontantvloeistaatformaat in Excel te skep
- Bereken inkrementele kontantvloei in Excel (2 voorbeelde)
- Hoe om kontantvloeiprojeksieformaat in Excel te skep
- Bereken netto kontantvloei in Excel ( 3 Geskikte Voorbeelde)
- Hoe om daaglikse kontantvloeistaatformaat in Excel voor te berei
Metode-3: Toepassing van VLOOKUP- en COUNIF-funksies om afslag te bereken Terugbetalingstydperk
As jy een van daardie mense is wat daarvan hou om Excel-sigblaaie met formules te outomatiseer, dan het ons volgende metode jou gedek. Hier sal ons die COUNIF - en VLOOKUP -funksies gebruik om die afslagterugbetalingstydperk in Excel te bereken. Laat my nou toe om die proses in die stappe hieronder te demonstreer.
📌 Stappe :
- Beweeg aanvanklik na die D6 -sel en tik die onderstaande formule in.
=-PV($H$4,B6,0,C6,0)
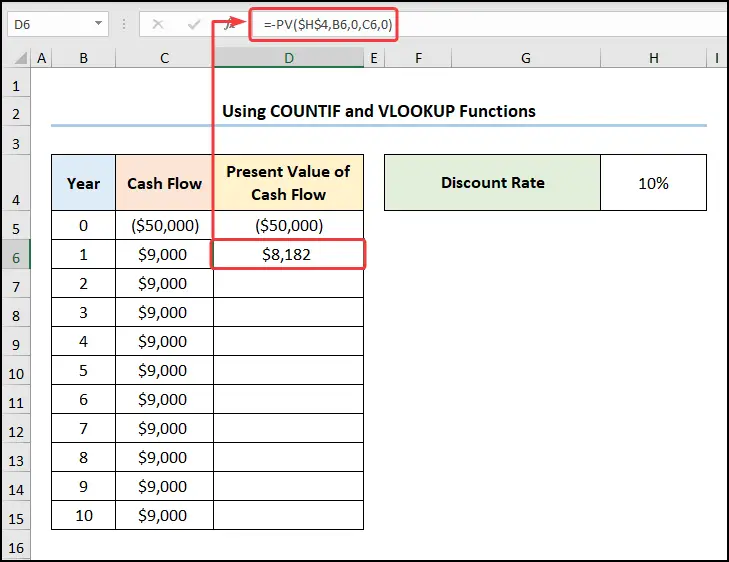
- In die volgende stap, gaan na die E6 -sel en voer die uitdrukking hieronder in.
=E5+D6

- Navigeer nou na die I5 -sel en gebruik die COUNTIF -funksie soos hieronder getoon.
=COUNTIF(E6:E15,"<0")
Formule-ontleding:
- COUNTIF(E6:E15, ”<0″) → tel die aantal selle binne 'nreeks wat aan die gegewe voorwaarde voldoen. Hier is E6:E15 die reeks -argument wat na die Kumulatiewe Kontantvloei verwys. Hierna verteenwoordig “<0” die kriteria argument wat die telling van die jare met negatiewe kontantvloeiwaardes gee.
- Uitvoer → 8
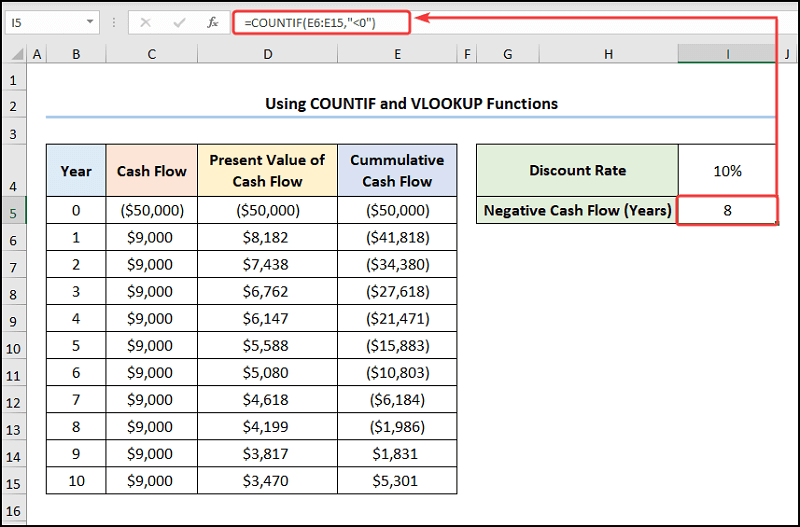
- Beweeg dan na die I6 -sel en gebruik die VLOOKUP funksie om die Laaste Negatiewe Kontantvloei te bepaal.
=VLOOKUP(I5,B5:E15,4)
Hier is die I5 -sel dui die Negatiewe Kontantvloei (Jaar) waarde van 8 aan.
Formule-uiteensetting:
- VLOOKUP(I5,B5:E15,4) → soek vir 'n waarde in die mees linkerkolom van 'n tabel en gee dan 'n waarde in dieselfde ry terug vanaf 'n kolom wat jy spesifiseer. Hier word I5 ( opsoekwaarde argument) gekarteer vanaf die B5:E15 ( tabelskikking argument) skikking. Laastens, 4 ( kol_indeks_num argument) verteenwoordig die kolomnommer van die opsoekwaarde.
- Uitset → ($1 986)
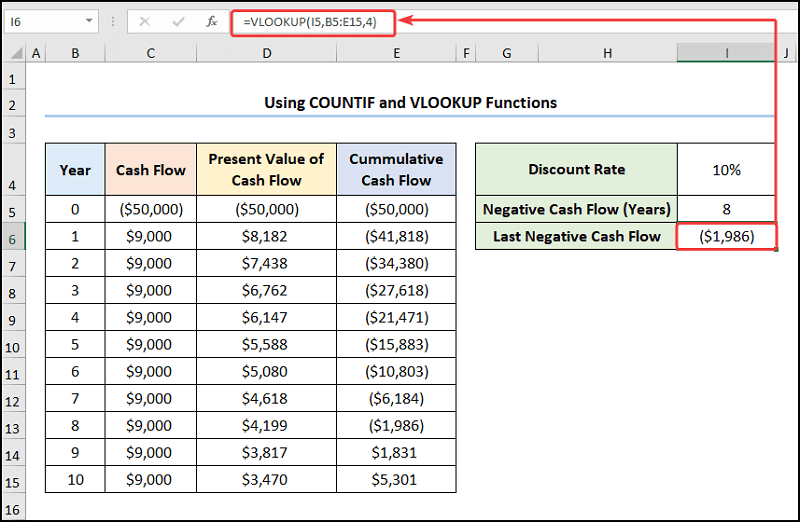
- Bepaal net so die huidige waarde van kontantvloei vir die volgende jaar.
=VLOOKUP(I5+1,B6:E15,3)
Formule-ontleding:
- VLOOKUP(I5 +1,B6:E15,3) → soek vir 'n waarde in die mees linkerkolom van 'n tabel, en gee dan 'n waarde in dieselfde ry terug vanaf 'n kolom wat jy spesifiseer. Hier, I5+1 ( opsoekwaarde argument) word gekarteer vanaf die B6:E15 ( tabel_skikking argument) skikking. Laastens verteenwoordig 3 ( kol_indeks_num argument) die kolomnommer van die opsoekwaarde.
- Uitset → $3,817
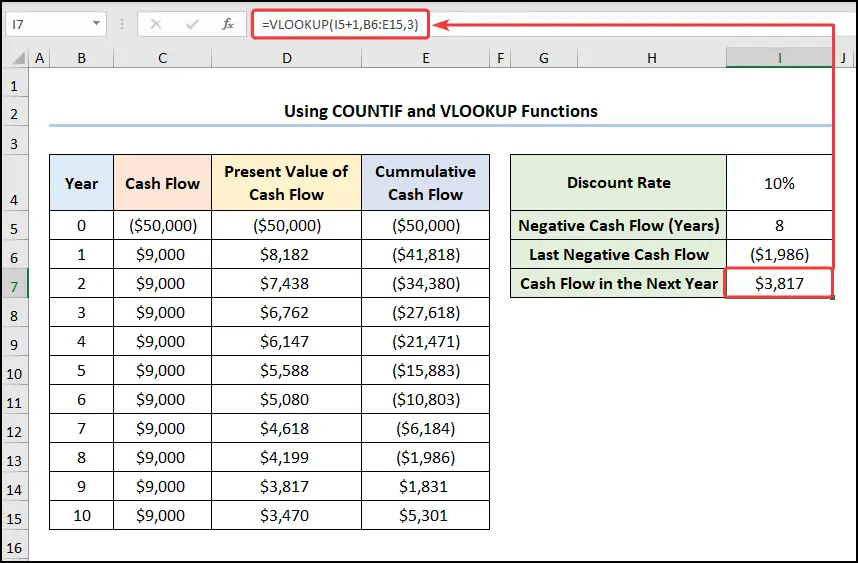
- Bereken hierna die Brukperiode (Jare) deur die ABS-funksie hieronder te gebruik.
=ABS(I6/I7)
Hier verteenwoordig die I6 - en I7 -selle die Laaste negatiewe kontantvloei en die positiewe kontantvloei in die volgende jaar .

- Bereken op sy beurt die terugbetaling Periode (Jaar) deur die waardes van die I5 en I8 selle by te tel.
=I5+I8
In hierdie uitdrukking wys die I5 -sel na die Negatiewe Kontantvloei (Jaar) terwyl die I8 -sel na die

Gevolglik behoort jou resultate soos die skermkiekie hieronder te lyk.
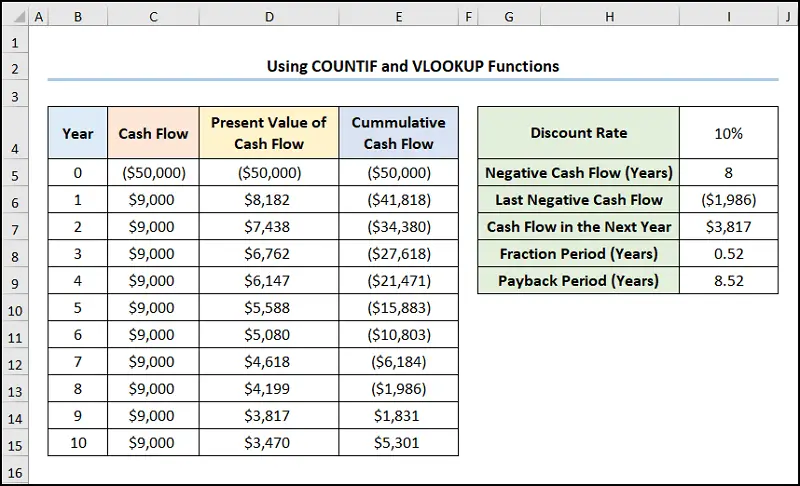
Lees meer: Hoe om 'n kontantvloeirekenaar vir beleggingseiendom in Excel te skep
Wat is ongelyke kontantvloei?
Ongelyke kontantvloei bestaan uit 'n reeks ongelyke betalings wat oor 'n sekere tydperk gemaak word. Byvoorbeeld, 'n reeks van $5000, $8500 en $10000 oor 3 jaar is 'n voorbeeld van ongelyke kontantvloei. Daarom is die primêre verskil tussen ewe en ongelyke kontantvloei dat in eweredige kontantvloei, die betaling gelyk bly oor 'n gegewe tydperk, terwyl diebetaling bly ongelyk vir ongelyke kontantvloeie.
Bereken afslagterugbetalingstydperk vir oneweredige kontantvloei
Tot dusver het ons net die geval oorweeg waar die kontantvloei elke jaar gelyk bly. Wat as die kontantvloei elke jaar verander? Moet nog nie bekommerd wees nie! Ons volgende metode demonstreer hoe om die verdiskonteerde terugbetalingstydperk vir ongelyke kontantvloei te bereken. Daarom, laat ons dit in aksie sien.
As die Jaarlikse Kontantvloei van Projek Beta datastel in die B4:C15 selle gewys word. Hier het ons die Jaar van 0 tot 10 en hul ongelyke Kontantvloei onderskeidelik. Soortgelyk aan die vorige voorbeeld, het ons ook 'n Afslagkoers van 10% vir hierdie projek gekies.

📌 Stappe :
- Navigeer eers na die D6 -sel en tik die formule hieronder in.
=-PV($H$4,B6,0,C6,0)
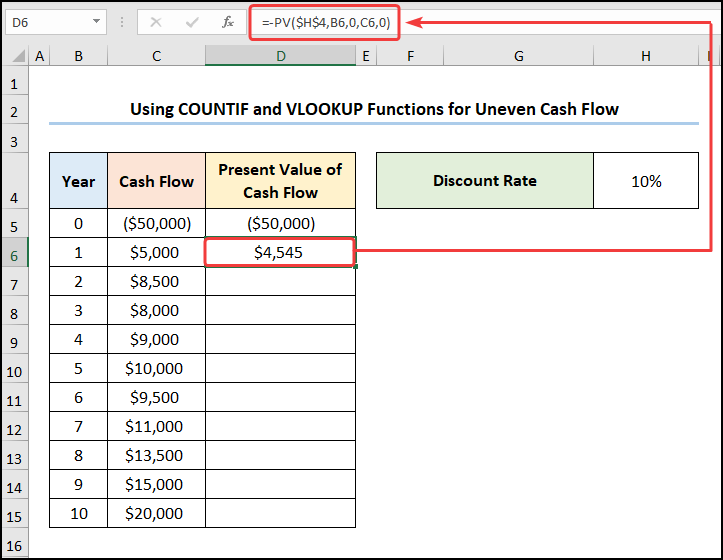
- Beweeg tweedens na die E6 -sel en voer die uitdrukking hieronder in.
=E5+D6
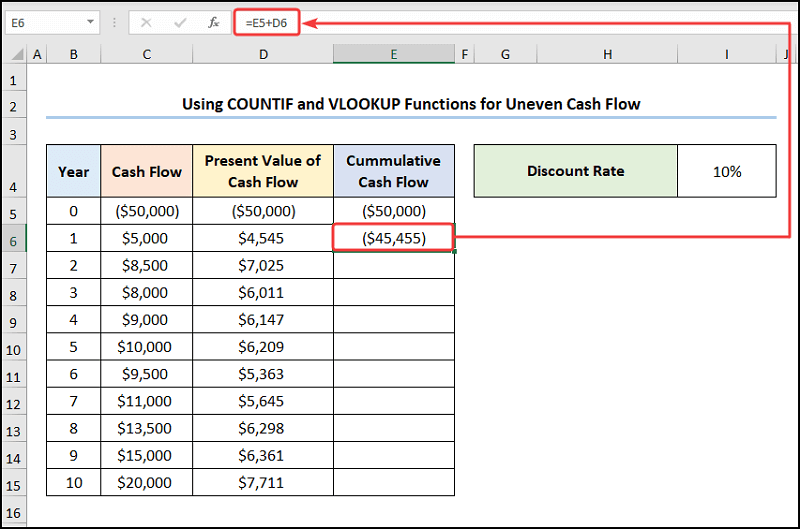
- Derdens, gaan na die I5 -sel en bereken die Negatiewe Kontantvloei (Jare) soos hieronder getoon.
=COUNTIF(E6:E15,"<0")

- Bereken vervolgens in die I6 -sel die Laaste Negatiewe Kontantvloei -waarde met die vergelyking hieronder.
=VLOOKUP(I5,B5:E15,4)

- Bepaal dan die huidige waarde van kontantvloei vir die volgende jaar met die uitdrukking gegeehieronder.
=VLOOKUP(I5+1,B6:E15,3)
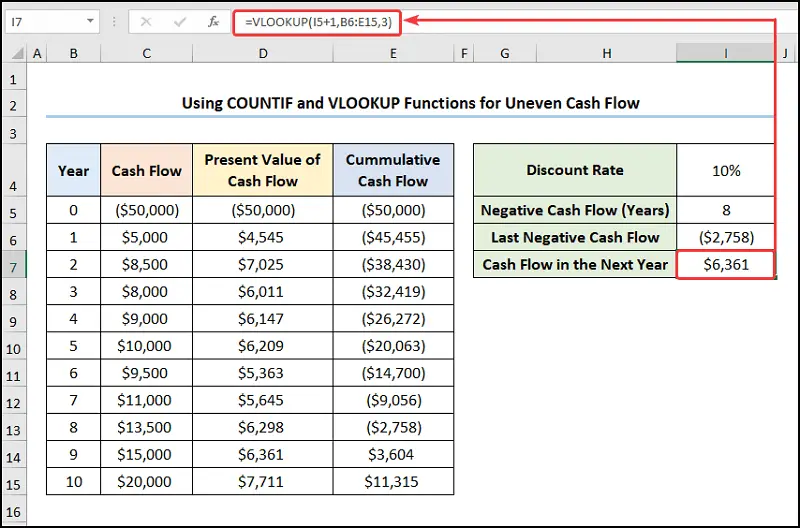
- Vierdens, bereken die Fraksie Periode (Jaar) met die ABS-funksie soos hieronder getoon.
=ABS(I6/I7)

- Voeg vervolgens die waardes van die I5 - en I8 -selle by om die terugbetalingstydperk (Jare) te verkry.
=I5+I8

Hier het ek 'n paar van die relevante voorbeelde van oorgeslaan Ongelyke kontantvloei wat jy kan verken as jy wil.
Lees meer: Hoe om kontantvloei in Excel te voorspel (met gedetailleerde stappe)
Oefenafdeling
Ons het 'n Oefenafdeling aan die regterkant van elke blad voorsien sodat jy jouself kan oefen. Maak asseblief seker dat jy dit self doen.

Gevolgtrekking
Ek hoop dat al die metodes hierbo genoem oor hoe om afslagterugbetalingstydperk in Excel te bereken nou sal vra jou om dit meer effektief in jou Excel-sigblaaie toe te pas. As jy enige vrae of terugvoer het, laat weet my asseblief in die kommentaar afdeling. Of jy kan ons ander artikels wat met Excel-funksies verband hou op hierdie webwerf kyk.

