Sommario
Calcolo del valore scontato Periodo di ritorno dell'investimento È una metrica essenziale per valutare la redditività e la fattibilità di qualsiasi progetto. Tenendo presente questo aspetto, il seguente articolo mostra come calcolare il periodo di ammortamento scontato in Excel.
Scarica il quaderno di esercizi
È possibile scaricare il libro di esercizi dal link sottostante.
Calcolo del periodo di ammortamento scontato.xlsx
Che cos'è il periodo di ammortamento scontato?
Il periodo di ammortamento scontato si riferisce al tempo impiegato (in anni) da un progetto per recuperare l'investimento iniziale in base alla valore attuale dei flussi di cassa futuri generati dal progetto.
3 modi per calcolare il periodo di ammortamento scontato in Excel
Consideriamo il Flusso di cassa annuale del Progetto Alpha nel set di dati B4:C15 In questo set di dati, abbiamo le cellule Anni da 0 a 10 e le loro Flussi di cassa rispettivamente. Un investimento iniziale di $50,000 all'inizio del progetto e un flusso di cassa positivo di $9,000 viene registrato alla fine di ogni anno. Inoltre, abbiamo scelto una Tasso di sconto di 10% Quindi, senza ulteriori indugi, tuffiamoci nel progetto!

Qui abbiamo utilizzato Microsoft Excel 365 è possibile utilizzare qualsiasi altra versione in base alle proprie esigenze.
Metodo-1: Utilizzo della funzione PV per calcolare il periodo di ammortamento scontato
Cominciamo con il modo più ovvio per calcolare il periodo di ammortamento scontato in Excel. Sì, avete capito bene, useremo la funzione integrata di Excel Funzione PV per calcolare il valore attuale e quindi ottenere il periodo di ammortamento del progetto. Iniziamo.
📌 Passi :
- All'inizio, andare alla voce D5 e digitare la formula riportata di seguito.
=C5
Qui, il C5 si riferisce alla cella Flusso di cassa a Anno 0 .
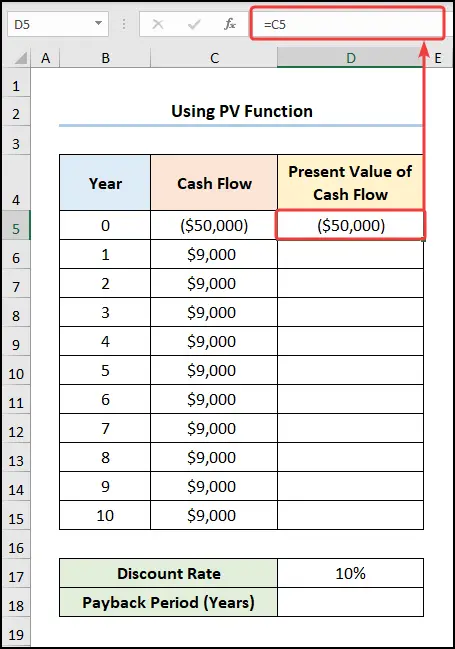
- Successivamente, spostarsi nella sezione D6 e inserire l'espressione sottostante.
=-PV($D$17,B6,0,C6,0)
In questa formula, il D17 indica la cella Tasso di sconto mentre il B6 e C6 le celle puntano al Anno 1 e Flusso di cassa di $9,000 rispettivamente. Ora, il Valore attuale del flusso di cassa è negativo, quindi abbiamo usato un segno negativo per rendere il valore positivo.
📃 Nota: Assicurarsi di utilizzare Riferimento assoluto alla cella premendo il tasto F4 sulla tastiera.
Ripartizione della formula:
- -PV($D$17,B6,0,C6,0) → restituisce il valore attuale di un investimento, ovvero l'importo totale che una serie di pagamenti futuri vale ora. Ecco, $D$17 è il tasso che si riferisce all'argomento Tasso di sconto .., B6 rappresenta il nper che è il numero annuale di pagamenti. Poi, 0 è il pmt che indica l'importo del pagamento effettuato ogni periodo. Avanti, C6 punta all'opzione fv che è il valore futuro del flusso di cassa. Infine, 0 rappresenta l'opzione tipo che si riferisce al pagamento effettuato alla fine dell'anno.
- Uscita → 8.182 dollari
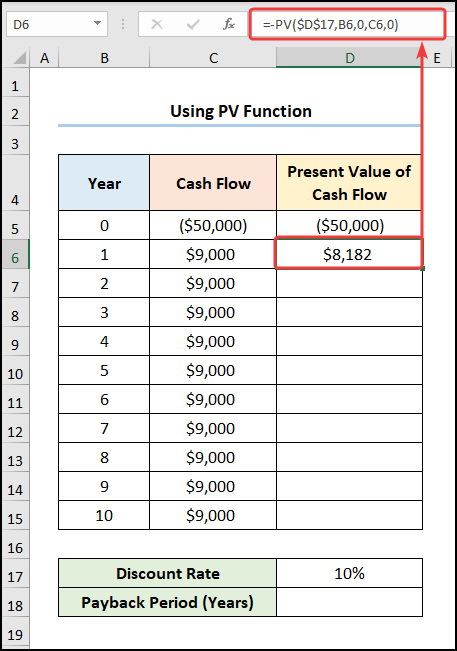
- A questo punto, spostarsi nella cartella E5 e digitare la formula sottostante.
=D5
Qui, il D5 rappresenta la cella Valore attuale del flusso di cassa .

- A sua volta, andare alla voce E6 e inserire l'espressione mostrata di seguito.
=E5+D6
In questa formula, il E5 punta alla cella Flusso di cassa cumulativo mentre il D6 si riferisce alla cella Valore attuale del flusso di cassa .

- Infine, calcolare il periodo di ammortamento utilizzando la formula riportata di seguito.
=B13+-E13/D14
Nell'espressione precedente, l'elemento B13 punta a Anno 8 mentre il E13 e D14 indicano i valori di $1,986 e $3,817 rispettivamente.

Per saperne di più: Come calcolare il valore futuro dei flussi di cassa irregolari in Excel
Metodo-2: calcolo del periodo di ammortamento scontato con la funzione IF
Per il nostro prossimo metodo, utilizzeremo il popolare metodo Funzione IF per calcolare il periodo di ammortamento scontato in Excel. È semplice & facile, seguiteci.
📌 Passi :
- Per iniziare, spostarsi nella sezione D6 e digitare la formula riportata di seguito.
=-PV($D$17,B6,0,C6,0)
Qui, il D17 indica la cella Tasso di sconto mentre il B6 e C6 le celle puntano al Anno 1 e Flusso di cassa di $9,000 rispettivamente.

- Andare ora alla pagina E6 e inserire l'espressione mostrata di seguito.
=E5+D6
In questa espressione, il E5 si riferisce alla cella Flusso di cassa cumulativo mentre il D6 punta alla cella Valore attuale del flusso di cassa .

- Infine, calcolare il Periodo di ammortamento (anni) utilizzando la formula riportata di seguito.
=IF(AND(E130),B13+(-E13/D14),"")
Ripartizione della formula:
- IF(AND(E130),B13+(-E13/D14),””) → diventa
- IF(VERO,B13+(-E13/D14),"") → la funzione IF verifica se una condizione è soddisfatta e restituisce un valore se VERO e un altro valore se FALSO . Qui, VERO è il test_logico argomento a causa del quale il Funzione IF restituisce il valore di B13+(-E13/D14) che è il valore_se_vero altrimenti restituirebbe "" ( VUOTO ) che è il valore_se_falso argomento.
- Uscita → 8,52

Per saperne di più: Come applicare la formula del flusso di cassa scontato in Excel
Letture simili
- Come creare il formato del rendiconto finanziario settimanale in Excel
- Calcolo del flusso di cassa incrementale in Excel (2 esempi)
- Come creare un formato di proiezione del flusso di cassa in Excel
- Calcolo del flusso di cassa netto in Excel (3 esempi)
- Come preparare il formato del rendiconto finanziario giornaliero in Excel
Metodo 3: applicazione delle funzioni VLOOKUP e COUNIF per calcolare il periodo di ammortamento scontato
Se siete tra coloro che amano automatizzare i fogli di calcolo di Excel con le formule, il nostro prossimo metodo è quello che fa per voi. In questo caso, utilizzeremo la funzione COUNIF e VLOOKUP per calcolare il periodo di ammortamento scontato in excel. Ora, permettetemi di dimostrarvi il processo nei passi seguenti.
📌 Passi :
- Inizialmente, spostarsi verso il D6 e digitare la formula riportata di seguito.
=-PV($H$4,B6,0,C6,0)
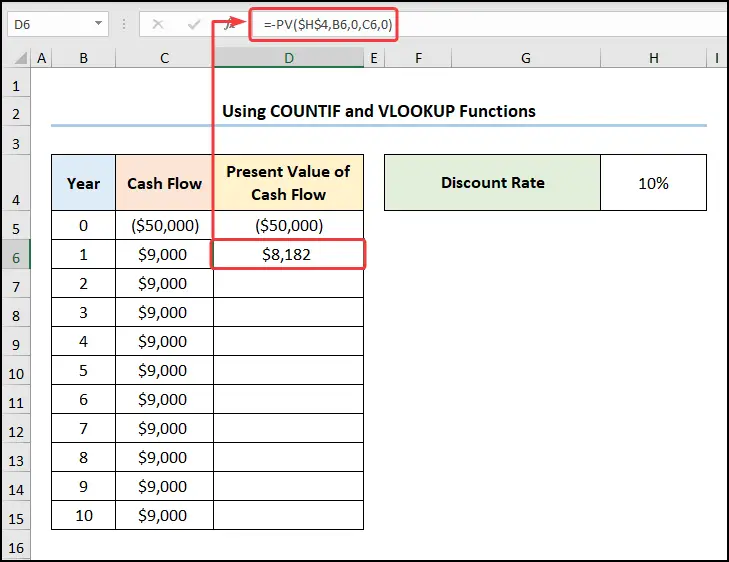
- Nella fase successiva, andare alla voce E6 e inserire l'espressione mostrata di seguito.
=E5+D6

- A questo punto, spostarsi nella cartella I5 e utilizzare l'opzione COUNTIF come mostrato di seguito.
=COUNTIF(E6:E15,"<0")
Ripartizione della formula:
- COUNTIF(E6:E15,"<0″) → conta il numero di celle all'interno di un intervallo che soddisfano la condizione data. Qui, E6:E15 è il gamma che si riferisce all'argomento Flusso di cassa cumulativo .., "<0" rappresenta il criteri che restituisce il conteggio degli anni con valori di flusso di cassa negativi.
- Uscita → 8
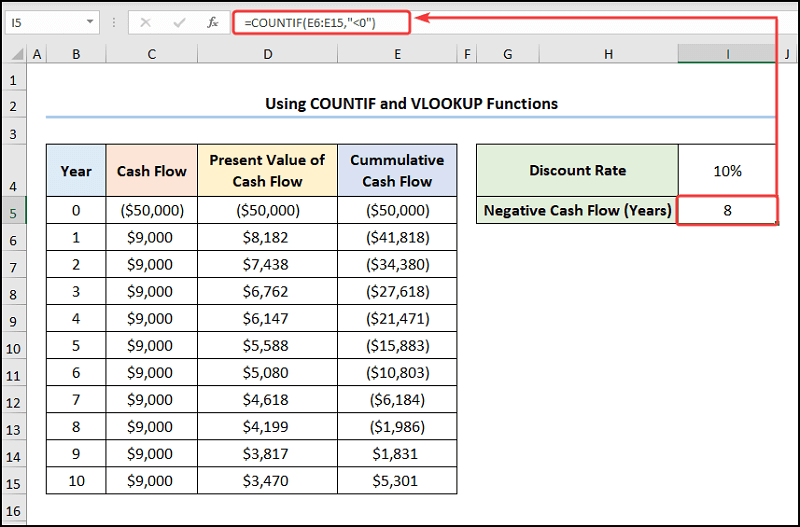
- Quindi, passare alla I6 e utilizzare l'opzione VLOOKUP per determinare la funzione Ultimo flusso di cassa negativo .
=VLOOKUP(I5,B5:E15,4)
Qui, il I5 indica la cella Flusso di cassa negativo (anni) valore di 8 .
Ripartizione della formula:
- VLOOKUP(I5,B5:E15,4) → cerca un valore nella colonna più a sinistra di una tabella e poi restituisce un valore nella stessa riga da una colonna specificata dall'utente. Qui, I5 ( valore_di_ricerca ) è mappato dall'argomento B5:E15 ( tabella_array argomento). Infine, 4 ( col_index_num rappresenta il numero di colonna del valore di ricerca.
- Uscita → ($1.986)
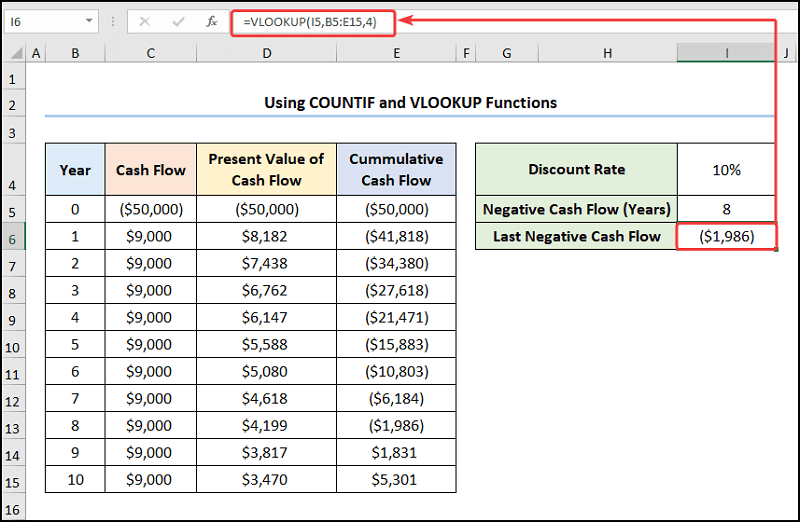
- Allo stesso modo, determinare il Valore attuale del flusso di cassa per il prossimo anno.
=VLOOKUP(I5+1,B6:E15,3)
Ripartizione della formula:
- VLOOKUP(I5+1,B6:E15,3) → cerca un valore nella colonna più a sinistra di una tabella e poi restituisce un valore nella stessa riga da una colonna specificata dall'utente. Ecco, I5+1 ( valore_di_ricerca ) è mappato dall'argomento B6:E15 ( tabella_array argomento). Infine, 3 ( col_index_num rappresenta il numero di colonna del valore di ricerca.
- Uscita → 3.817 dollari
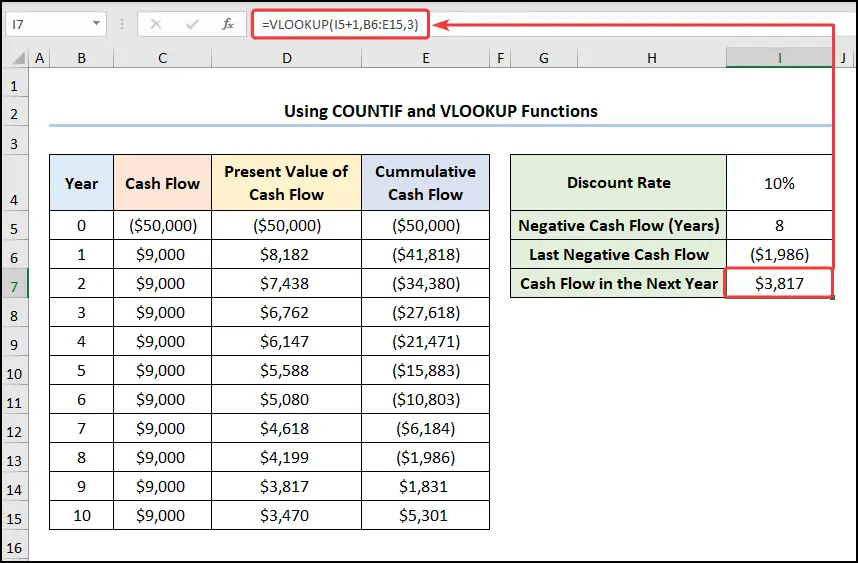
- In seguito, calcolare il valore Frazione Periodo (anni) utilizzando il Funzione ABS di seguito.
=ABS(I6/I7)
Qui, il I6 e I7 le celle rappresentano il Ultimo flusso di cassa negativo e il positivo Flusso di cassa nel prossimo anno .

- A sua volta, calcolare il Periodo di ammortamento (anni) aggiungendo i valori degli elementi I5 e I8 cellule.
=I5+I8
In questa espressione, il I5 punta alla cella Flusso di cassa negativo (anni) mentre il I8 si riferisce alla cella Frazione Periodo (anni) .

Successivamente, i risultati dovrebbero assomigliare alla schermata mostrata di seguito.
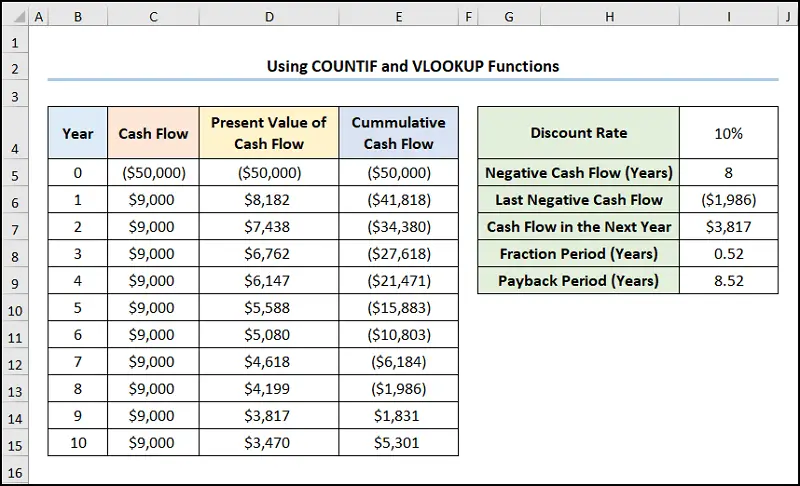
Per saperne di più: Come creare un calcolatore del flusso di cassa degli investimenti immobiliari in Excel
Che cos'è il flusso di cassa irregolare?
Il flusso di cassa irregolare consiste in una serie di pagamenti diseguali effettuati in un determinato periodo. Ad esempio, una serie di pagamenti di 5000, 8500 e 10000 dollari in 3 anni è un esempio di flusso di cassa irregolare. Pertanto, la differenza principale tra flussi di cassa uniformi e irregolari è che nei flussi di cassa uniformi il pagamento rimane uguale in un determinato periodo, mentre nei flussi di cassa irregolari il pagamento rimane diseguale.
Calcolo del periodo di ammortamento scontato per un flusso di cassa non uniforme
Finora abbiamo considerato solo il caso in cui il flusso di cassa rimane uniforme ogni anno. E se il flusso di cassa cambia ogni anno? Non preoccupatevi ancora! Il nostro prossimo metodo dimostra come calcolare l'attualizzazione del flusso di cassa. periodo di ammortamento per flussi di cassa non uniformi . Pertanto, vediamolo in azione.
Supponendo che il Flusso di cassa annuale del progetto Beta mostrato nella tabella B4:C15 Qui abbiamo le cellule Anni da 0 a 10 e la loro disomogeneità Flussi di cassa Analogamente all'esempio precedente, abbiamo scelto anche un Tasso di sconto di 10% per questo progetto.

📌 Passi :
- Per prima cosa, navigare nella cartella D6 e digitare la formula riportata di seguito.
=-PV($H$4,B6,0,C6,0)
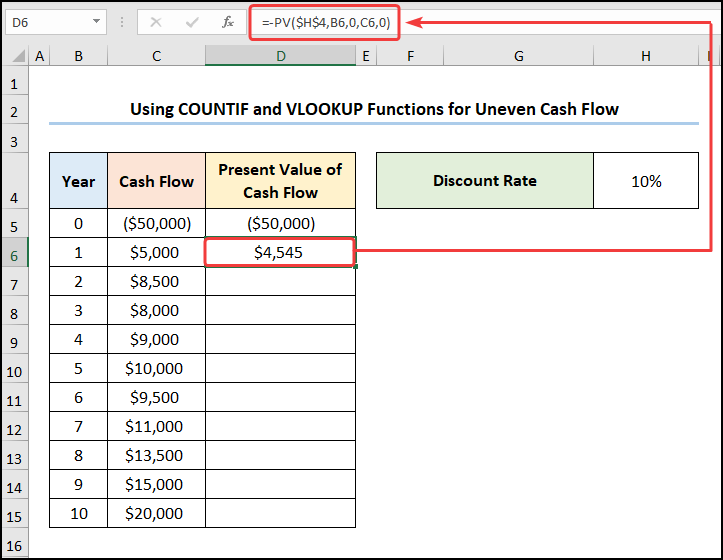
- In secondo luogo, passare alla E6 e inserire l'espressione mostrata di seguito.
=E5+D6
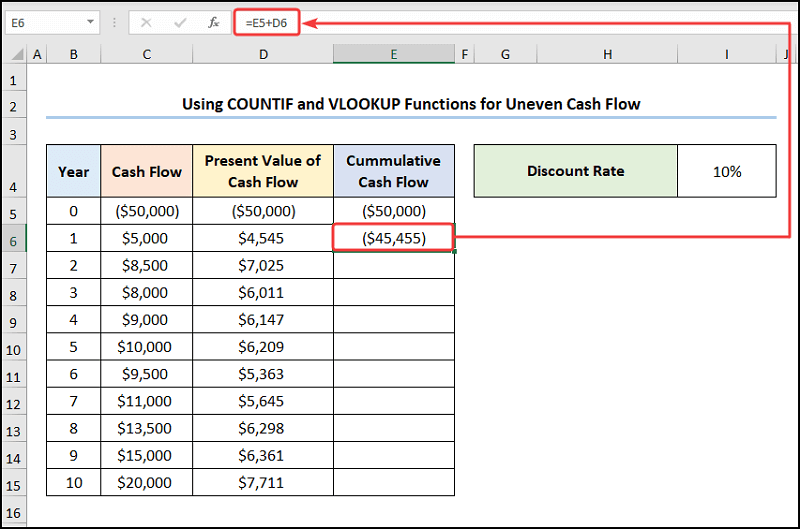
- In terzo luogo, andare alla pagina I5 e calcolare il valore Flusso di cassa negativo (anni) come mostrato di seguito.
=COUNTIF(E6:E15,"<0")

- Successivamente, nella I6 calcolare la cella Ultimo flusso di cassa negativo con l'equazione seguente.
=VLOOKUP(I5,B5:E15,4)

- Quindi, determinare il Valore attuale del flusso di cassa per l'anno successivo con l'espressione riportata di seguito.
=VLOOKUP(I5+1,B6:E15,3)
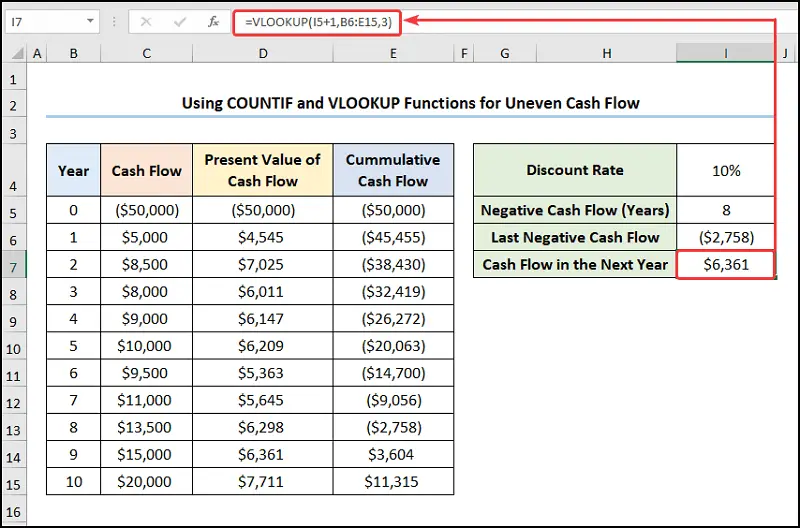
- In quarto luogo, calcolare il Frazione Periodo (anni) utilizzando il Funzione ABS come mostrato di seguito.
=ABS(I6/I7)

- Successivamente, aggiungere i valori dei campi I5 e I8 cellule per ottenere il Periodo di ammortamento (anni) .
=I5+I8

In questa sede, ho saltato alcuni esempi rilevanti di Flusso di cassa irregolare che potete esplorare se volete.
Per saperne di più: Come prevedere il flusso di cassa in Excel (con passaggi dettagliati)
Sezione pratica
Abbiamo fornito un Pratica La sezione di ogni foglio è a destra, in modo che possiate esercitarvi da soli. Assicuratevi di farlo da soli.

Conclusione
Spero che tutti i metodi sopra menzionati su come calcolare il periodo di ammortamento scontato in Excel vi spingano ad applicarli in modo più efficace nei vostri fogli di calcolo Excel. Se avete domande o commenti, fatemelo sapere nella sezione dei commenti. Oppure potete consultare gli altri articoli relativi alle funzioni di Excel su questo sito.

