Satura rādītājs
Diskontētās vērtības aprēķināšana Atmaksāšanās periods ir būtisks rādītājs, novērtējot jebkura projekta rentabilitāti un iespējamību. Paturot to prātā, šajā rakstā ir parādīts, kā Excel programmā aprēķināt diskontēto atmaksāšanās periodu.
Lejupielādēt Practice Workbook
No zemāk redzamās saites varat lejupielādēt prakses darba burtnīcu.
Diskontētā atmaksāšanās perioda aprēķināšana.xlsx
Kas ir diskontētais atmaksāšanās periods?
Diskontētais atmaksāšanās periods ir laiks (gados), kas nepieciešams, lai projekts atgūtu sākotnējos ieguldījumus, pamatojoties uz nākotnes naudas plūsmu pašreizējā vērtība projekta radītās izmaksas.
3 veidi, kā aprēķināt diskontēto atmaksāšanās periodu programmā Excel
Apskatīsim Projekta Alpha gada naudas plūsma datu kopu B4:C15 šūnas. Šajā datu kopā mums ir Gadi no 0 uz 10 un to Naudas plūsmas attiecīgi. Sākotnējais ieguldījums $50,000 tiek veikts projekta sākumā, un pozitīva naudas plūsma no $9,000 tiek reģistrēts katra gada beigās. Turklāt mēs esam izvēlējušies Diskonta likme no 10% šim projektam. Tātad, bez turpmākas kavēšanās, ļaujiet ienirt!

Šeit mēs izmantojām Microsoft Excel 365 versiju, jūs varat izmantot jebkuru citu versiju atbilstoši jūsu ērtībām.
1. metode: PV funkcijas izmantošana, lai aprēķinātu diskontēto atmaksāšanās periodu
Sāksim ar acīmredzamāko veidu, kā aprēķināt diskontēto atmaksāšanās periodu programmā Excel. Jā, jums ir taisnība, mēs izmantosim Excel iebūvēto programmu. PV funkcija lai aprēķinātu pašreizējo vērtību un pēc tam iegūtu projekta atmaksāšanās periodu. Tātad sāksim.
📌 Soļi :
- Pašā sākumā dodieties uz D5 šūnā un ierakstiet tālāk norādīto formulu.
=C5
Šajā gadījumā C5 šūna attiecas uz Naudas plūsma vietnē 0 gads .
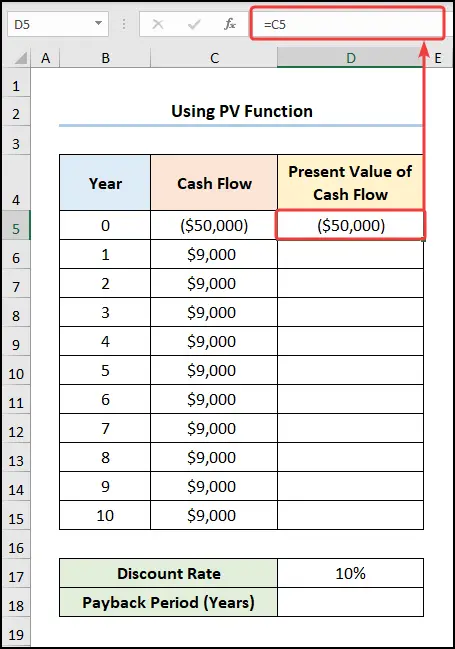
- Pēc tam pārejiet uz D6 šūnā un ievadiet tālāk redzamo izteiksmi.
=-PV($D$17,B6,0,C6,0)
Šajā formulā D17 šūna norāda Diskonta likme bet B6 un C6 šūnas norāda uz 1. gads un Naudas plūsma no $9,000 attiecīgi. Tagad Naudas plūsmas pašreizējā vērtība ir negatīvs, tāpēc mēs izmantojām negatīvu zīmi, lai padarītu vērtību pozitīvu.
📃 Piezīme: Lūdzu, pārliecinieties, ka izmantojat Absolūtā šūnas atsauce nospiežot F4 taustiņš tastatūrā.
Formulas sadalījums:
- -PV($D$17,B6,0,C6,0) → atmaksā ieguldījuma pašreizējo vērtību, t. i., kopējo summu, ko tagad ir vērts veikt virkni nākotnes maksājumu. Šeit, $D$17 ir likme arguments, kas attiecas uz Diskonta likme .., B6 ir nper arguments, kas ir ikgadējais maksājumu skaits. Tad, 0 ir pmt arguments, kas norāda katra perioda maksājuma summu. Nākamais, C6 norāda uz neobligāto fv arguments, kas ir naudas plūsmas nākotnes vērtība. Visbeidzot, 0 apzīmē neobligāto tips arguments, kas attiecas uz gada beigās veikto maksājumu.
- Izlaide → 8 182 $
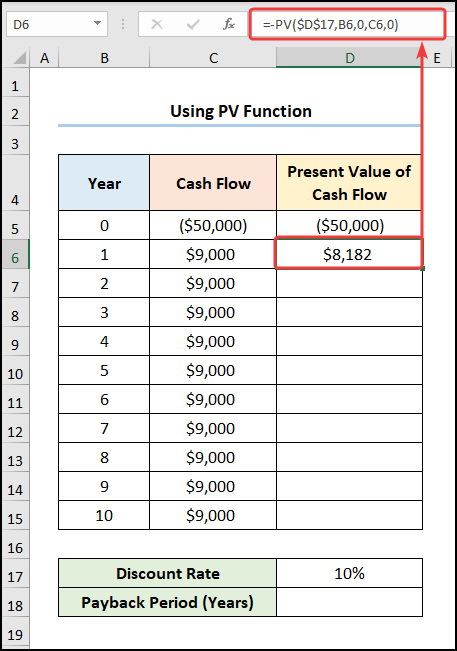
- Pēc tam dodieties uz E5 šūnā un ierakstiet tālāk redzamo formulu.
=D5
Šajā gadījumā D5 šūnā ir Naudas plūsmas pašreizējā vērtība .

- Pēc tam dodieties uz E6 šūnā un ievadiet turpmāk parādīto izteiksmi.
=E5+D6
Šajā formulā E5 šūna norāda uz Kumulatīvā naudas plūsma bet D6 šūna attiecas uz Naudas plūsmas pašreizējā vērtība .

- Visbeidzot, aprēķiniet atmaksāšanās periodu, izmantojot turpmāk norādīto formulu.
=B13+-E13/D14
Iepriekš minētajā izteiksmes veidā B13 šūna norāda uz 8. gads bet E13 un D14 norāda vērtības $1,986 un $3,817 attiecīgi.

Lasīt vairāk: Kā aprēķināt nevienmērīgu naudas plūsmu nākotnes vērtību programmā Excel
2. metode: Diskontētā atmaksāšanās perioda aprēķināšana ar IF funkciju
Nākamajā metodē mēs izmantosim populāro IF funkcija lai aprēķinātu diskontēto atmaksāšanās periodu programmā Excel. Tas ir vienkārši & amp; viegli, vienkārši sekojiet līdzi.
📌 Soļi :
- Lai sāktu, pārvietojiet uz D6 šūnā un ierakstiet tālāk norādīto formulu.
=-PV($D$17,B6,0,C6,0)
Šajā gadījumā D17 šūna norāda Diskonta likme bet B6 un C6 šūnas norāda uz 1. gads un Naudas plūsma no $9,000 attiecīgi.

- Tagad dodieties uz E6 šūnā un ievadiet turpmāk parādīto izteiksmi.
=E5+D6
Šajā izteiksmē E5 šūna attiecas uz Kumulatīvā naudas plūsma bet D6 šūna norāda uz Naudas plūsmas pašreizējā vērtība .

- Visbeidzot, aprēķiniet Atmaksāšanās periods (gadi) izmantojot turpmāk norādīto formulu.
=IF(AND(E130),B13+(-E13/D14),"")
Formulas sadalījums:
- IF(AND(E130),B13+(-E13/D14),””) → kļūst
- IF(TRUE,B13+(-E13/D14),"") → IF funkcija pārbauda, vai nosacījums ir izpildīts, un atgriež vienu vērtību, ja TRUE un citu vērtību, ja FALSE . šeit, TRUE ir logical_test arguments, kuru dēļ IF funkcija atgriež vērtību B13+(-E13/D14) kas ir value_if_true pretējā gadījumā tas atgrieztu "" ( BLANK ), kas ir value_if_false arguments.
- Izlaide → 8,52

Lasīt vairāk: Kā lietot diskontētās naudas plūsmas formulu programmā Excel
Līdzīgi lasījumi
- Kā izveidot iknedēļas naudas plūsmas pārskata formātu programmā Excel
- Papildu naudas plūsmas aprēķināšana programmā Excel (2 piemēri)
- Kā izveidot naudas plūsmas prognozes formātu programmā Excel
- Neto naudas plūsmas aprēķināšana programmā Excel (3 piemēroti piemēri)
- Kā sagatavot ikdienas naudas plūsmas pārskata formātu programmā Excel
3. metode: VLOOKUP un COUNIF funkciju izmantošana, lai aprēķinātu diskontēto atmaksāšanās periodu
Ja esat viens no tiem, kam patīk automatizēt Excel izklājlapas ar formulām, tad mūsu nākamā metode ir paredzēta jums. Šeit mēs izmantosim COUNIF un VLOOKUP funkcijas, lai aprēķinātu diskontēto atmaksāšanās periodu programmā Excel. Tagad ļaujiet man parādīt šo procesu turpmāk aprakstītajos soļos.
📌 Soļi :
- Sākotnēji pārvietojiet uz D6 šūnā un ierakstiet tālāk norādīto formulu.
=-PV($H$4,B6,0,C6,0)
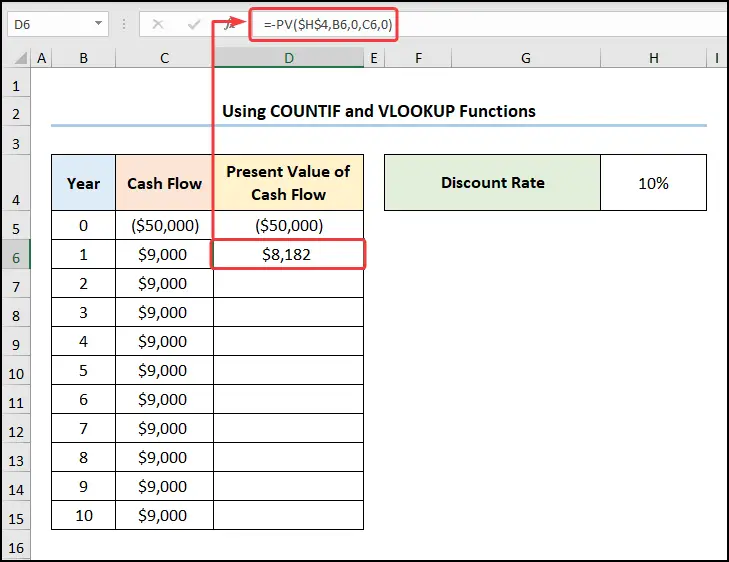
- Nākamajā solī dodieties uz E6 šūnā un ievadiet turpmāk parādīto izteiksmi.
=E5+D6

- Tagad dodieties uz I5 šūnu un izmantot COUNTIF funkcija, kā parādīts turpmāk.
=COUNTIF(E6:E15,"<0")
Formulas sadalījums:
- COUNTIF(E6:E15,"<0″) → saskaita šūnu skaitu diapazonā, kas atbilst dotajam nosacījumam. Šeit, E6:E15 ir diapazons arguments, kas attiecas uz Kumulatīvā naudas plūsma .., "<0" ir kritēriji arguments, kas atgriež to gadu skaitu, kuros naudas plūsmas vērtības ir negatīvas.
- Izvades → 8
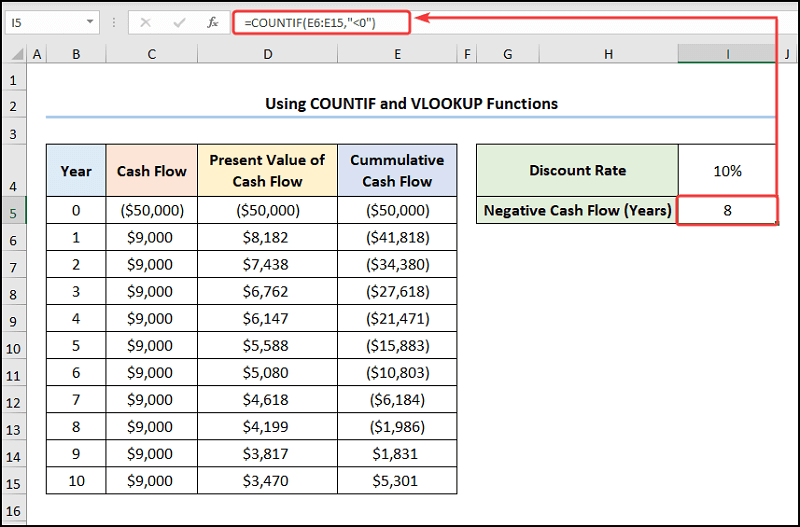
- Pēc tam pārvietojiet uz I6 šūnu un izmantot VLOOKUP funkciju, lai noteiktu Pēdējā negatīvā naudas plūsma .
=VLOOKUP(I5,B5:E15,4)
Šajā gadījumā I5 šūna norāda Negatīvā naudas plūsma (gados) vērtība 8 .
Formulas sadalījums:
- VLOOKUP(I5,B5:E15,4) → meklē vērtību tabulas kreisākajā kreisajā slejā un pēc tam atgriež vērtību tajā pašā rindā no norādītās slejas. Šeit, I5 ( lookup_value arguments) tiek pārnests no B5:E15 ( table_array arguments) masīvs. Visbeidzot, 4 ( col_index_num arguments) ir meklēšanas vērtības kolonnas numurs.
- Izlaide → (1 986 ASV dolāru)
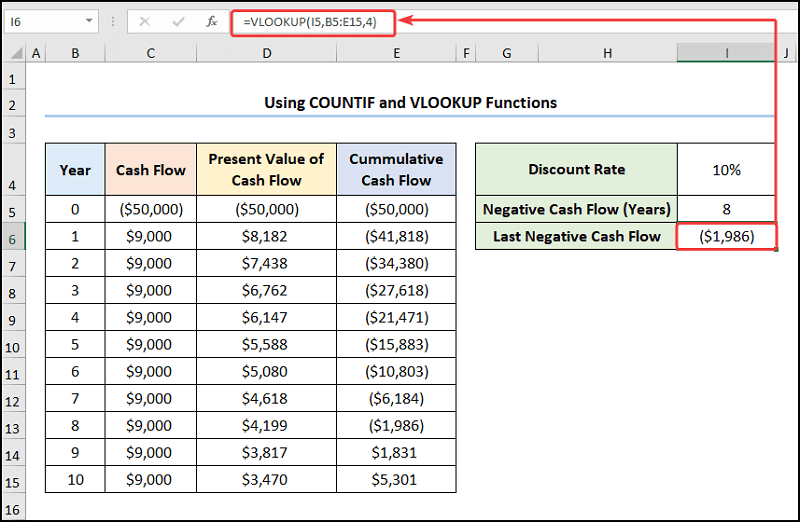
- Līdzīgi, noteikt Naudas plūsmas pašreizējā vērtība nākamajam gadam.
=VLOOKUP(I5+1,B6:E15,3)
Formulas sadalījums:
- VLOOKUP(I5+1,B6:E15,3) → meklē vērtību tabulas kreisākajā kreisajā slejā un pēc tam atgriež vērtību tajā pašā rindā no norādītās slejas. Šeit, I5+1 ( lookup_value arguments) tiek pārnests no B6:E15 ( table_array arguments) masīvs. Visbeidzot, 3 ( col_index_num arguments) ir meklēšanas vērtības kolonnas numurs.
- Izlaide → 3817 USD
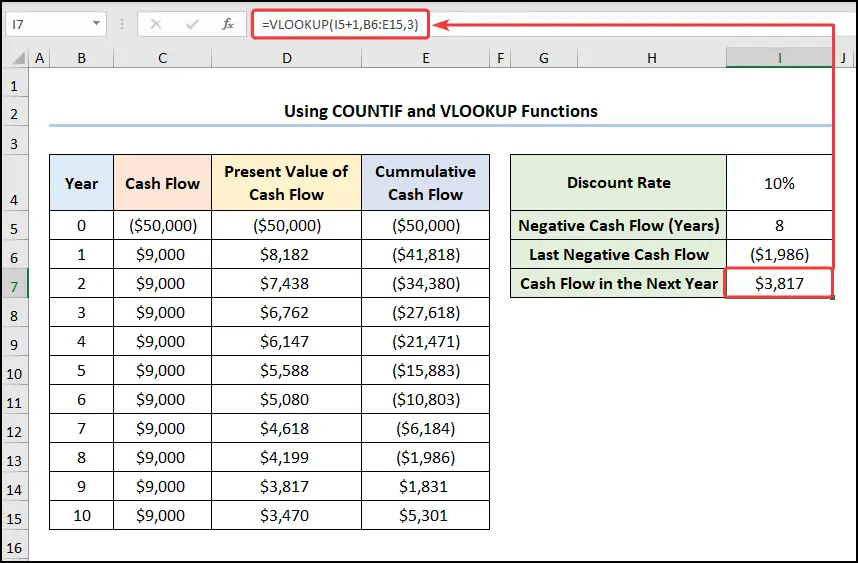
- Pēc tam aprēķiniet Frakcija Periods (gadi) izmantojot ABS funkcija zemāk.
=ABS(I6/I7)
Šajā gadījumā I6 un I7 šūnas ir Pēdējā negatīvā naudas plūsma un pozitīvais Naudas plūsma nākamajā gadā .

- Savukārt aprēķiniet Atmaksāšanās periods (gadi) saskaitot vērtības I5 un I8 šūnas.
=I5+I8
Šajā izteiksmē I5 šūna norāda uz Negatīvā naudas plūsma (gados) bet I8 šūna attiecas uz Frakcija Periods (gadi) .

Pēc tam jūsu rezultātiem vajadzētu izskatīties kā tālāk redzamajā ekrāna attēlā.
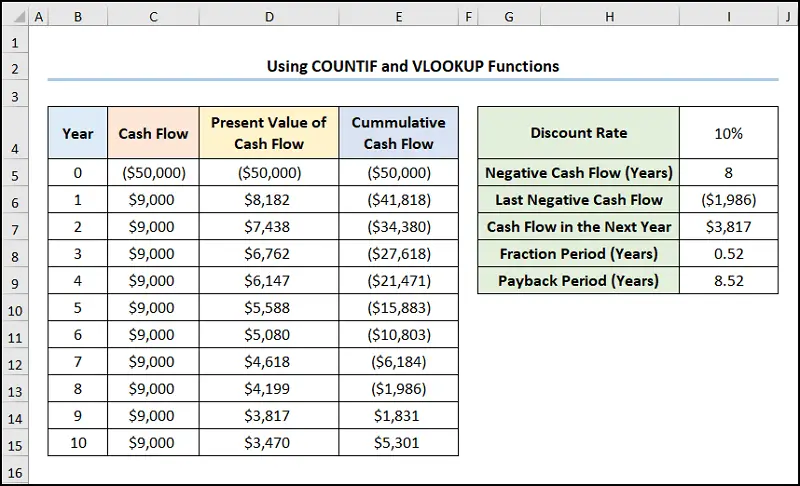
Lasīt vairāk: Kā izveidot investīciju īpašuma naudas plūsmas kalkulatoru programmā Excel
Kas ir nevienmērīga naudas plūsma?
Nevienmērīgu naudas plūsmu veido virkne nevienādu maksājumu, kas tiek veikti noteiktā laikposmā. Piemēram, virkne 5000 USD, 8500 USD un 10000 USD trīs gadu laikā ir nevienmērīgas naudas plūsmas piemērs. Tāpēc galvenā atšķirība starp vienmērīgu un nevienmērīgu naudas plūsmu ir tāda, ka vienmērīgā naudas plūsmā maksājums noteiktā laikposmā ir vienāds, savukārt nevienmērīgas naudas plūsmas gadījumā maksājums ir nevienmērīgs.
Diskontētā atmaksāšanās perioda aprēķināšana nevienmērīgai naudas plūsmai
Līdz šim mēs aplūkojām tikai gadījumu, kad naudas plūsma katru gadu ir vienmērīga. Ko darīt, ja naudas plūsma katru gadu mainās? Vēl neuztraucieties! Mūsu nākamā metode parāda, kā aprēķināt diskontēto naudas plūsmu, ja naudas plūsma katru gadu mainās. nevienmērīgas naudas plūsmas atmaksāšanās periods . Tāpēc aplūkosim to darbībā.
Pieņemot, ka Projekta Beta gada naudas plūsma datu kopa, kas parādīta B4:C15 šūnām. Šeit mums ir Gadi no 0 uz 10 un to nevienmērīga Naudas plūsmas Līdzīgi kā iepriekšējā piemērā, arī šajā gadījumā mēs esam izvēlējušies Diskonta likme no 10% šim projektam.

📌 Soļi :
- Vispirms dodieties uz D6 šūnā un ierakstiet tālāk norādīto formulu.
=-PV($H$4,B6,0,C6,0)
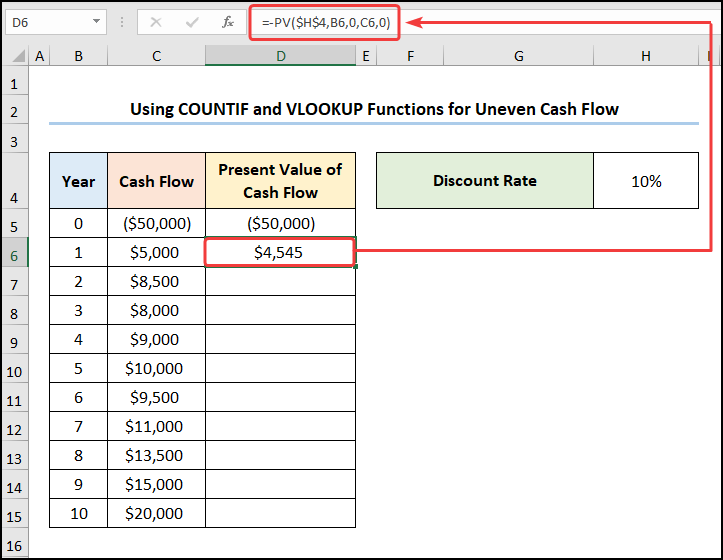
- Otrkārt, pārvietojieties uz E6 šūnā un ievadiet turpmāk parādīto izteiksmi.
=E5+D6
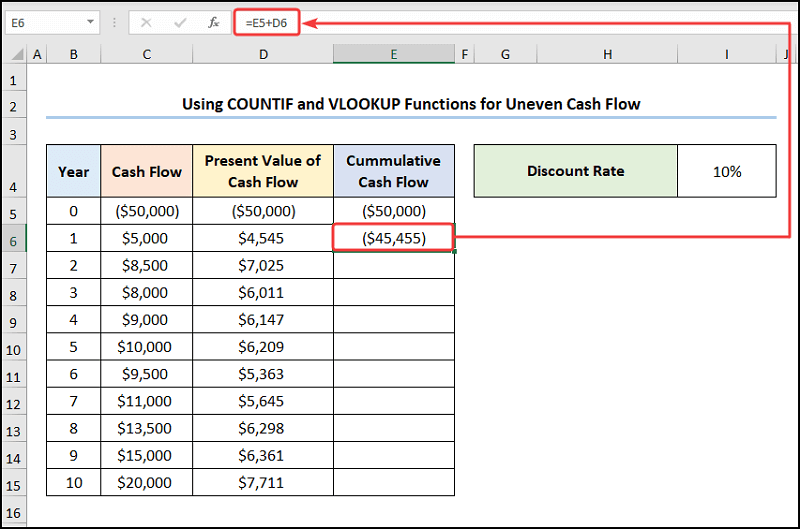
- Treškārt, dodieties uz I5 šūnu un aprēķina Negatīvā naudas plūsma (gados) kā parādīts turpmāk.
=COUNTIF(E6:E15,"<0")

- Tālāk, sadaļā I6 šūna aprēķināt Pēdējā negatīvā naudas plūsma vērtību, izmantojot turpmāk minēto vienādojumu.
=VLOOKUP(I5,B5:E15,4)

- Pēc tam nosakiet Naudas plūsmas pašreizējā vērtība nākamajam gadam ar turpmāk norādīto izteiksmi.
=VLOOKUP(I5+1,B6:E15,3)
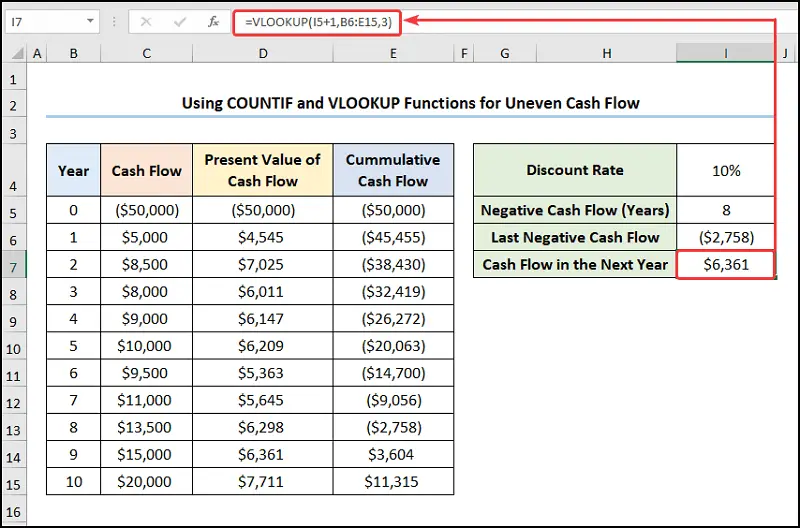
- Ceturtkārt, aprēķiniet Frakcija Periods (gadi) izmantojot ABS funkcija kā parādīts turpmāk.
=ABS(I6/I7)

- Pēc tam saskaitiet vērtības I5 un I8 šūnas, lai iegūtu Atmaksāšanās periods (gadi) .
=I5+I8

Šeit esmu izlaidis dažus no attiecīgajiem piemēriem par Nevienmērīga naudas plūsma kuru varat izpētīt, ja vēlaties.
Lasīt vairāk: Kā prognozēt naudas plūsmu programmā Excel (ar detalizētiem soļiem)
Prakses sadaļa
Mēs esam nodrošinājuši Prakse Katras lapas labajā pusē atrodas sadaļa, lai jūs varētu praktizēties pats. Lūdzu, pārliecinieties, ka to veicat pats.

Secinājums
Es ceru, ka visas iepriekš minētās metodes, kā aprēķināt diskontēto atmaksāšanās periodu programmā Excel, tagad pamudinās jūs efektīvāk tās piemērot savās Excel izklājlapās. Ja jums ir kādi jautājumi vai atsauksmes, lūdzu, informējiet mani komentāru sadaļā. Vai arī varat apskatīt citus mūsu rakstus, kas saistīti ar Excel funkcijām šajā vietnē.

