Съдържание
Изчисляване на дисконтираната Период на откупуване е съществен показател при оценката на рентабилността и осъществимостта на всеки проект. Като се има предвид това, в следващата статия е показано как да се изчисли дисконтираният период на откупуване в Excel.
Изтегляне на работна тетрадка за практика
Можете да изтеглите работната тетрадка за упражнения от връзката по-долу.
Изчисляване на дисконтирания период на откупуване.xlsx
Какво е дисконтиран период на откупуване?
Дисконтираният период на откупуване се отнася до времето (в години), необходимо на даден проект да възстанови първоначалната инвестиция въз основа на настоящата стойност на бъдещите парични потоци генерирани от проекта.
3 начина за изчисляване на дисконтирания период на откупуване в Excel
Нека разгледаме Годишен паричен поток на проект Alpha набор от данни в B4:C15 клетки. В този набор от данни имаме Години от 0 към 10 и техните Парични потоци съответно. Първоначална инвестиция в размер на $50,000 е направен в началото на проекта и положителен паричен поток от $9,000 се записва в края на всяка година. Освен това сме избрали Дисконтов процент на 10% за този проект. Така че, без повече забавяне, нека се потопим в него!

Тук сме използвали Microsoft Excel 365 версия, можете да използвате всяка друга версия според вашето удобство.
Метод-1: Използване на функцията PV за изчисляване на дисконтирания период на откупуване
Нека започнем с най-очевидния начин за изчисляване на дисконтирания период на откупуване в Excel. Да, прави сте, ще използваме вградената функция на Excel Функция PV за да се изчисли настоящата стойност и след това да се получи периодът на изплащане на проекта. И така, нека да започнем.
📌 Стъпки :
- В самото начало отидете в D5 и въведете формулата, дадена по-долу.
=C5
Тук C5 клетка се отнася до Паричен поток в Година 0 .
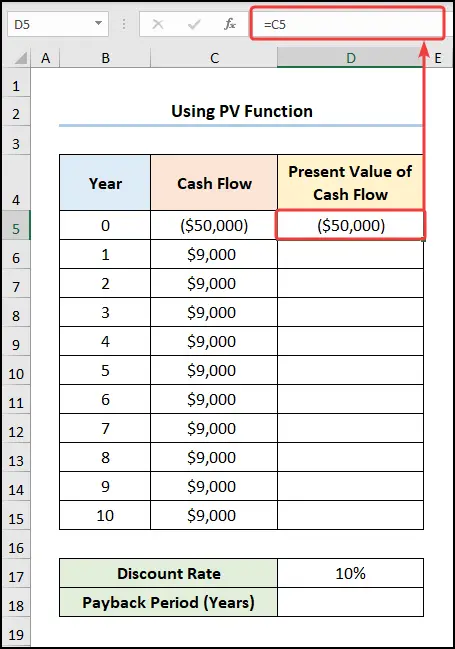
- След това преминете към D6 и въведете израза по-долу.
=-PV($D$17,B6,0,C6,0)
В тази формула D17 клетката показва Дисконтов процент докато B6 и C6 клетките сочат към Година 1 и Паричен поток на $9,000 съответно. Сега Настояща стойност на паричния поток е отрицателна, затова използвахме отрицателен знак, за да превърнем стойността в положителна.
📃 Забележка: Моля, уверете се, че използвате Абсолютна референция на клетката като натиснете бутона F4 на клавиатурата.
Разбивка на формулата:
- -PV($D$17,B6,0,C6,0) → връща настоящата стойност на инвестицията, т.е. общата сума, която поредица от бъдещи плащания струва сега. Тук, $D$17 е ставка аргумент, който се отнася до Дисконтов процент .., B6 представлява nper аргумент, който е годишният брой на плащанията. Тогава, 0 е pmt аргумент, който посочва размера на плащането за всеки период, C6 сочи към незадължителния fv аргумент, който е бъдещата стойност на паричния поток. Накрая, 0 представлява незадължителния тип аргумент, който се отнася до плащането, извършено в края на годината.
- Изход → 8 182 USD
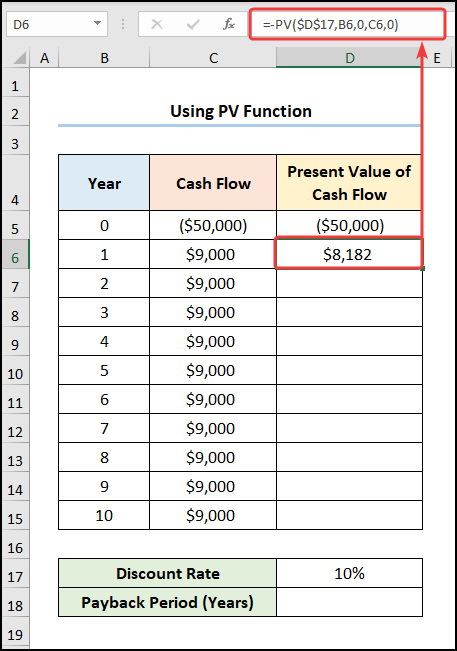
- След това отидете в E5 и въведете формулата по-долу.
=D5
Тук D5 клетката представлява Настояща стойност на паричния поток .

- На свой ред отидете в E6 и въведете израза, показан по-долу.
=E5+D6
В тази формула E5 сочи към клетката Кумулативен паричен поток докато D6 клетка се отнася до Настояща стойност на паричния поток .

- Накрая изчислете периода на откупуване, като използвате формулата, дадена по-долу.
=B13+-E13/D14
В горния израз B13 клетката сочи към 8. година докато E13 и D14 показват стойности на $1,986 и $3,817 съответно.

Прочетете още: Как да изчислим бъдещата стойност на неравномерни парични потоци в Excel
Метод-2: Изчисляване на дисконтирания период на откупуване с функцията IF
За следващия ни метод ще използваме популярния Функция IF за изчисляване на дисконтирания период на откупуване в Excel. Това е просто & лесно, просто следвайте.
📌 Стъпки :
- За начало преминете към D6 и въведете формулата, дадена по-долу.
=-PV($D$17,B6,0,C6,0)
Тук D17 клетката показва Дисконтов процент докато B6 и C6 клетките сочат към Година 1 и Паричен поток на $9,000 съответно.

- Сега отидете в E6 и въведете израза, показан по-долу.
=E5+D6
В този израз E5 клетка се отнася до Кумулативен паричен поток докато D6 сочи към клетката Настояща стойност на паричния поток .

- Накрая изчислете Период на откупуване (години) като се използва формулата, дадена по-долу.
=IF(AND(E130),B13+(-E13/D14),"")
Разбивка на формулата:
- IF(AND(E130),B13+(-E13/D14),””) → става
- IF(TRUE,B13+(-E13/D14),"") → функцията IF проверява дали е изпълнено дадено условие и връща една стойност, ако TRUE и друга стойност, ако FALSE . Тук, TRUE е logical_test аргумент, поради което Функция IF връща стойността на B13+(-E13/D14) което е value_if_true в противен случай ще върне "" ( BLANK ), което е value_if_false аргумент.
- Изход → 8.52

Прочетете още: Как да приложите формулата за дисконтирани парични потоци в Excel
Подобни четива
- Как да създадете седмичен формат на отчета за паричните потоци в Excel
- Изчисляване на допълнителния паричен поток в Excel (2 примера)
- Как да създадете формат за прогнозиране на паричните потоци в Excel
- Изчисляване на нетния паричен поток в Excel (3 подходящи примера)
- Как да изготвяте ежедневен отчет за паричните потоци в Excel
Метод-3: Прилагане на функциите VLOOKUP и COUNIF за изчисляване на дисконтирания период на откупуване
Ако сте от хората, които обичат да автоматизират електронните таблици на Excel с формули, следващият ни метод ви е на разположение. Тук ще използваме COUNIF и VLOOKUP функции за изчисляване на дисконтирания период на откупуване в Excel. Сега ми позволете да демонстрирам процеса в стъпките по-долу.
📌 Стъпки :
- Първоначално преминете към D6 и въведете формулата, дадена по-долу.
=-PV($H$4,B6,0,C6,0)
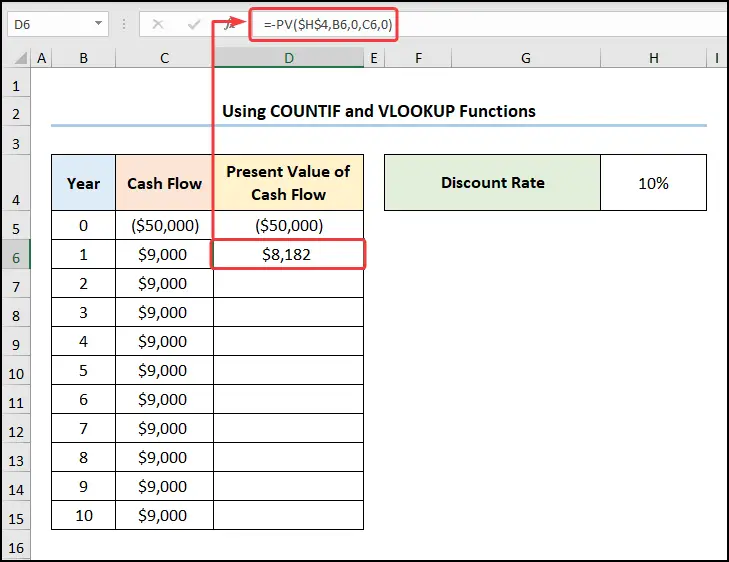
- На следващата стъпка отидете в E6 и въведете израза, показан по-долу.
=E5+D6

- Сега отидете в I5 клетка и използвайте COUNTIF както е показано по-долу.
=COUNTIF(E6:E15,"<0")
Разбивка на формулата:
- COUNTIF(E6:E15,"<0″) → преброява броя на клетките в даден диапазон, които отговарят на зададеното условие. Тук, E6:E15 е обхват аргумент, който се отнася до Кумулативен паричен поток .., "<0" представлява критерии аргумент, който връща броя на годините с отрицателни стойности на паричните потоци.
- Изход → 8
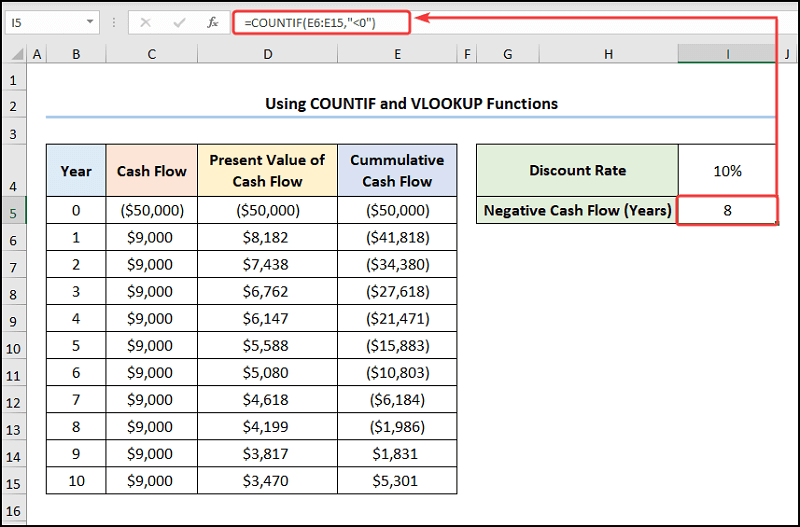
- След това преминете към I6 клетка и използвайте VLOOKUP функция за определяне на Последен отрицателен паричен поток .
=VLOOKUP(I5,B5:E15,4)
Тук I5 клетката показва Отрицателен паричен поток (години) стойност на 8 .
Разбивка на формулата:
- VLOOKUP(I5,B5:E15,4) → търси стойност в най-лявата колона на таблица и след това връща стойност в същия ред от колона, която сте посочили. Тук, I5 ( lookup_value ) се пренася от B5:E15 ( table_array аргумент) масив. Накрая, 4 ( col_index_num аргумент) представлява номера на колоната на стойността за търсене.
- Изход → (1 986 USD)
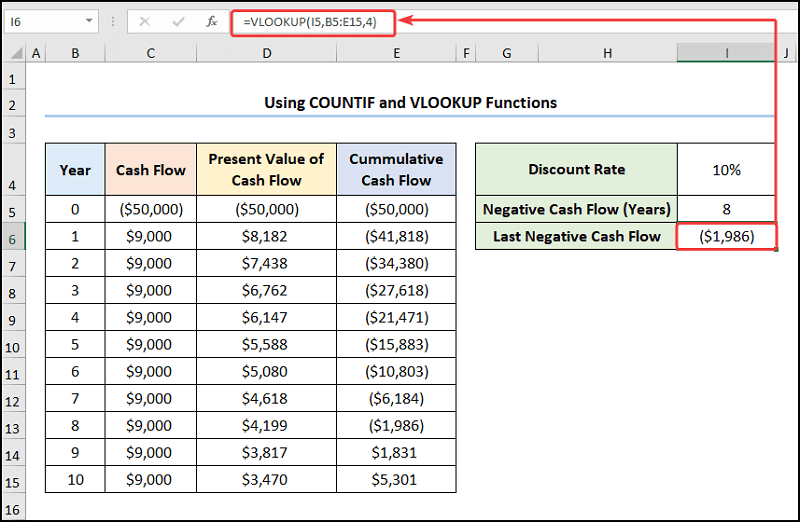
- По същия начин определете Настояща стойност на паричния поток за следващата година.
=VLOOKUP(I5+1,B6:E15,3)
Разбивка на формулата:
- VLOOKUP(I5+1,B6:E15,3) → търси стойност в най-лявата колона на таблица и след това връща стойност в същия ред от колона, която сте посочили. Тук, I5+1 ( lookup_value ) се пренася от B6:E15 ( table_array аргумент) масив. Накрая, 3 ( col_index_num аргумент) представлява номера на колоната на стойността за търсене.
- Изход → 3 817 долара
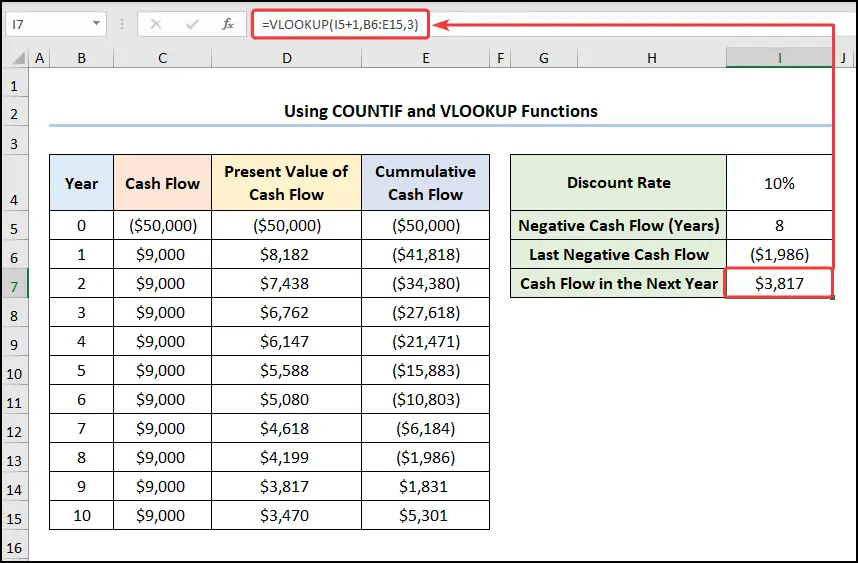
- След това изчислете Период на фракция (години) като използвате Функция ABS по-долу.
=ABS(I6/I7)
Тук I6 и I7 клетките представляват Последен отрицателен паричен поток и положителната Паричен поток през следващата година .

- На свой ред изчислете Период на откупуване (години) чрез добавяне на стойностите на I5 и I8 клетки.
=I5+I8
В този израз I5 сочи към клетката Отрицателен паричен поток (години) докато I8 клетка се отнася до Период на фракция (години) .

Впоследствие резултатите трябва да изглеждат като показаната по-долу снимка на екрана.
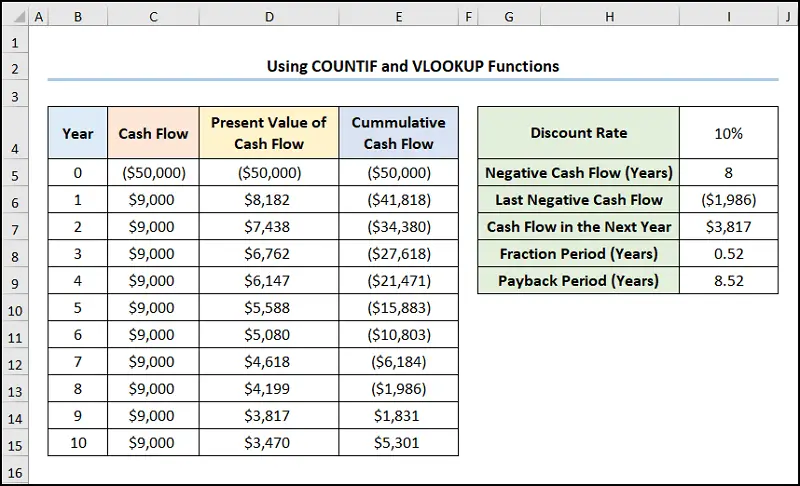
Прочетете още: Как да създадете калкулатор на паричния поток на инвестиционен имот в Excel
Какво представлява неравномерният паричен поток?
Неравномерните парични потоци се състоят от поредица от неравномерни плащания, извършени за определен период. Например поредица от 5000 USD, 8500 USD и 10000 USD за 3 години е пример за неравномерен паричен поток. Следователно основната разлика между равномерните и неравномерните парични потоци е, че при равномерните парични потоци плащането остава равно за определен период, докато при неравномерните парични потоци плащането остава неравномерно.
Изчисляване на дисконтирания период на откупуване при неравномерен паричен поток
Досега разгледахме само случая, в който паричният поток остава еднакъв всяка година. А ако паричният поток се променя всяка година? Не се притеснявайте все още! Нашият следващ метод показва как да се изчисли дисконтираният период на откупуване при неравномерен паричен поток . Затова нека го видим в действие.
Ако приемем, че Годишен паричен поток на проект Beta набор от данни, показан в B4:C15 клетки. Тук имаме Години от 0 към 10 и техните неравномерни Парични потоци Подобно на предишния пример, ние също избрахме Дисконтов процент на 10% за този проект.

📌 Стъпки :
- Първо, отидете в D6 и въведете формулата, дадена по-долу.
=-PV($H$4,B6,0,C6,0)
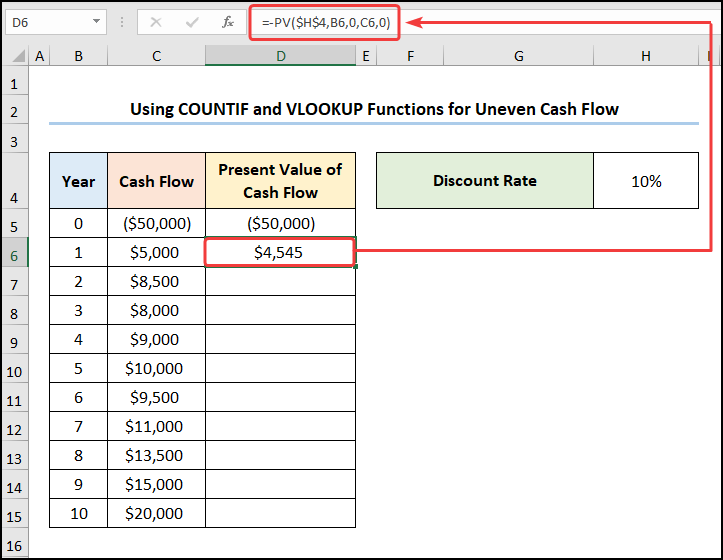
- Второ, преминете към E6 и въведете израза, показан по-долу.
=E5+D6
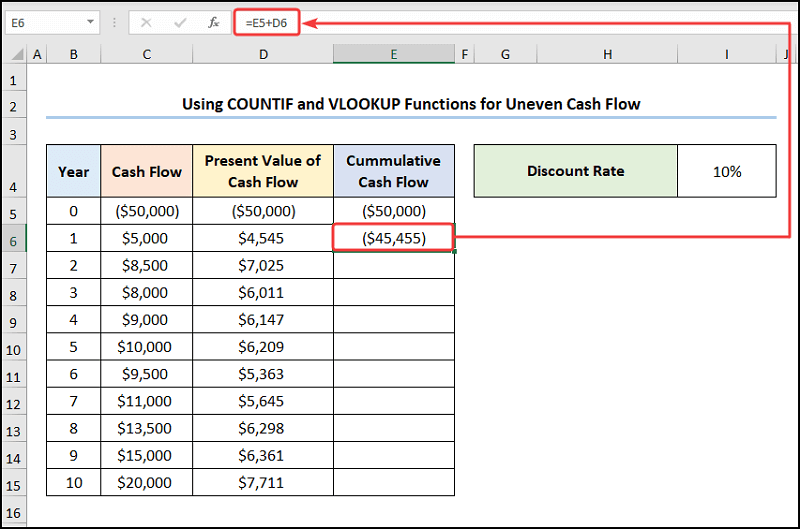
- Трето, отидете в I5 клетка и изчисляване на Отрицателен паричен поток (години) както е показано по-долу.
=COUNTIF(E6:E15,"<0")

- След това в I6 клетка изчисли Последен отрицателен паричен поток стойността с уравнението по-долу.
=VLOOKUP(I5,B5:E15,4)

- След това определете Настояща стойност на паричния поток за следващата година с израза, даден по-долу.
=VLOOKUP(I5+1,B6:E15,3)
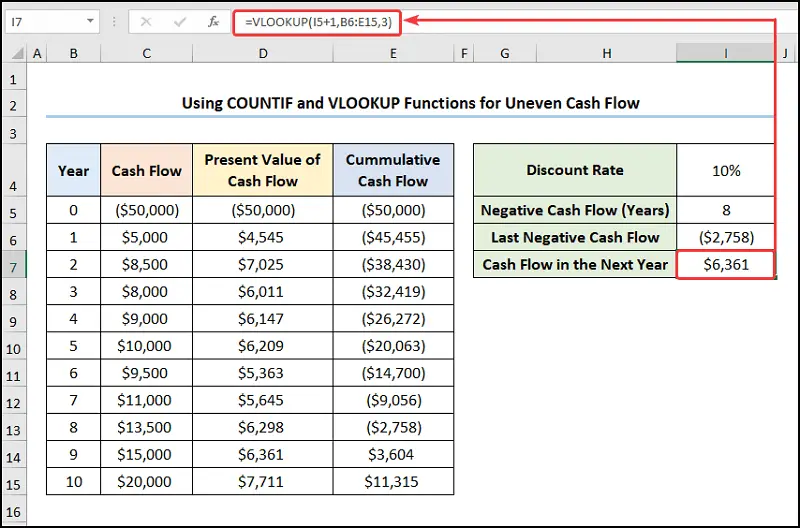
- Четвърто, изчислете Период на фракция (години) като използвате Функция ABS както е показано по-долу.
=ABS(I6/I7)

- След това добавете стойностите на I5 и I8 клетки, за да се получи Период на откупуване (години) .
=I5+I8

Тук съм пропуснал някои от съответните примери за Неравномерен паричен поток които можете да разгледате, ако искате.
Прочетете още: Как да прогнозираме паричния поток в Excel (с подробни стъпки)
Практически раздел
Осигурихме Практика раздел в дясната страна на всеки лист, за да можете да се упражнявате сами. Моля, уверете се, че го правите сами.

Заключение
Надявам се, че всички споменати по-горе методи за изчисляване на дисконтиран период на възвръщаемост в Excel сега ще ви подтикнат да ги прилагате по-ефективно във вашите електронни таблици на Excel. Ако имате въпроси или обратна връзка, моля, уведомете ме в раздела за коментари. Или можете да разгледате другите ни статии, свързани с функциите на Excel на този уебсайт.

