Table des matières
Calcul de la valeur actualisée Période de remboursement est une mesure essentielle pour évaluer la rentabilité et la faisabilité d'un projet. En gardant cela à l'esprit, l'article suivant montre comment calculer le délai de récupération actualisé dans Excel.
Télécharger le cahier d'exercices
Vous pouvez télécharger le cahier d'exercices à partir du lien ci-dessous.
Calcul de la période de récupération actualisée.xlsx
Qu'est-ce que le délai de récupération actualisé ?
Le délai d'amortissement actualisé désigne le temps nécessaire (en années) à un projet pour récupérer l'investissement initial sur la base de la méthode de l'amortissement linéaire. la valeur actuelle des flux de trésorerie futurs générés par le projet.
3 façons de calculer le délai de récupération actualisé dans Excel
Considérons le Flux de trésorerie annuel du projet Alpha dans la base de données B4:C15 Dans cet ensemble de données, nous avons les éléments suivants Années de 0 à 10 et leurs Flux de trésorerie respectivement. Un investissement initial de $50,000 est effectué au début du projet et un flux de trésorerie positif de 1,5 million d'euros est prévu. $9,000 est enregistré à la fin de chaque année. En outre, nous avons choisi une Taux d'actualisation de 10% pour ce projet. Alors, sans plus attendre, plongeons dans le vif du sujet !

Ici, nous avons utilisé Microsoft Excel 365 vous pouvez utiliser toute autre version à votre convenance.
Méthode-1 : Utilisation de la fonction PV pour calculer le délai de récupération actualisé
Commençons par la manière la plus évidente de calculer le délai de récupération actualisé dans Excel. Oui, vous avez raison, nous allons utiliser la fonction intégrée d'Excel Fonction PV pour calculer la valeur actuelle, puis obtenir le délai de récupération du projet. Commençons donc.
📌 Étapes :
- Au tout début, allez dans la section D5 et tapez la formule donnée ci-dessous.
=C5
Ici, le C5 La cellule fait référence à la Flux de trésorerie sur Année 0 .
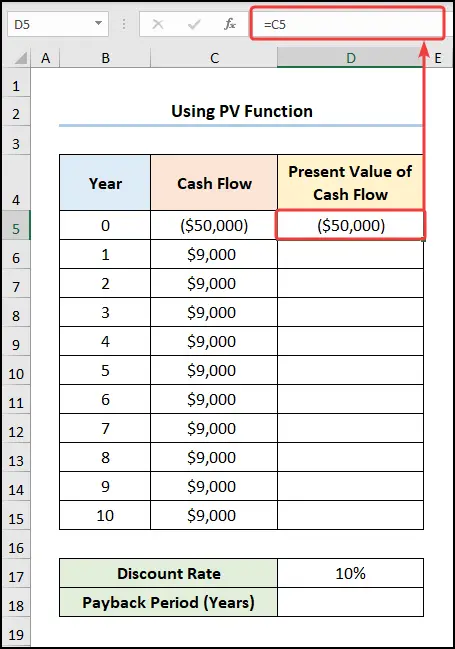
- Ensuite, passez à la D6 et entrez l'expression ci-dessous.
=-PV($D$17,B6,0,C6,0)
Dans cette formule, le D17 La cellule indique le Taux d'actualisation tandis que le B6 et C6 Les cellules pointent vers le Année 1 et Flux de trésorerie de $9,000 respectivement. Maintenant, le Valeur actuelle des flux de trésorerie est négatif, nous avons donc utilisé un signe négatif pour rendre la valeur positive.
📃 Note : Veillez à utiliser Référence absolue de cellule en appuyant sur la touche F4 de votre clavier.
Répartition des formules :
- -PV($D$17,B6,0,C6,0) → rend la valeur actuelle d'un investissement, c'est-à-dire le montant total qu'une série de paiements futurs vaut maintenant. Ici, $D$17 est le taux qui fait référence à l'argument Taux d'actualisation . Suivant, B6 représente le nper argument qui est le nombre annuel de paiements. Ensuite, 0 est le pmt argument qui indique le montant du paiement effectué à chaque période. Suivant, C6 pointe vers l'option fv argument qui est la valeur future du flux de trésorerie. Enfin, 0 représente l'option type argument qui fait référence au paiement effectué à la fin de l'année.
- Sortie → 8 182
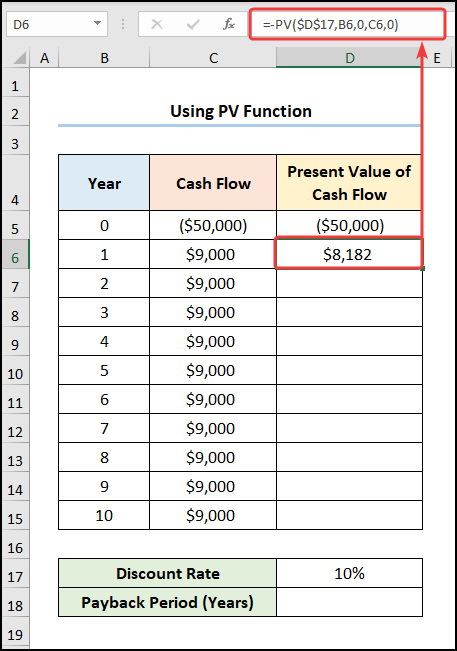
- Ensuite, naviguez jusqu'au E5 et tapez la formule ci-dessous.
=D5
Ici, le D5 La cellule représente le Valeur actuelle des flux de trésorerie .

- A votre tour, allez dans le E6 et saisissez l'expression indiquée ci-dessous.
=E5+D6
Dans cette formule, le E5 pointe vers la cellule Flux de trésorerie cumulatif tandis que le D6 La cellule fait référence à la Valeur actuelle des flux de trésorerie .

- Enfin, calculez le délai de récupération en utilisant la formule ci-dessous.
=B13+-E13/D14
Dans l'expression ci-dessus, le B13 La cellule pointe vers Année 8 tandis que le E13 et D14 indiquent les valeurs de $1,986 et $3,817 respectivement.

Lire la suite : Comment calculer la valeur future de flux de trésorerie irréguliers en Excel ?
Méthode 2 : Calcul de la période de récupération actualisée avec la fonction IF
Pour notre prochaine méthode, nous allons utiliser la populaire Fonction IF pour calculer le délai de récupération actualisé dans Excel. C'est simple & ; facile, il suffit de suivre.
📌 Étapes :
- Pour commencer, passez à la D6 et tapez la formule donnée ci-dessous.
=-PV($D$17,B6,0,C6,0)
Ici, le D17 La cellule indique le Taux d'actualisation tandis que le B6 et C6 Les cellules pointent vers le Année 1 et Flux de trésorerie de $9,000 respectivement.

- Maintenant, allez dans le E6 et saisissez l'expression indiquée ci-dessous.
=E5+D6
Dans cette expression, le E5 La cellule fait référence à la Flux de trésorerie cumulatif tandis que le D6 pointe vers la cellule Valeur actuelle des flux de trésorerie .

- Enfin, calculez le Période de remboursement (années) en utilisant la formule donnée ci-dessous.
=IF(AND(E130),B13+(-E13/D14),"")
Répartition des formules :
- IF(AND(E130),B13+(-E13/D14),””) → devient
- IF(TRUE,B13+(-E13/D14),"") → la fonction IF vérifie si une condition est remplie et renvoie une valeur dans le cas contraire. VRAI et une autre valeur si FAUX ... ici, VRAI est le Test logique argument à cause duquel le Fonction IF retourne la valeur de B13+(-E13/D14) qui est le valeur_si_vrai Sinon, il renvoie "" ( BLANK ) qui est le valeur_si_false argument.
- Sortie → 8.52

Lire la suite : Comment appliquer la formule d'actualisation des flux de trésorerie dans Excel ?
Lectures similaires
- Comment créer un format d'état des flux de trésorerie hebdomadaire en Excel
- Calculer le flux de trésorerie différentiel dans Excel (2 exemples)
- Comment créer un format de projection des flux de trésorerie dans Excel
- Calculer le flux de trésorerie net dans Excel (3 exemples concrets)
- Comment préparer un tableau des flux de trésorerie quotidien en format Excel
Méthode-3 : Application des fonctions VLOOKUP et COUNIF pour calculer le délai d'amortissement actualisé
Si vous faites partie de ceux qui aiment automatiser les feuilles de calcul Excel à l'aide de formules, la méthode suivante s'adresse à vous : nous utiliserons la fonction COUNIF et VLOOKUP pour calculer le délai de récupération actualisé dans Excel. Permettez-moi maintenant de vous démontrer le processus dans les étapes ci-dessous.
📌 Étapes :
- Dans un premier temps, passez à la D6 et tapez la formule donnée ci-dessous.
=-PV($H$4,B6,0,C6,0)
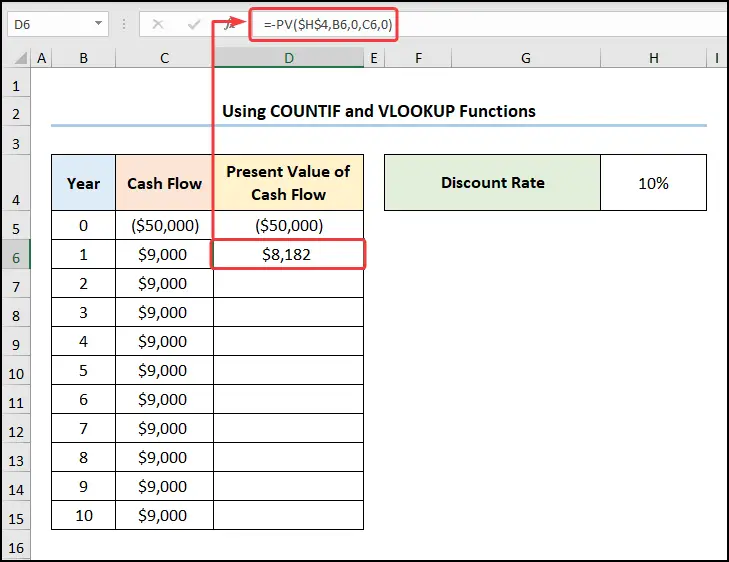
- Dans l'étape suivante, allez dans le E6 et saisissez l'expression indiquée ci-dessous.
=E5+D6

- Maintenant, naviguez vers le I5 et utiliser la COUNTIF comme indiqué ci-dessous.
=COUNTIF(E6:E15,"<0")
Répartition des formules :
- COUNTIF(E6:E15,"<0″) → compte le nombre de cellules dans une plage qui répondent à la condition donnée. Ici, E6:E15 est le gamme qui fait référence à l'argument Flux de trésorerie cumulatif . Suivant, "<0" représente le critères qui renvoie le nombre d'années avec des valeurs de flux de trésorerie négatives.
- Sortie → 8
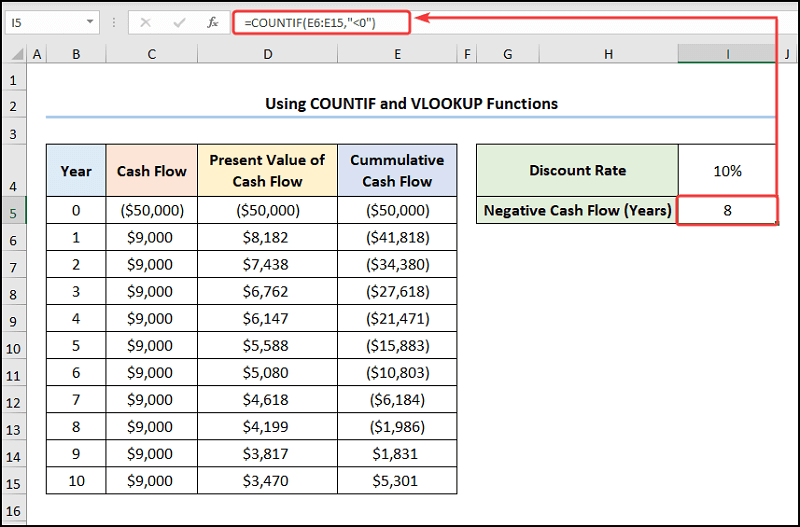
- Ensuite, passez à la I6 et utiliser la VLOOKUP pour déterminer le Dernier flux de trésorerie négatif .
=VLOOKUP(I5,B5:E15,4)
Ici, le I5 La cellule indique le Flux de trésorerie négatif (années) valeur de 8 .
Répartition des formules :
- VLOOKUP(I5,B5:E15,4) → recherche une valeur dans la colonne la plus à gauche d'un tableau et renvoie ensuite une valeur dans la même ligne à partir d'une colonne que vous spécifiez. Ici, I5 ( valeur de la recherche ) est mis en correspondance avec l'argument B5:E15 ( tableau_réseau argument) tableau. Enfin, 4 ( col_index_num ) représente le numéro de colonne de la valeur de consultation.
- Sortie → (1 986 $)
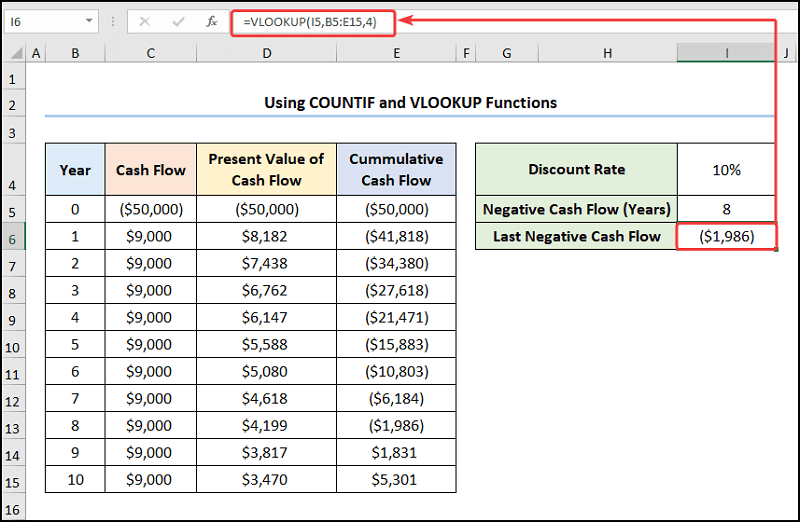
- De même, déterminez le Valeur actuelle des flux de trésorerie pour l'année prochaine.
=VLOOKUP(I5+1,B6:E15,3)
Répartition des formules :
- VLOOKUP(I5+1,B6:E15,3) → recherche une valeur dans la colonne la plus à gauche d'un tableau, puis renvoie une valeur dans la même ligne à partir d'une colonne que vous spécifiez. Ici, I5+1 ( valeur de la recherche ) est mis en correspondance avec l'argument B6:E15 ( tableau_réseau Enfin, 3 ( col_index_num ) représente le numéro de colonne de la valeur de consultation.
- Sortie → 3 817 dollars
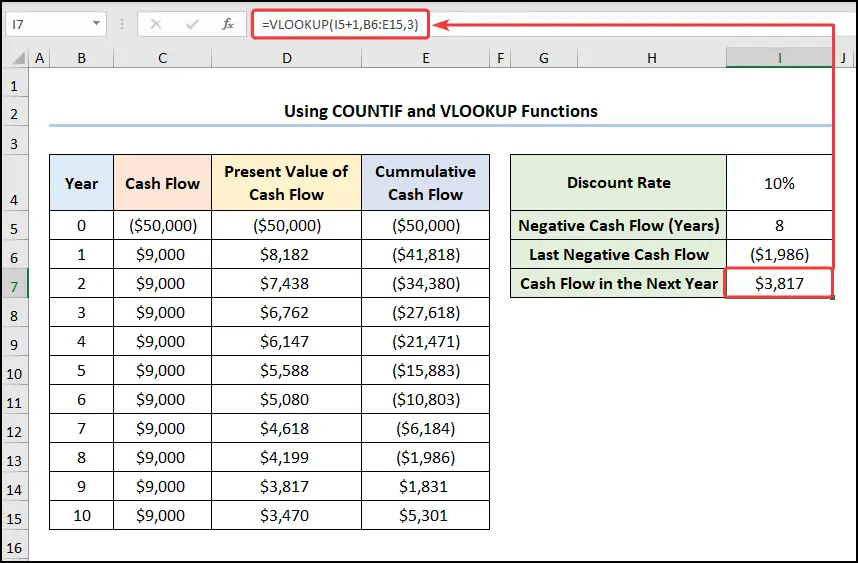
- Ensuite, calculez le Période de fractionnement (années) en utilisant le Fonction ABS ci-dessous.
=ABS(I6/I7)
Ici, le I6 et I7 Les cellules représentent le Dernier flux de trésorerie négatif et le positif Flux de trésorerie au cours de la prochaine année .

- A son tour, calculer le Période de remboursement (années) en ajoutant les valeurs des I5 et I8 cellules.
=I5+I8
Dans cette expression, le I5 pointe vers la cellule Flux de trésorerie négatif (années) tandis que le I8 La cellule fait référence à la Période de fractionnement (années) .

Par la suite, vos résultats devraient ressembler à la capture d'écran ci-dessous.
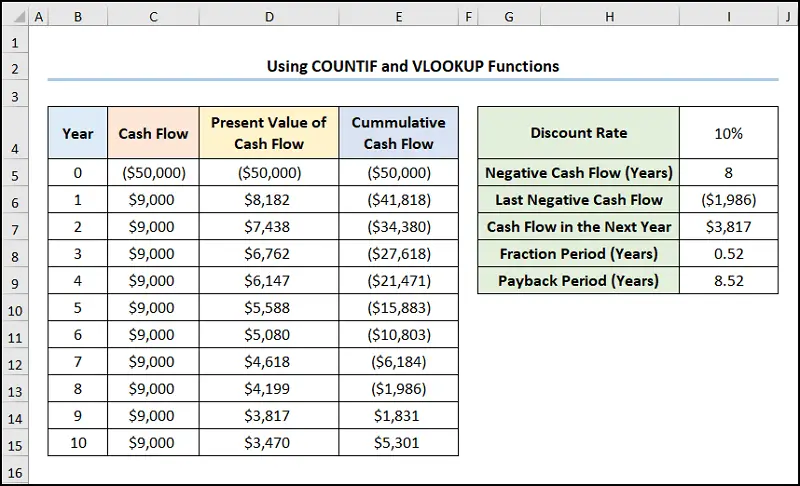
Lire la suite : Comment créer une calculatrice de flux de trésorerie des biens d'investissement dans Excel ?
Qu'est-ce qu'un flux de trésorerie irrégulier ?
Un flux de trésorerie irrégulier consiste en une série de paiements inégaux effectués sur une certaine période. Par exemple, une série de 5 000 $, 8 500 $ et 10 000 $ sur 3 ans est un exemple de flux de trésorerie irrégulier. Par conséquent, la principale différence entre un flux de trésorerie régulier et un flux de trésorerie irrégulier est que dans un flux de trésorerie régulier, le paiement reste égal sur une période donnée, alors que le paiement reste irrégulier dans le cas d'un flux de trésorerie irrégulier.
Calcul de la période de récupération actualisée pour un flux de trésorerie irrégulier
Jusqu'à présent, nous n'avons considéré que le cas où les flux de trésorerie restent égaux chaque année. Que se passe-t-il si les flux de trésorerie changent chaque année ? Ne vous inquiétez pas pour l'instant ! La méthode suivante montre comment calculer les flux de trésorerie actualisés. période de remboursement pour un flux de trésorerie irrégulier Voyons donc ce qu'il en est.
En supposant que le Flux de trésorerie annuel du projet Beta présenté dans le B4:C15 cellules. Ici, nous avons le Années de 0 à 10 et leur inégalité Flux de trésorerie Comme dans l'exemple précédent, nous avons également choisi une valeur de Taux d'actualisation de 10% pour ce projet.

📌 Étapes :
- Tout d'abord, naviguez vers le D6 et tapez la formule donnée ci-dessous.
=-PV($H$4,B6,0,C6,0)
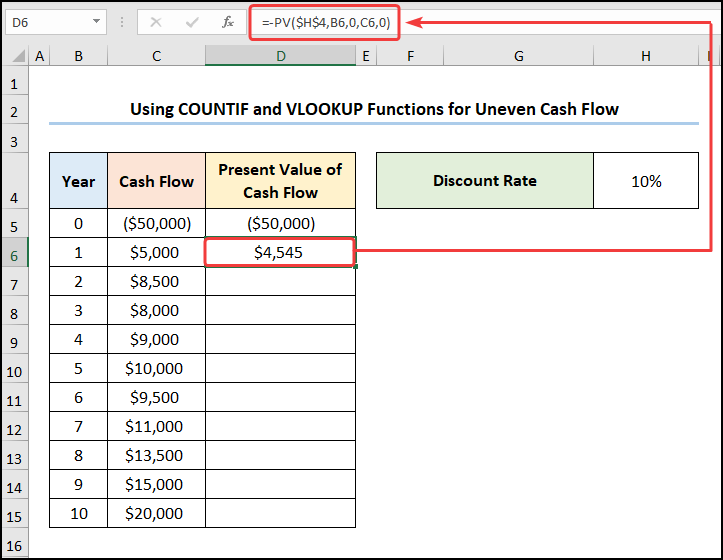
- Deuxièmement, passez à la E6 et saisissez l'expression indiquée ci-dessous.
=E5+D6
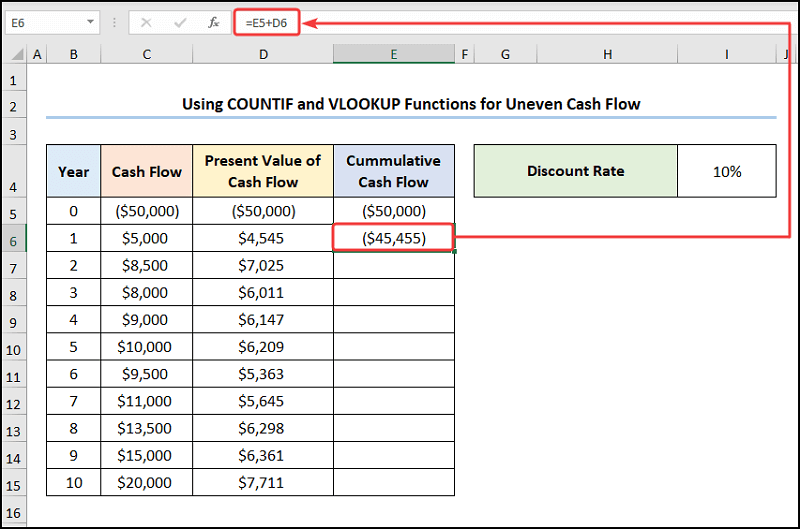
- Troisièmement, allez sur le site I5 et calculer la Flux de trésorerie négatif (années) comme indiqué ci-dessous.
=COUNTIF(E6:E15,"<0")

- Ensuite, dans le I6 La cellule calcule le Dernier flux de trésorerie négatif à l'aide de l'équation ci-dessous.
=VLOOKUP(I5,B5:E15,4)

- Ensuite, déterminez le Valeur actuelle des flux de trésorerie pour l'année suivante avec l'expression donnée ci-dessous.
=VLOOKUP(I5+1,B6:E15,3)
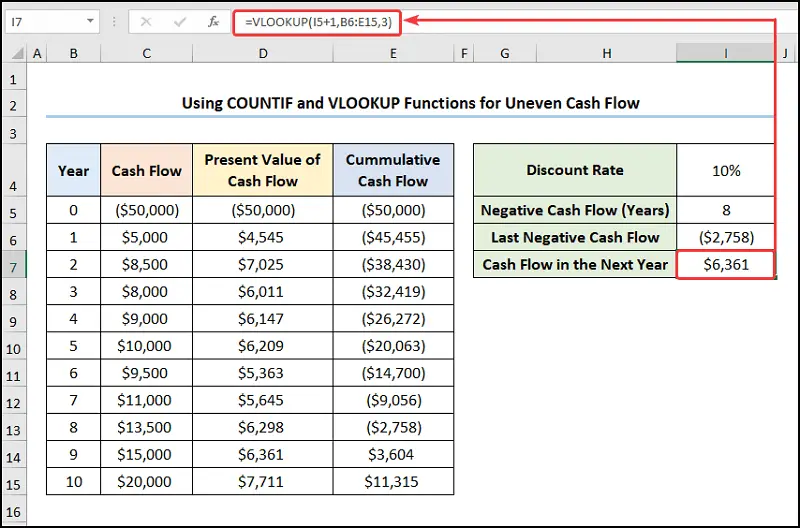
- Quatrièmement, calculez le Période de fractionnement (années) en utilisant le Fonction ABS comme indiqué ci-dessous.
=ABS(I6/I7)

- Ensuite, ajoutez les valeurs de l'élément I5 et I8 cellules pour obtenir le Période de remboursement (années) .
=I5+I8

Ici, j'ai sauté certains des exemples pertinents de Flux de trésorerie irréguliers que vous pouvez explorer si vous le souhaitez.
Lire la suite : Comment prévoir les flux de trésorerie dans Excel (avec des étapes détaillées)
Section pratique
Nous avons fourni un Pratique sur le côté droit de chaque feuille afin que vous puissiez vous exercer. Assurez-vous de le faire vous-même.

Conclusion
J'espère que toutes les méthodes mentionnées ci-dessus sur la façon de calculer le délai de récupération actualisé dans Excel vous inciteront désormais à les appliquer plus efficacement dans vos feuilles de calcul Excel. Si vous avez des questions ou des commentaires, n'hésitez pas à m'en faire part dans la section des commentaires. Vous pouvez également consulter nos autres articles relatifs aux fonctions Excel sur ce site.

