Sisukord
Diskonteeritud väärtuse arvutamine Tagasimakseperiood on oluline mõõdik mis tahes projekti tasuvuse ja teostatavuse hindamisel. Seda silmas pidades näidatakse järgmises artiklis, kuidas arvutada Excelis diskonteeritud tasuvusperioodi.
Lae alla praktiline töövihik
Praktilise töövihiku saate alla laadida allolevalt lingilt.
Diskonteeritud tasuvusperioodi arvutamine.xlsx
Mis on diskonteeritud tagasimakseperiood?
Diskonteeritud tasuvusaeg on aeg (aastates), mis kulub projektile esialgse investeeringu tagasisaamiseks, lähtuvalt tulevaste rahavoogude nüüdisväärtus projekti poolt loodud.
3 viisi, kuidas arvutada diskonteeritud tasuvusperioodi Excelis
Vaatleme Projekti Alpha aastane rahavoog andmekogumises B4:C15 Selles andmekogumis on meil olemas Aastad aadressilt 0 aadressile 10 ja nende Rahavood vastavalt. Algne investeering on $50,000 tehakse projekti alguses ja positiivne rahavoog on $9,000 registreeritakse iga aasta lõpus. Lisaks oleme valinud Diskontomäär aadressilt 10% Niisiis, ilma pikema viivituseta, sukeldume sisse!

Siinkohal oleme kasutanud Microsoft Excel 365 versiooni, võite kasutada mis tahes muud versiooni vastavalt oma mugavusele.
Meetod-1: PV-funktsiooni kasutamine diskonteeritud tasuvusaegade arvutamiseks
Alustame kõige ilmsemast viisist, kuidas arvutada Excelis diskonteeritud tasuvusperioodi. Jah, teil on õigus, kasutame Exceli sisseehitatud PV-funktsioon et arvutada nüüdisväärtus ja seejärel saada projekti tasuvusperiood. Alustame siis.
📌 Sammud :
- Kohe alguses minge D5 lahtrisse ja sisestage alljärgnev valem.
=C5
Siin on C5 rakk viitab Rahavoog aadressil Aasta 0 .
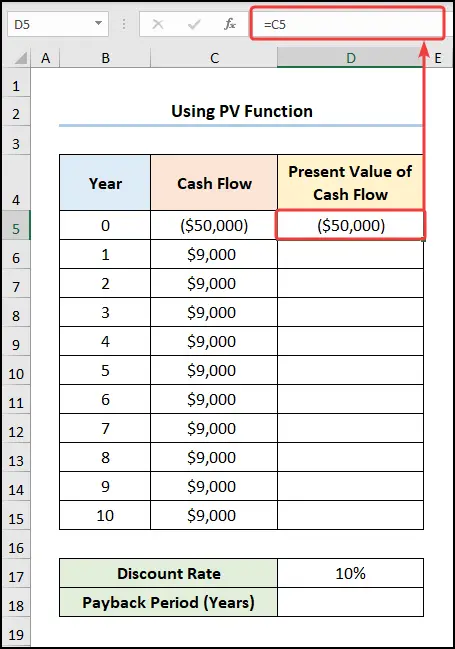
- Järgmisena liigu D6 lahtrisse ja sisestage alljärgnev väljendus.
=-PV($D$17,B6,0,C6,0)
Selles valemis on D17 lahter näitab Diskontomäär samas kui B6 ja C6 rakud osutavad Aasta 1 ja Rahavoog aadressilt $9,000 Vastavalt. Nüüd on Rahavoo nüüdisväärtus on negatiivne, seega kasutasime negatiivset märki, et muuta väärtus positiivseks.
📃 Märkus: Palun kasutage kindlasti Absoluutne lahtri viide vajutades F4 klaviatuuril.
Valemite jaotamine:
- -PV($D$17,B6,0,C6,0) → tagastab investeeringu nüüdisväärtuse, st kogusumma, mida tulevased maksed praegu väärt on. Siin, $D$17 on määr argument, mis viitab Diskontomäär ...pärast seda, B6 esindab nper argument, mis on iga-aastane maksete arv. Siis, 0 on pmt argument, mis näitab igal perioodil tehtud makse summat. Järgmine, C6 viitab valikulisele fv argument, mis on rahavoo tulevane väärtus. Lõpuks, 0 kujutab endast vabatahtlikku tüüp argument, mis viitab aasta lõpus tehtud maksele.
- Väljund → $8,182
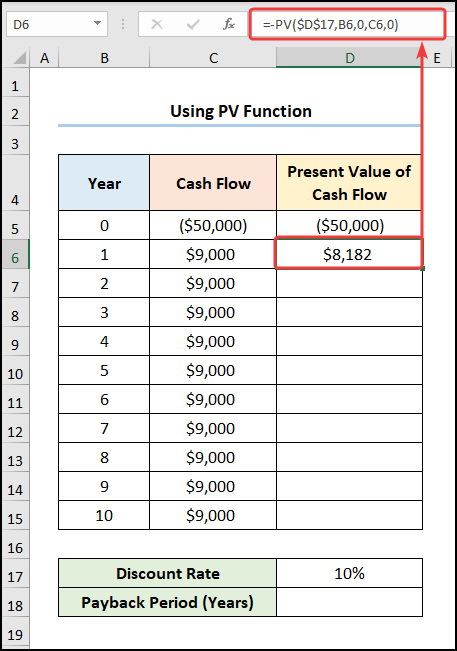
- Pärast seda navigeerige veebilehele E5 lahtrisse ja sisestage alljärgnev valem.
=D5
Siin on D5 lahter kujutab endast Rahavoo nüüdisväärtus .

- Minge omakorda E6 lahtrisse ja sisestage allpool näidatud väljendus.
=E5+D6
Selles valemis on E5 lahtrile, mis osutab Kumulatiivne rahavoog samas kui D6 rakk viitab Rahavoo nüüdisväärtus .

- Lõpuks arvutage tasuvusaeg, kasutades allpool esitatud valemit.
=B13+-E13/D14
Ülaltoodud väljendis on B13 lahtri punktid 8. klass samas kui E13 ja D14 näitavad väärtusi $1,986 ja $3,817 vastavalt.

Loe edasi: Kuidas arvutada ebaühtlaste rahavoogude tulevast väärtust Excelis
Meetod-2: Diskonteeritud tasuvusperioodi arvutamine IF-funktsiooniga
Meie järgmise meetodi jaoks kasutame populaarset IF-funktsioon arvutada Excelis diskonteeritud tasuvusperioodi. See on lihtne & lihtne, lihtsalt järgige.
📌 Sammud :
- Alustuseks liikuge D6 lahtrisse ja sisestage alljärgnev valem.
=-PV($D$17,B6,0,C6,0)
Siin on D17 lahter näitab Diskontomäär samas kui B6 ja C6 rakud osutavad Aasta 1 ja Rahavoog aadressilt $9,000 vastavalt.

- Nüüd minge E6 lahtrisse ja sisestage allpool näidatud väljendus.
=E5+D6
Selles väljendis on E5 rakk viitab Kumulatiivne rahavoog samas kui D6 lahtrile, mis osutab Rahavoo nüüdisväärtus .

- Lõpuks arvutage välja Tagasimakseperiood (aastad) kasutades allpool esitatud valemit.
=IF(AND(E130),B13+(-E13/D14),"")
Valemite jaotamine:
- IF(AND(E130),B13+(-E13/D14),””) → muutub
- IF(TRUE,B13+(-E13/D14),"") → IF funktsioon kontrollib, kas tingimus on täidetud, ja tagastab ühe väärtuse, kui TÕELINE ja teine väärtus, kui VALE . siin, TÕELINE on loogiline_test argument, mille tõttu IF-funktsioon tagastab väärtuse B13+(-E13/D14) mis on value_if_true Vastasel juhul tagastaks see "" ( BLANK ), mis on value_if_false argument.
- Väljund → 8.52

Loe edasi: Kuidas rakendada diskonteeritud rahavoogude valemit Excelis
Sarnased lugemised
- Kuidas luua iganädalase rahavoogude aruande vorming Excelis
- Kasvava rahavoo arvutamine Excelis (2 näidet)
- Kuidas luua rahavoogude prognoosi vorming Excelis
- Neto rahavoo arvutamine Excelis (3 sobivat näidet)
- Kuidas koostada igapäevase rahavoogude aruande vorming Excelis
Meetod-3: VLOOKUP ja COUNIF funktsioonide rakendamine diskonteeritud tasuvusperioodi arvutamiseks
Kui te olete üks neist inimestest, kellele meeldib Exceli arvutustabeleid valemitega automatiseerida, siis meie järgmine meetod on teile mõeldud. Siinkohal kasutame me programmi COUNIF ja VLOOKUP funktsioone, et arvutada excelis diskonteeritud tasuvusperioodi. Nüüd lubage mul demonstreerida protsessi alljärgnevate sammude abil.
📌 Sammud :
- Esialgu liikuge D6 lahtrisse ja sisestage alljärgnev valem.
=-PV($H$4,B6,0,C6,0)
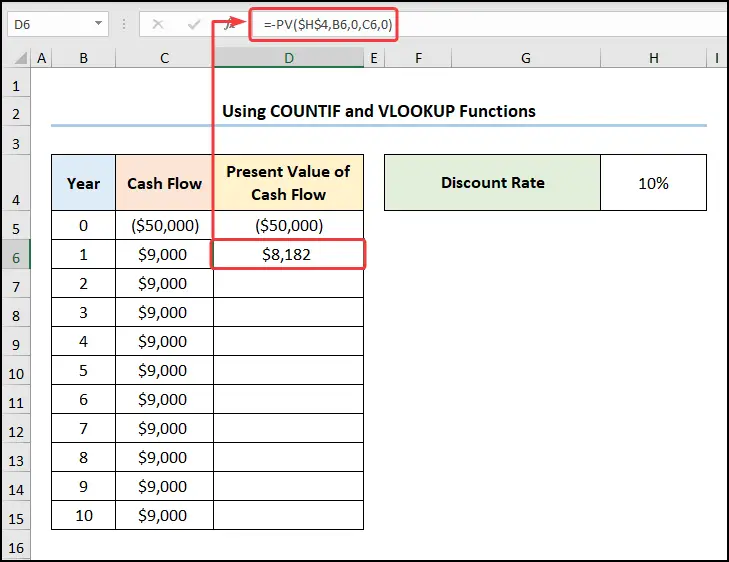
- Järgmise sammuna minge E6 lahtrisse ja sisestage allpool näidatud väljendus.
=E5+D6

- Nüüd navigeerige veebilehele I5 lahtrit ja kasutage COUNTIF funktsioon nagu allpool näidatud.
=COUNTIF(E6:E15,"<0")
Valemite jaotamine:
- COUNTIF(E6:E15,"<0″) → COUNTIF(E6:E15,"<0″) → loeb antud tingimusele vastavate lahtrite arvu vahemikus. Siin, E6:E15 on vahemik argument, mis viitab Kumulatiivne rahavoog ...pärast seda, "<0" esindab kriteeriumid argument, mis tagastab negatiivsete rahavoogude väärtustega aastate arvu.
- Väljund → 8
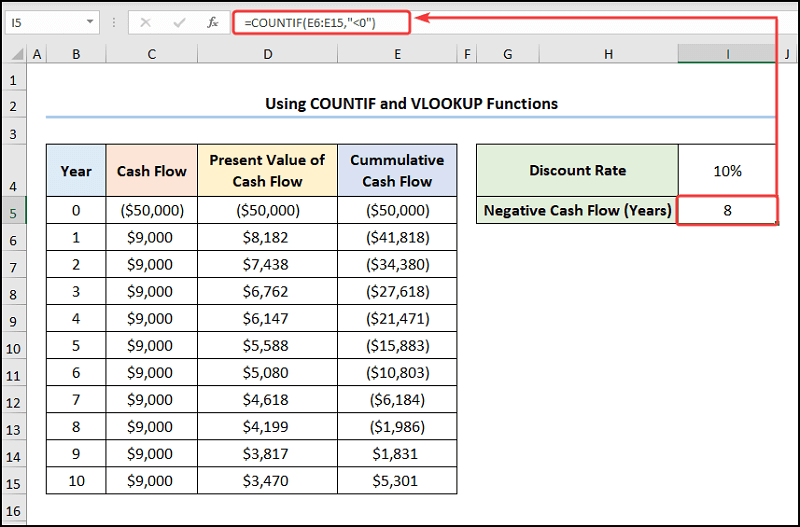
- Seejärel liikuge I6 lahtrit ja kasutage VLOOKUP funktsioon, et määrata Viimane negatiivne rahavoog .
=VLOOKUP(I5,B5:E15,4)
Siin on I5 lahter näitab Negatiivne rahavoog (aastad) väärtus 8 .
Valemite jaotamine:
- VLOOKUP(I5,B5:E15,4) → VLOOKUP(I5,B5:E15,4) → otsib väärtust tabeli vasakpoolseimast veerust ja tagastab seejärel sama rea väärtuse teie poolt määratud veerust. Siin, I5 ( lookup_value argument) kaardistatakse alates B5:E15 ( table_array argument) massiivi. Lõpuks, 4 ( col_index_num argument) tähistab otsinguväärtuse veeru numbrit.
- Väljund → (1 986 $)
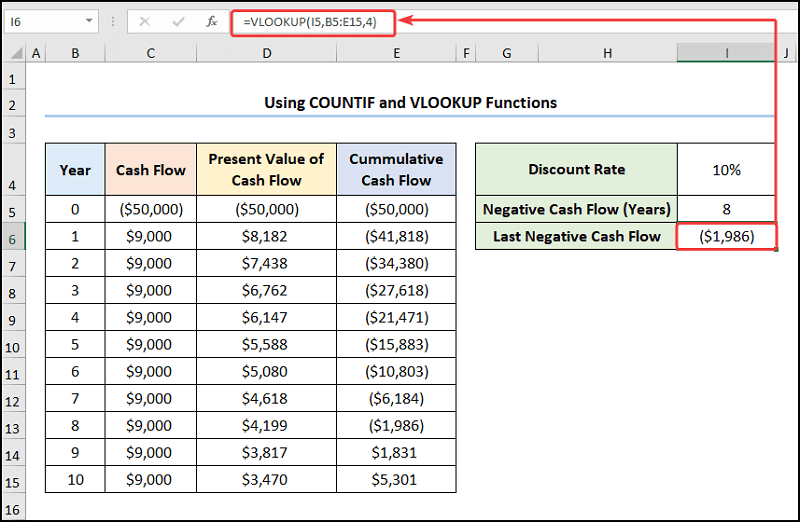
- Samamoodi määrata kindlaks Rahavoo nüüdisväärtus järgmiseks aastaks.
=VLOOKUP(I5+1,B6:E15,3)
Valemite jaotamine:
- VLOOKUP(I5+1,B6:E15,3) → VLOOKUP(I5+1,B6:E15,3) → otsib väärtust tabeli kõige vasakpoolsemast veerust ja tagastab seejärel sama rea väärtuse määratud veerust. Siin, I5+1 ( lookup_value argument) kaardistatakse alates B6:E15 ( table_array argument) massiivi. Lõpuks, 3 ( col_index_num argument) tähistab otsinguväärtuse veeru numbrit.
- Väljund → 3,817 $
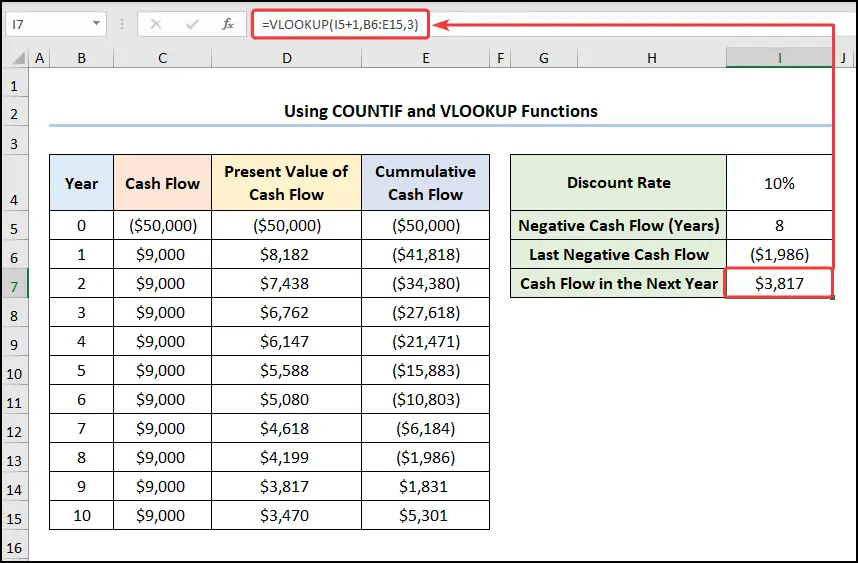
- Pärast seda arvutatakse Fraktsioon Periood (aastad) kasutades ABS-funktsioon allpool.
=ABS(I6/I7)
Siin on I6 ja I7 lahtrid esindavad Viimane negatiivne rahavoog ja positiivne Rahavoog järgmisel aastal .

- Arvutage omakorda Tagasimakseperiood (aastad) lisades väärtused I5 ja I8 rakud.
=I5+I8
Selles väljendis on I5 lahtrile, mis osutab Negatiivne rahavoog (aastad) samas kui I8 rakk viitab Fraktsioon Periood (aastad) .

Seejärel peaksid teie tulemused nägema välja nagu allpool esitatud ekraanipilt.
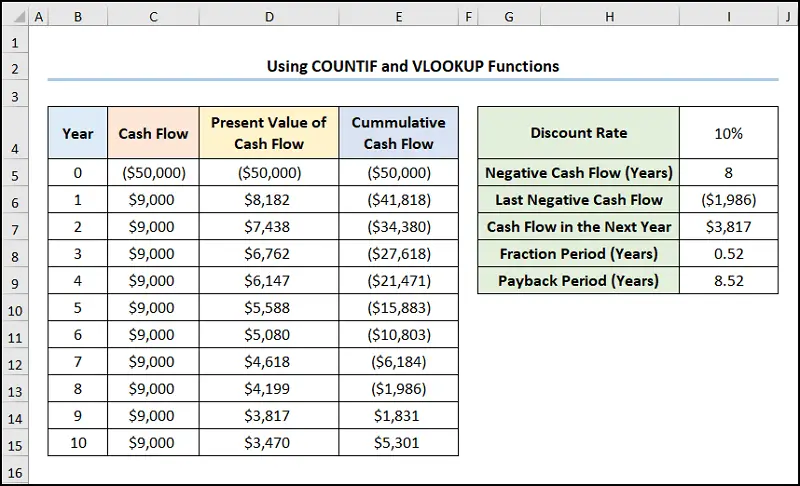
Loe edasi: Kuidas luua investeeringu kinnisvara rahavoogude kalkulaator Excelis
Mis on ebaühtlane rahavoog?
Ebavõrdne rahavoog koosneb ebavõrdsetest maksetest, mis tehakse teatud perioodi jooksul. Näiteks ebavõrdse rahavoo näide on 5000, 8500 ja 10000 dollarit kolme aasta jooksul. Seega on peamine erinevus ühtlase ja ebavõrdse rahavoo vahel see, et ühtlase rahavoo puhul jääb makse teatud perioodi jooksul võrdseks, samas kui ebavõrdse rahavoo puhul jääb makse ebavõrdseks.
Diskonteeritud tagasimakseperioodi arvutamine ebaühtlase rahavoo korral
Siiani oleme vaadelnud ainult juhtumit, kus rahavoog jääb igal aastal ühtlaseks. Mis siis, kui rahavoog muutub igal aastal? Ärge muretsege veel! Meie järgmine meetod näitab, kuidas arvutada diskonteeritud tasuvusaeg ebaühtlase rahavoo puhul . Seega, vaatame seda tegevuses.
Eeldades, et Projekti Beta aastane rahavoog andmekogumi näidatud B4:C15 siin on meil olemas Aastad aadressilt 0 aadressile 10 ja nende ebaühtlane Rahavood Sarnaselt eelmisele näitele oleme ka siin valinud Diskontomäär aadressilt 10% selle projekti jaoks.

📌 Sammud :
- Esiteks, navigeerige veebilehele D6 lahtrisse ja sisestage alljärgnev valem.
=-PV($H$4,B6,0,C6,0)
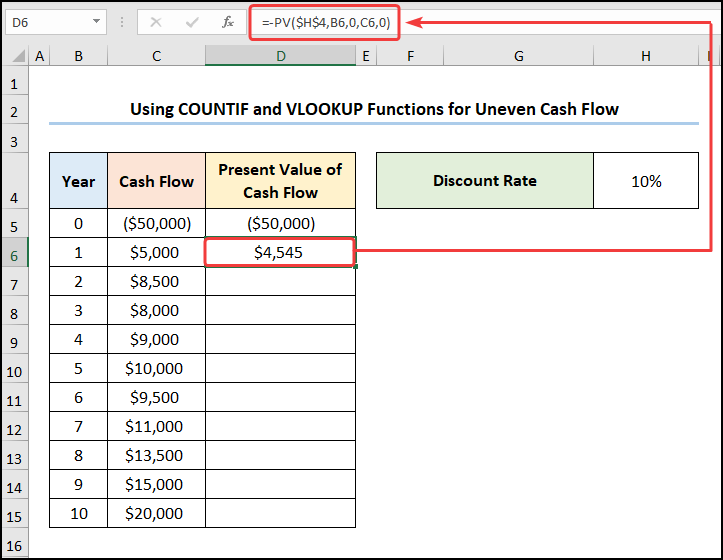
- Teiseks, liikuge E6 lahtrisse ja sisestage allpool näidatud väljendus.
=E5+D6
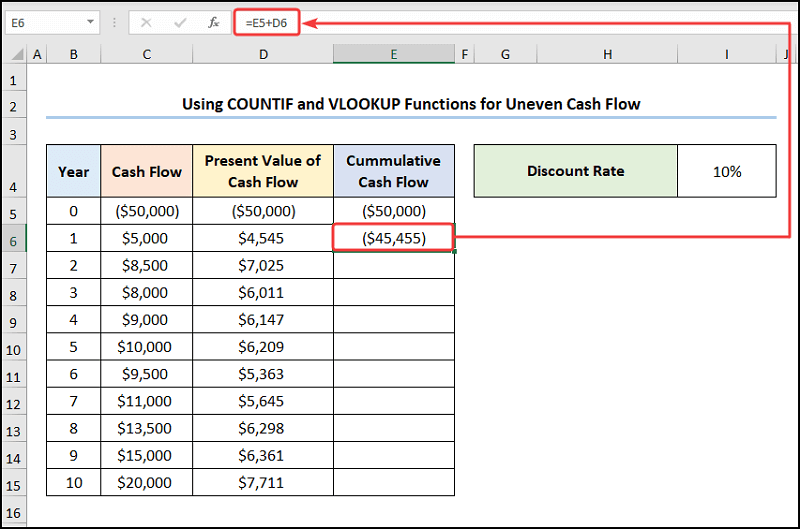
- Kolmandaks, minge I5 raku ja arvutada Negatiivne rahavoog (aastad) nagu allpool näidatud.
=COUNTIF(E6:E15,"<0")

- Järgnevalt on I6 raku arvutada Viimane negatiivne rahavoog väärtus alljärgneva võrrandi abil.
=VLOOKUP(I5,B5:E15,4)

- Seejärel määra kindlaks Rahavoo nüüdisväärtus järgmise aasta kohta alljärgneva väljenduse abil.
=VLOOKUP(I5+1,B6:E15,3)
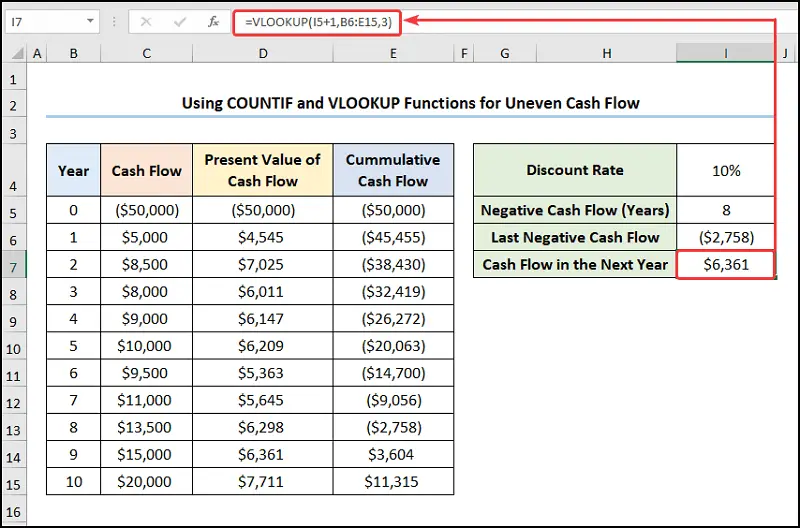
- Neljandaks, arvutage välja Fraktsioon Periood (aastad) kasutades ABS-funktsioon nagu allpool näidatud.
=ABS(I6/I7)

- Seejärel lisage väärtused I5 ja I8 rakud, et saada Tagasimakseperiood (aastad) .
=I5+I8

Siinkohal olen mõned asjakohased näited vahele jätnud. Ebavõrdne rahavoog mida võite soovi korral uurida.
Loe edasi: Kuidas prognoosida rahavooge Excelis (üksikasjalike sammudega)
Praktika sektsioon
Oleme esitanud Praktika osa iga lehe paremal pool, et saaksite ise harjutada. Palun tehke seda kindlasti ise.

Kokkuvõte
Loodan, et kõik eespool mainitud meetodid, kuidas arvutada Excelis diskonteeritud tasuvusperioodi, ajendavad teid nüüd neid oma Exceli tabelites tõhusamalt rakendama. Kui teil on küsimusi või tagasisidet, andke mulle teada kommentaaride sektsioonis. Või saate vaadata meie teisi Exceli funktsioonidega seotud artikleid sellel veebisaidil.

