Táboa de contidos
Calcular o Período de amortización con desconto é unha métrica esencial á hora de avaliar a rendibilidade e viabilidade de calquera proxecto. Tendo isto presente, o seguinte artigo mostra como calcular o período de amortización con desconto en Excel.
Descargar o caderno de prácticas
Podes descargar o caderno de prácticas na seguinte ligazón.
Calculo do período de amortización con desconto.xlsx
Que é o período de amortización con desconto?
O período de amortización descontado refírese ao tempo que tarda un proxecto (en anos) en recuperar o investimento inicial en función do valor actual dos fluxos de efectivo futuros xerados polo proxecto.
3 formas de calcular o período de amortización con desconto en Excel
Consideremos o conxunto de datos Fluxo de caixa anual do proxecto Alpha nas celas B4:C15 . Neste conxunto de datos, temos os Anos de 0 a 10 e os seus Fluxos de caixa respectivamente. Realízase un investimento inicial de $50.000 ao inicio do proxecto e rexístrase un fluxo de caixa positivo de $9.000 ao final de cada ano. Ademais, escollimos unha Taxa de desconto de 10 % para este proxecto. Entón, sen máis demora, imos mergullarse!

Aquí usamos a versión Microsoft Excel 365 , podes usar calquera outra versión segundo o teu conveniencia.
Método 1: usar a función PV para calcular o período de amortización descontado
Comecemos coa forma máis obvia de calcular o período de amortización con desconto en Excel. Si, tes razón, utilizaremos a función PV integrada de Excel para calcular o valor actual e, a continuación, obteremos o período de amortización do proxecto. Entón, imos comezar.
📌 Pasos :
- Ao principio, vai á cela D5 e escribe a fórmula a continuación.
=C5
Aquí, a cela C5 refírese ao Fluxo de caixa en Ano 0 .
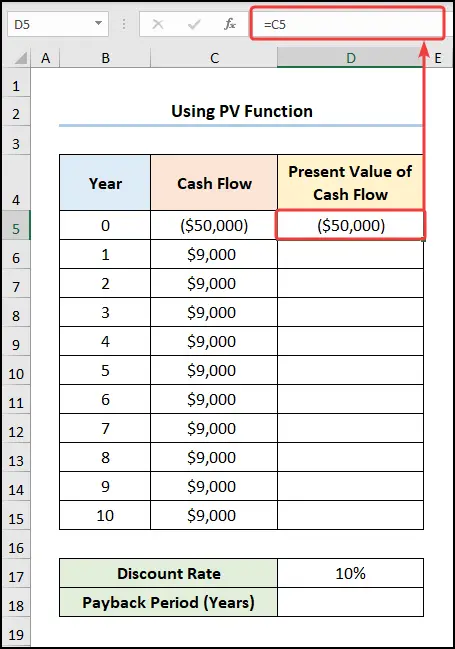
- A continuación, móvese á cela D6 e introduza a expresión a continuación.
=-PV($D$17,B6,0,C6,0)
Nesta fórmula, a cela D17 indica a Taxa de desconto mentres que as celas B6 e C6 apuntan ao Ano 1 e Fluxo de caixa de $9.000 respectivamente. Agora, o Valor actual do fluxo de caixa é negativo, polo que usamos un signo negativo para facer o valor positivo.
📃 Nota: Asegúrate de usar Referencia de cela absoluta premendo a tecla F4 do teu teclado.
Desglose da fórmula:
- -PV($D$17,B6,0,C6,0) → devolve o valor actual dun investimento, é dicir, o importe total que vale agora unha serie de pagos futuros. Aquí, $D$17 é o argumento da taxa que fai referencia á Taxa de desconto . A continuación, B6 representa o argumento nper que é onúmero anual de pagos. Entón, 0 é o argumento pmt que indica o importe do pago realizado en cada período. A continuación, C6 apunta ao argumento opcional fv que é o valor futuro do fluxo de caixa. Por último, 0 representa o argumento opcional tipo que fai referencia ao pago realizado a finais de ano.
- Saída → $8,182
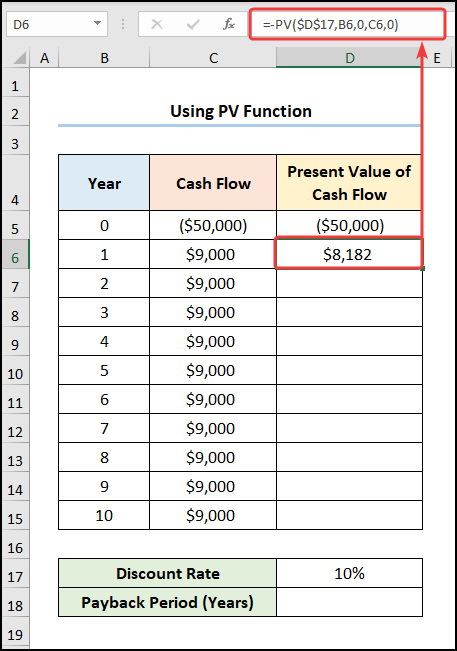
- Despois disto, desprácese ata a cela E5 e escriba a fórmula a continuación.
=D5
Aquí, a cela D5 representa o Valor actual do fluxo de caixa .

- Á súa vez, vai á cela E6 e introduce a expresión que se mostra a continuación.
=E5+D6
Nesta fórmula, a cela E5 apunta ao Flux de caixa acumulado mentres que o D6 refírese ao Valor actual do fluxo de caixa .

- Finalmente, calcule o período de amortización mediante a fórmula a continuación.
=B13+-E13/D14
Na expresión anterior, a cela B13 apunta a Ano 8 mentres que os E13 e D14 indican valores de $1.986 e $3.817 , respectivamente.

Ler máis: Como calcular o valor futuro de Fluxos de caixa desiguais en Excel
Método 2: cálculo do período de amortización descontado coa función IF
Para o noso seguinte método, utilizaremos o popular IFfunción para calcular o período de amortización con desconto en Excel. É sinxelo & fácil, só tes que seguir.
📌 Pasos :
- Para comezar, vai á cela D6 e escribe a fórmula a continuación.
=-PV($D$17,B6,0,C6,0)
Aquí, a cela D17 indica a Taxa de desconto mentres que as celas B6 e C6 apuntan ao Ano 1 e Fluxo de caixa de $9.000 respectivamente.

- Agora, vai á cela E6 e introduce a expresión que se mostra a continuación.
=E5+D6
Nesta expresión, a cela E5 refírese ao Flux de caixa acumulado mentres que a D6 A cela apunta ao Valor actual do fluxo de caixa .

- Por último, calcula o Período de amortización (anos) mediante utilizando a fórmula que se indica a continuación.
=IF(AND(E130),B13+(-E13/D14),"")
Desglose da fórmula:
- SE(AND(E130),B13+(-E13/D14),””) → convértese en
- SE(VERDADEIRO,B13+(-) E13/D14),””) → a función IF comproba se se cumpre unha condición e devolve un valor se VERDADEIRO e outro valor se FALSO . Aquí, VERDADEIRO é o argumento proba_lóxica polo que a función IF devolve o valor de B13+(-E13/D14 ) que é o argumento value_if_true . En caso contrario, devolvería “” ( BLANK ), que é o argumento value_if_false .
- Saída. →8.52

Ler máis: Como aplicar a fórmula de fluxo de caixa con desconto en Excel
Lecturas similares
- Como crear un formato de estado de fluxo de caixa semanal en Excel
- Calcular o fluxo de caixa incremental en Excel (2 exemplos)
- Como crear un formato de proxección de fluxo de caixa en Excel
- Calcular o fluxo de caixa neto en Excel ( 3 exemplos axeitados)
- Como preparar o formato de estado de fluxo de caixa diario en Excel
Método 3: aplicación das funcións VLOOKUP e COUNIF para calcular o desconto Período de amortización
Se es unha desas persoas ás que lles gusta automatizar follas de cálculo de Excel con fórmulas, entón o noso seguinte método cubriráche. Aquí, empregaremos as funcións COUNIF e VLOOKUP para calcular o período de amortización con desconto en Excel. Agora, permíteme demostrar o proceso nos pasos seguintes.
📌 Pasos :
- Inicialmente, pasa á cela D6 e escriba a fórmula que se indica a continuación.
=-PV($H$4,B6,0,C6,0)
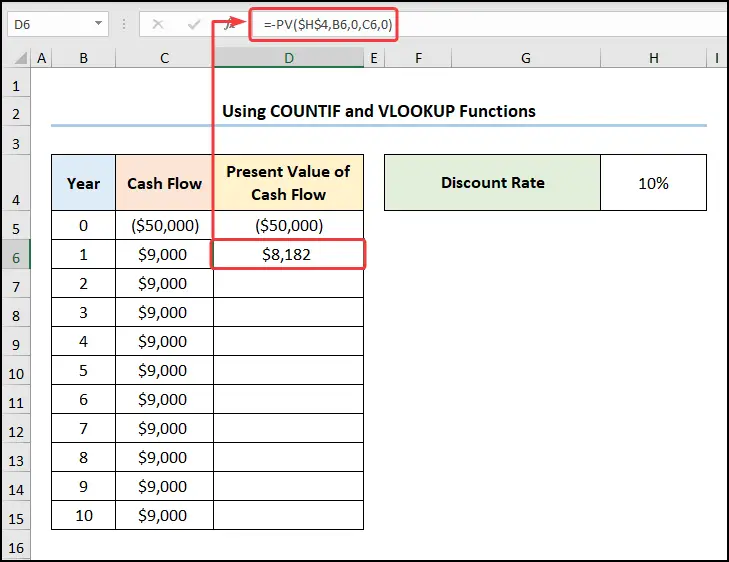
- No seguinte paso, vai á cela E6 e introduce a expresión que se mostra a continuación.
=E5+D6

- Agora, navegue ata a cela I5 e use a función CONTARSE como se mostra a continuación.
=COUNTIF(E6:E15,"<0")
Desglose da fórmula:
- CONTARSE(E6:E15, ”<0″) → conta o número de celas dentro dunrango que cumpra a condición dada. Aquí, E6:E15 é o argumento intervalo que fai referencia ao Fluxo de caixa acumulado . A continuación, “<0” representa o argumento criterio que devolve o reconto dos anos con valores de fluxo de caixa negativos.
- Saída → 8
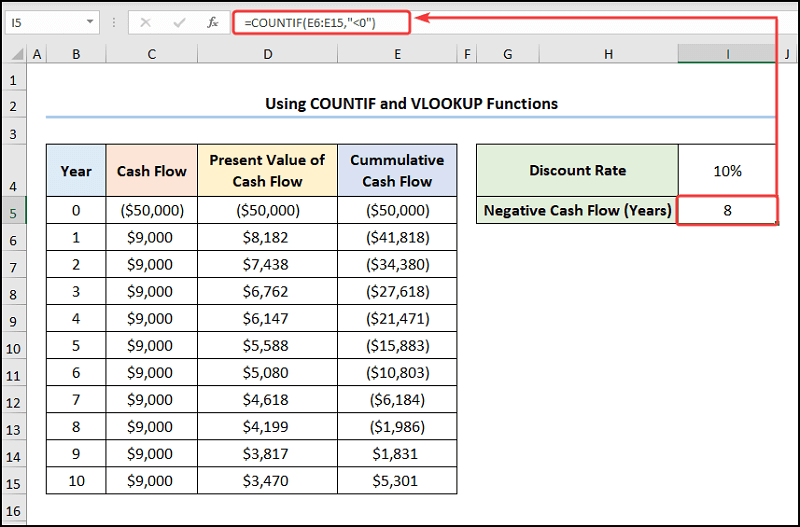
- Entón, móvese á cela I6 e use a BUSCAR V función para determinar o Último fluxo de caixa negativo .
=VLOOKUP(I5,B5:E15,4)
Aquí, o A cela I5 indica o valor Fluxo de caixa negativo (anos) de 8 .
Desglose da fórmula:
- BUSCARV(I5,B5:E15,4) → busca un valor na columna máis á esquerda dunha táboa e despois devolve un valor na mesma fila desde un columna que especifique. Aquí, I5 ( argumento valor_busca ) está asignado a partir do B5:E15 ( matriz_táboa argumento) matriz. Finalmente, 4 (argumento col_index_num ) representa o número de columna do valor de busca.
- Saída → ($1,986)
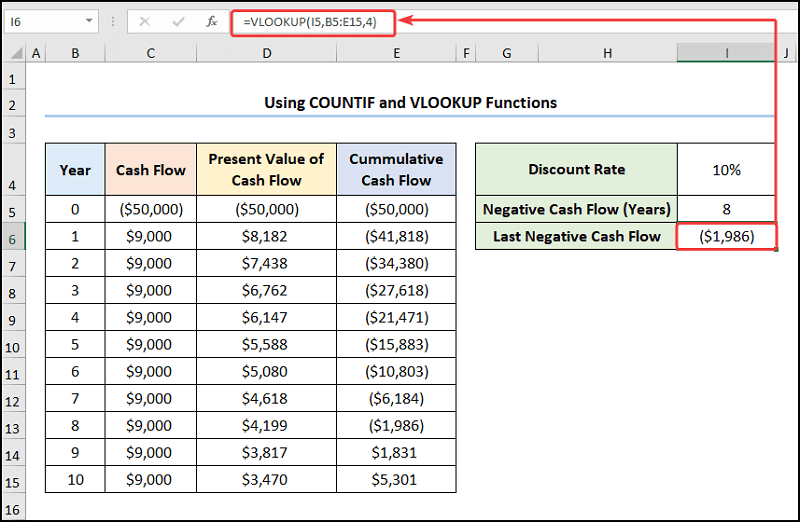
- Do mesmo xeito, determine o Valor actual do fluxo de caixa para o ano seguinte.
=VLOOKUP(I5+1,B6:E15,3)
Desglose da fórmula:
- BUSCAR V(I5 +1,B6:E15,3) → busca un valor na columna máis á esquerda dunha táboa e, a continuación, devolve un valor na mesma fila desde a columna que especifique. Aquí, I5+1 ( valor_busca argumento) mapea a partir da matriz B6:E15 ( table_array argumento). Por último, 3 (argumento col_index_num ) representa o número de columna do valor de busca.
- Saída → $3,817
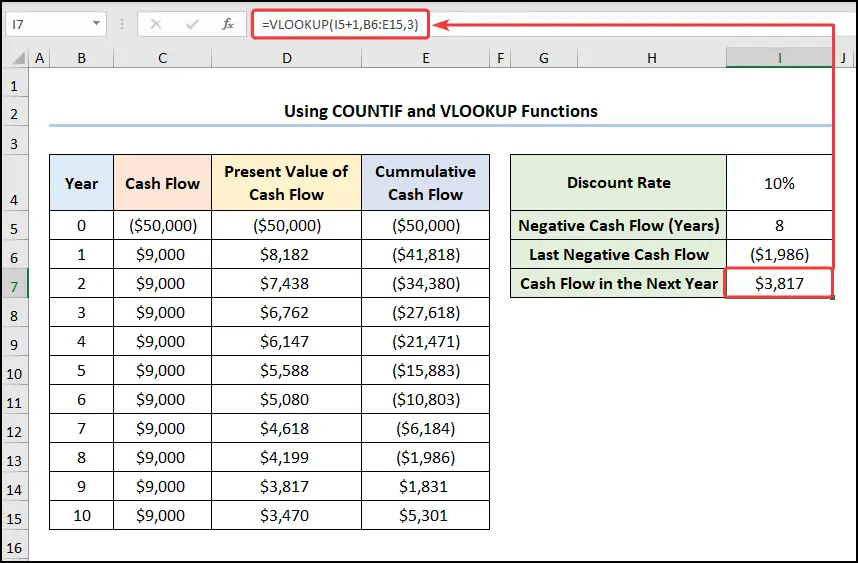
- Despois disto, calcula o Período de fracción (anos) usando a función ABS a continuación.
=ABS(I6/I7)
Aquí, as celas I6 e I7 representan o Último fluxo de caixa negativo e o fluxo de caixa positivo no próximo ano .

- A súa vez, calcule o reembolso Período (Anos) engadindo os valores das celas I5 e I8 .
=I5+I8
Nesta expresión, a cela I5 apunta ao Fluxo de caixa negativo (anos) mentres que a cela I8 refírese ao Período de fracción (anos) .

A continuación, os teus resultados deberían parecer a captura de pantalla que se mostra a continuación.
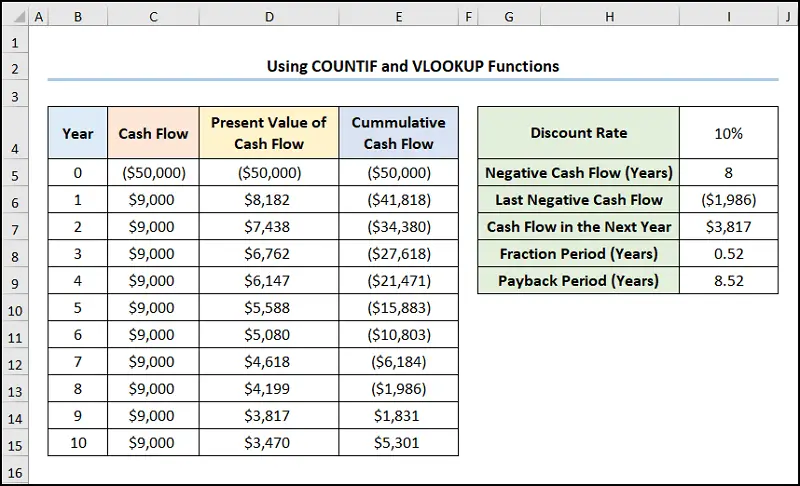
Ler máis: Como crear unha calculadora de fluxo de caixa de propiedade de investimento en Excel
Que é un fluxo de caixa desigual?
O fluxo de caixa desigual consiste nunha serie de pagos desiguais realizados durante un período determinado. Por exemplo, unha serie de $ 5000, $ 8500 e $ 10000 durante 3 anos é un exemplo de fluxo de caixa desigual. Polo tanto, a principal diferenza entre fluxos de caixa pares e desiguais é que, nun fluxo de efectivo par, o pago permanece igual durante un período determinado, mentres que oo pago segue sendo desigual para os fluxos de caixa desiguais.
Cálculo do período de amortización descontado para os fluxos de efectivo desiguais
Ata o momento, só consideramos o caso no que o fluxo de caixa permanece igual todos os anos. E se o fluxo de caixa cambia cada ano? Non te preocupes aínda! O noso seguinte método mostra como calcular o período de amortización descontado para o fluxo de caixa desigual . Polo tanto, vémolo en acción.
Asumindo o conxunto de datos Fluxo de caixa anual do proxecto Beta que se mostra nas celas B4:C15 . Aquí, temos os Anos de 0 a 10 e os seus Fluxos de caixa desiguais, respectivamente. Do mesmo xeito que no exemplo anterior, tamén escollimos unha Taxa de desconto de 10 % para este proxecto.

📌 Pasos :
- En primeiro lugar, navegue ata a cela D6 e escriba a fórmula que se indica a continuación.
=-PV($H$4,B6,0,C6,0)
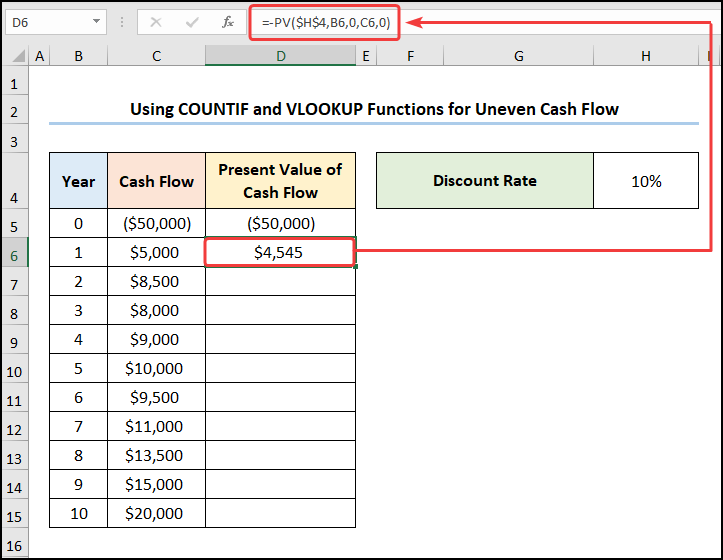
- En segundo lugar, move á cela E6 e introduce a expresión que se mostra a continuación.
=E5+D6
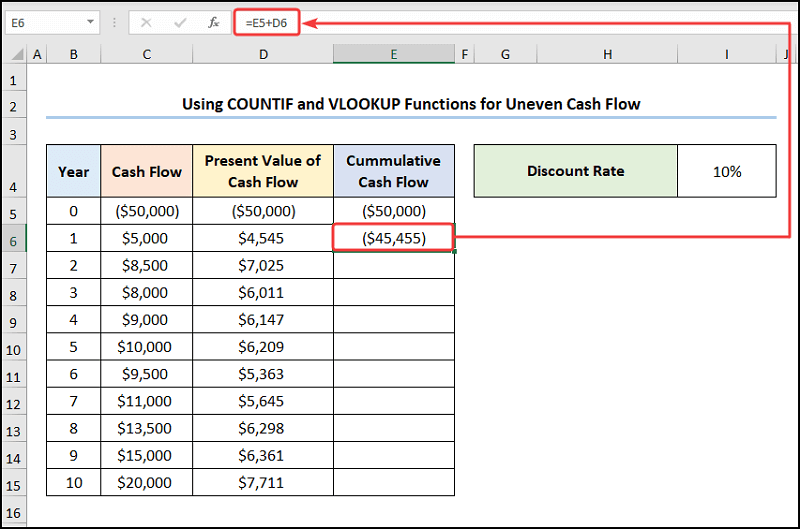
- En terceiro lugar, vai á cela I5 e calcule o Fluxo de caixa negativo (anos) como se mostra a continuación.
=COUNTIF(E6:E15,"<0")

- A continuación, na cela I6 calcule o valor Último fluxo de caixa negativo coa seguinte ecuación.
=VLOOKUP(I5,B5:E15,4)

- A continuación, determine o Valor actual do fluxo de caixa para o ano seguinte co expresión dadaa continuación.
=VLOOKUP(I5+1,B6:E15,3)
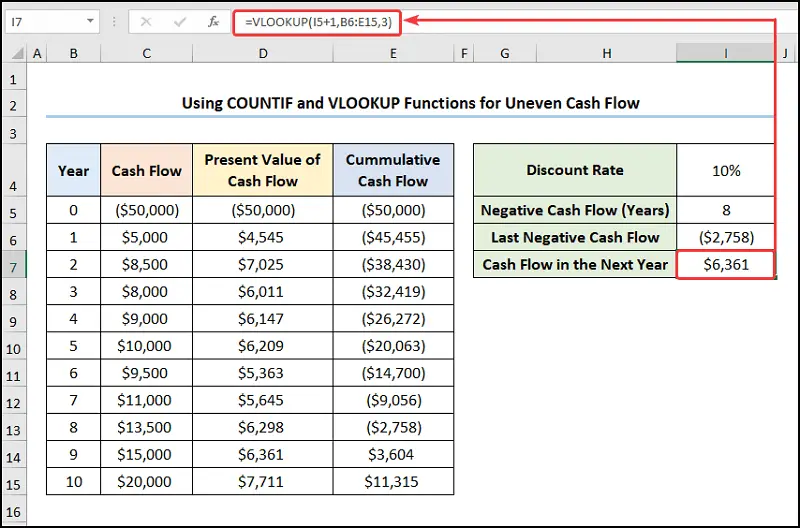
- En cuarto lugar, calcula a Fracción Período (anos) usando a función ABS como se mostra a continuación.
=ABS(I6/I7)

- A continuación, engade os valores das celas I5 e I8 para obter o Período de amortización (anos) .
=I5+I8

Aquí, saltei algúns dos exemplos relevantes de Fluxo de caixa desigual que pode explorar se o desexa.
Ler máis: Como prever o fluxo de caixa en Excel (con pasos detallados)
Sección de práctica
Proporcionamos unha sección Práctica no lado dereito de cada folla para que poidas practicar ti mesmo. Asegúrate de facelo por ti mesmo.

Conclusión
Espero que todos os métodos mencionados anteriormente sobre como calcular o período de amortización con desconto en Excel estean agora solicitarlle que as aplique nas súas follas de cálculo de Excel de forma máis eficaz. Se tes algunha dúbida ou comentario, fágamelo saber na sección de comentarios. Ou pode consultar os nosos outros artigos relacionados coas funcións de Excel neste sitio web.

