Sadržaj
Ovaj članak objašnjava 3 metode za konvertiranje Unix vremenske oznake u datum u Excel . Unix format vremenske oznake se široko koristi u različitim operativnim sistemima i sistemima datoteka. Zadržava vrijeme kao broj sekundi koji je protekao od 1. januara 1970., 00:00.
Preuzmite radnu svesku za vježbe
Preuzmite ovu radnu svesku za vježbanje da biste vježbali dok čitate ovaj članak.
Pretvorite Unix vremenska oznaka do datuma.xlsx
Uvod u Unix vremensku oznaku
Unix vremenska oznaka je sistem praćenja vremena kao ukupan broj sekundi. Odbrojavanje vremena počelo je u Unix epohi 1. januara 1970. u UTC . Dakle, Unix vremenska oznaka nije ništa drugo do broj proteklih sekundi s od Unix epohe do tog određenog datuma .
3 Metode za pretvaranje Unix vremenske oznake u datum u Excelu
Microsoft Excel pohranjuje a datum kao sekventni serijski broj koji počinje od 1. januara 1900. i ima porast od 1 za svaki dan nadalje . Dakle, kada nam je data Unix vremenska oznaka , moramo je podijeliti sa 86400 (broj sekundi jednog dana, 24*60*60). Radeći ovo, dobit ćemo broj od dana koji su protekli od Unix epohe koji je sličan serijskom broju. Nakon toga, moramo dodati vrijednost datuma (serijski broj od 1.Januar 1900 ) za Unix epohu od 1. januara 1970. Da bismo ovo dobili, trebamo koristiti sljedeću formulu .
=(unix timestamp value/86400)+ DATE(1970,1,1) Funkcija DATE vraća vrijednost datuma tj., sekventni serijski broj od a određeni datum . Sintaksa funkcije DATE je =DATE(godina, mjesec, dan). Moramo staviti 1970,1,1 kao argumente jer želimo izračunati vrijednost datuma od Unix epoha.
Konačno, moramo pratiti jedan od sljedećih metoda da pretvorimo zbirni serijski broj u Excel datum.
1. Formatirajte ćelije za pretvaranje Unix vremenske oznake u datum
Možemo primijeniti različito formatiranje koristeći Format Cells opcija u Excelu u pretvorite Unix vremenske oznake u format datuma. Slijedimo dolje navedene korake da to postignemo.
Korak 1: Konvertirajte Unix Vremenske oznake u serijske brojeve
Imamo listu Unix vremenskih oznaka u ćelijama B5:B9 u pretvorite ih u datum .

Najprije ćemo ih pretvoriti u serijske brojeve a zatim primijeniti format datuma u pretvorite ih u Excel datume . U ćeliju C5 stavite sljedeću formulu i pritisnite Enter.
=(B5/86400)+DATE(1970,1,1) 
Korak 2: Različiti načini za otvaranje opcija za formatiranje ćelija
1.Prečice na tastaturi za otvaranje opcija formatiranja ćelija
- Odaberi ćelije C5 .
- Pritisnite Ctrl +1 ili Alt + H + FM da otvorite prozor Format Cells.
2. Kontekstni meni za otvaranje opcija formatiranja ćelija
- Odaberite ćeliju C5.
- Kliknite desnom tipkom miša miša i odaberite opciju Oblikuj ćelije.
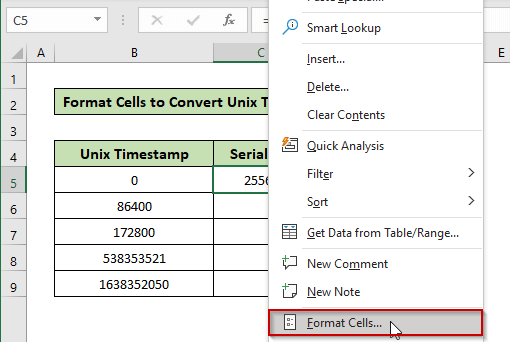
3. Otvorite opcije formatiranja ćelija pomoću kartice Format
Koraci:
- Odaberite ćeliju C5.
- Idite na karticu Početna sa Excel trake.
- Kliknite opciju Format.
- Odaberite opciju Format Cells.

Korak 3: Primijenite format datuma da konvertujete serijski broj u Excel datum
Sada kada imamo Format Cells prozor otvoren ,
- Iz Kartica Broj, kliknite na Kategoriju datuma.
- Zatim odaberite vaš željeni format datuma sa liste. U ovom primjeru, izabrali smo prvi .

- Sada lociraj ručicu za popunjavanje u donjem desnom uglu ćelije C5 i prevucite je nadole do ćelije C6:C9 .

- Evo konvertovanih Excel datuma.

Pročitajte više: Pretvorite serijski broj u datum u Excelu (7 jednostavnih načina)
2. Upotreba funkcije TEXT za pretvaranje Unix vremenske oznake u datum u Excelu
Možemotakođer koristite TEXT funkciju za pretvaranje Unix vremenske oznake vrijednosti u Excel datume . U ćeliju C5, stavite sljedeću formulu i pritisnite Enter.
=TEXT((B5/86400)+DATE(1970,1,1),"m/d/yyyy") 
Raščlamba formule:
Funkcija TEXT ima 2 argumenta : vrijednost i format_text .
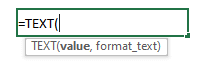
vrijednost: B5/86400)+DATE(1970,1,1) koji konvertuje vrijednost Unix vremenske oznake u serijski broj
format_text : “m/d/yyyy”, možemo staviti naš željeni format datuma koji želimo prikazati .
Sada koristeći Fill Handle , možemo kopirati i zalijepiti formulu u druge ćelije.

Pročitajte više: Kako pretvoriti vremensku oznaku u datum u Excelu (7 jednostavnih načina)
Slična očitanja:
- Kako pretvoriti vremensku oznaku Active Directory u datum u Excelu (4 metode)
- Pretvoriti tekstualni datum i vrijeme u format datuma u Excelu (7 jednostavnih načina)
- Tekst se neće pretvoriti u datum u Excelu (4 problema i rješenja)
- Kako pretvoriti tekst u datum u Excelu (10 načina)
- Kako umetnuti statički datum u Excel (4 jednostavna metoda)
3. Primijeni format broja za pretvaranje Unix vremenske oznake u datum u Excelu
Excels pruža jednostavne opcije za promjenu Formata broja vrijednosti ćelije. U ovom primjeru, koristit ćemo ovu funkcionalnost da postignemo naš cilj.Slijedimo sljedeće korake.
Koraci
- U ćeliju C5 stavite sljedeću formulu .
=(B5/86400)+DATE(1970,1,1) 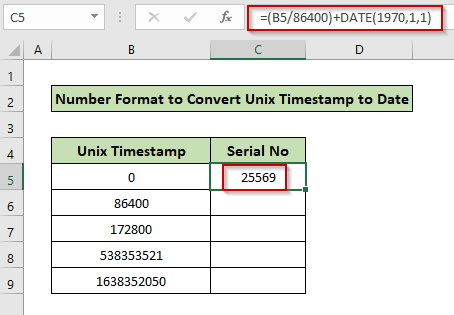
- Odaberi ćeliju C5 .
- Idite na Početna kartica .
- Kliknite padajući meni za Format broja.
- Sada odaberite ili Kratki datum ili Dugi datum . Odabrali smo opciju Kratki datum ovdje .

- Sada koristimo Fill Handle možemo kopirati ovaj format broja u ćeliju C6:C9.

Napomene
- Ako analiziramo izlaze, vidimo da je za vrijednost Unix vremenske oznake razlika od 86400 , postoji jednodnevno napredovanje od 1.1.1970. do 1.2.1970. koji smo ranije opisali.
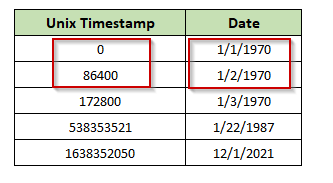
Pročitajte više: Kako pretvoriti broj u datum u Excelu (6 jednostavnih načina)
Zaključak
Sada znamo kako pretvoriti Unix vremensku oznaku u Excel datum koristeći 3 različite metode. Nadamo se da će vam pomoći da ove metode koristite sigurnije. Bilo kakva pitanja ili sugestije ne zaboravite ih staviti u polje za komentare ispod.

