Obsah
Tento článek vysvětluje 3 metody, jak převést časové razítko systému Unix na datum na adrese Excel . Unixový formát časového razítka je široce používán v různých operačních a souborových systémech. Udržuje čas jako počet uplynulých sekund z 1. ledna 1970, 00:00.
Stáhnout cvičebnici
Stáhněte si tento cvičební sešit a procvičujte si při čtení tohoto článku.
Převést časové razítko Unixu na Date.xlsxÚvod do časového razítka systému Unix
Na stránkách Časové razítko systému Unix je systém sledování času jako běh vteřin. Počítání času začal na Epocha systému Unix na adrese 1. ledna 1970 na adrese UTC . Časové razítko Unixu tedy není nic jiného než časové razítko. počet uplynulá sekunda s z Epocha systému Unix k tomu konkrétní datum .
3 způsoby převodu časového razítka systému Unix na datum v aplikaci Excel
Microsoft Excel obchody a datum jako pořadové číslo která začíná od 1. ledna 1900 a má přírůstek z 1 pro každý den a dále Když tedy dostaneme Časové razítko systému Unix , musíme rozdělit to tím, že 86400 (počet vteřin jednoho dne, 24*60*60). Tímto postupem získáme hodnotu číslo z dnů uplynulo od na Epocha systému Unix které se podobá sériovému číslu. Poté musíme přidat na hodnota data (sériové číslo z 1. ledna 1900 ) pro Epocha systému Unix na adrese 1. ledna 1970. Abychom toho dosáhli, musíme použít následující příkaz. vzorec .
=(hodnota časového razítka unix/86400)+ DATE(1970,1,1) Na stránkách Funkce DATE vrací hodnota data tj. pořadové číslo o konkrétní datum . Syntaxe Funkce DATE je =DATE(rok, měsíc, den). Musíme dát 1970,1,1 jako argumenty jak chceme vypočítat na hodnota data o Epocha systému Unix.
Nakonec musíme sledovat jednu z následujících možností metody převést součtové sériové číslo na Datum v aplikaci Excel.
1. Formátování buněk pro převod časového razítka systému Unix na datum
Můžeme použít různé formátování pomocí Formátování buněk možnosti v aplikaci Excel převést na Časové značky systému Unix do formát data. Postupujme podle níže uvedených kroků, abychom toho dosáhli.
Krok 1: Převod časových značek systému Unix na sériová čísla
Máme seznam Časové značky systému Unix v buňkách B5:B9 na převést na ně datum .

Nejdříve budeme otočit do sériová čísla a poté použijte formát data na převést do Data v aplikaci Excel V buňce C5 , vložte následující vzorec a stiskněte Vstupte.
=(B5/86400)+DATE(1970,1,1) 
Krok 2: Různé způsoby otevření možností formátování buněk
1. Klávesové zkratky pro otevření možností formátování buněk
- Vyberte buňka C5 .
- Tisk Ctrl +1 nebo Alt + H + FM otevřít Okno Formátovat buňky.
2. Kontextová nabídka pro otevření možností formátování buněk
- Vybrat buňku C5.
- Klikněte pravým tlačítkem myši na a vyberte možnost možnost Formátovat buňky.
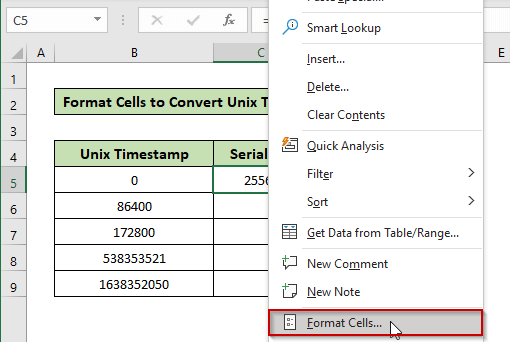
3. Otevřete možnosti formátování buněk pomocí karty Formát.
Kroky:
- Vyberte buňka C5.
- Přejděte na Home karta z Pás karet aplikace Excel.
- Klikněte na na Možnost formátu.
- Vyberte si na Možnost Formátovat buňky.

Krok 3: Použití formátu data pro převod sériového čísla na datum v aplikaci Excel
Nyní, když máme Formátování buněk okno otevřeno ,
- Z Karta Číslo, klikněte na Kategorie data.
- Pak vyberte si vaše preferovaný formát data ze seznamu. V tomto příkladu vybral na první .

- Nyní vyhledat na Plnicí rukojeť na pravý dolní roh buňky C5 a přetáhněte ji dolů do buněk C6:C9 .

- Zde jsou převedená data Excelu.

Další informace: Převod sériového čísla na datum v aplikaci Excel (7 snadných způsobů)
2. Použití funkce TEXT k převodu časového razítka systému Unix na datum v aplikaci Excel
Můžeme také použít Funkce TEXT převést Časové razítko systému Unix hodnoty na Data v aplikaci Excel V buňce C5, vložte následující vzorec a stiskněte Vstupte.
=TEXT((B5/86400)+DATE(1970,1,1),"m/d/yyyy") 
Rozdělení vzorců:
Na stránkách Funkce TEXT má adresu 2 argumenty : hodnota a format_text .
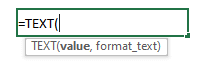
value: B5/86400)+DATE(1970,1,1) který převádí na Časové razítko systému Unix hodnotu na sériové číslo.
format_text : "m/d/rrrr", můžeme umístit naše požadovaný formát data chceme zobrazit .
Nyní pomocí Plnicí rukojeť , můžeme kopírovat a vložit na vzorec do ostatních buněk.

Další informace: Jak převést časové razítko na datum v aplikaci Excel (7 snadných způsobů)
Podobné čtení:
- Jak převést časové razítko služby Active Directory na datum v aplikaci Excel (4 metody)
- Převod textového data a času do formátu data v aplikaci Excel (7 snadných způsobů)
- Text se v aplikaci Excel nepřevádí na datum (4 problémy & řešení)
- Jak převést text na datum v aplikaci Excel (10 způsobů)
- Jak vložit statické datum v aplikaci Excel (4 jednoduché metody)
3. Použití formátu čísla pro převod časového razítka systému Unix na datum v aplikaci Excel
Aplikace Excels nabízí snadné možnosti změny Formát čísla o hodnota buňky. V tomto příkladu použijeme tuto funkci k dosažení našeho cíle. Postupujme podle následujících kroků.
Kroky
- V buňce C5 , vložte následující vzorec .
=(B5/86400)+DATE(1970,1,1) 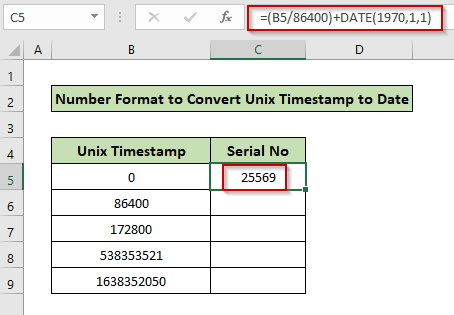
- Vyberte buňka C5 .
- Přejděte na Karta Domů .
- Klikněte na na rozevírací seznam pro Formát čísla.
- Nyní vyberte si buď Krátké datum nebo Dlouhé datum Vybrali jsme si Možnost krátkého data zde .

- Nyní pomocí Rukojeť FIll můžeme kopírovat tento formát čísla do buňky C6:C9.

Poznámky
- Pokud analyzujeme výstupy, zjistíme, že pro Hodnota časového razítka Unix rozdíl z 86400 , existuje jednodenní pokrok z 1. 1. 1970 až 1. 2. 1970 které jsme popsali dříve.
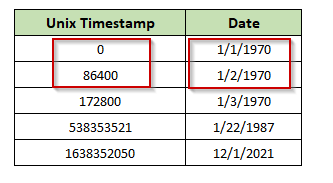
Přečtěte si více: Jak převést číslo na datum v aplikaci Excel (6 snadných způsobů)
Závěr
Nyní víme, jak převést časové razítko Unixu na datum v Excelu pomocí 3 různých metod. Doufejme, že vám to pomůže tyto metody používat s větší jistotou. Jakékoli dotazy nebo návrhy nezapomeňte napsat do komentáře níže.

