Efnisyfirlit
Þessi grein útskýrir 3 aðferðir til að breyta Unix tímastimpli í dagsetningu í Excel . Unix tímastimplasniðið er mikið notað í mismunandi stýrikerfum og skráarkerfum. Það heldur tíma þar sem fjöldi sekúndna er liðinn frá 1. janúar 1970, 00:00.
Sæktu æfingarvinnubók
Sæktu þessa æfingabók til að æfa á meðan þú ert að lesa þessa grein.
Breyta Unix Timestamp to Date.xlsx
Kynning á Unix tímastimplinum
Unix tímastimpillinn er kerfi til að rekja tíma sem alls sekúndur í gangi. Tímatalning byrjaði á Unix tímaskeiði þann 1. janúar 1970 á UTC . Þannig að Unix tímastimpill er ekkert nema fjöldi sekúndu s sem liðnar eru frá Unix tímaskeiði til þeirrar tilteknu dagsetningar .
3 aðferðir til að umbreyta Unix tímastimpli í dagsetningu í Excel
Microsoft Excel geymir dagsetningu sem raðnúmer sem byrjar frá 1. janúar 1900 og hefur hækkun uppá 1 fyrir hvern dag og áfram . Svo, þegar okkur er gefið Unix tímastimpill , verðum við að deila með 86400 (sekúndufjöldi af einum degi, 24*60*60). Með því að gera þetta fáum við fjölda af daga sem liðnir eru frá Unix tímaskeiðinu sem er svipað og raðnúmer. Eftir það verðum við að bæta við dagsetningargildinu (raðnúmer frá 1.janúar 1900 ) fyrir Unix tímaskeiðið þann 1. janúar 1970. Til að fá þetta þurfum við að nota eftirfarandi formúlu .
=(unix timestamp value/86400)+ DATE(1970,1,1) DATE aðgerðin skilar dagsetningargildinu þ.e.a.s. raðnúmerinu af sérstaka dagsetningu . Setningafræði DATE fallsins er =DATE(ár, mánuður, dagur). Við þurfum að setja 1970,1,1 sem rök þar sem við viljum reikna dagsetningargildið á Unix Epoch.
Að lokum þurfum við að fylgja einni af eftirfarandi aðferðum til að breyta samanlagt raðnúmeri í Excel dagsetning.
1. Snið hólf til að umbreyta Unix tímastimpli í dagsetningu
Við getum beitt mismunandi sniði með því að nota valkostina Sníða hólf í Excel til að breyttu Unix tímastimplunum í dagsetningarsniðið. Við skulum fylgja skrefunum hér að neðan til að ná þessu.
Skref 1: Umbreyta Unix Tímastimplar í raðnúmer
Við höfum lista yfir Unix tímastimpla í hólfum B5:B9 til að breyta þeim í dagsetning .

Í fyrstu breytum við þeim í raðnúmer og notum síðan dagsetningarsniði til að breyta þeim í Excel dagsetningar . Í reit C5 skaltu setja eftirfarandi formúlu og ýta á Enter.
=(B5/86400)+DATE(1970,1,1) 
Skref 2: Mismunandi leiðir til að opna valmöguleika sniðhólfs
1.Lyklaborðsflýtivísar til að opna snið hólfsvalkosta
- Veldu hólf C5 .
- Ýttu á Ctrl +1 eða Alt + H + FM til að opna gluggann Format Cells.
2. Samhengisvalmynd til að opna valkosti fyrir snið hólf
- Veldu reit C5.
- Hægri-smelltu á músina og veldu valkostinn Format Cells.
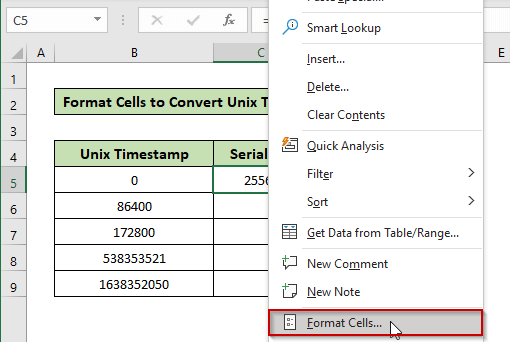
3. Opnaðu snið hólfsvalkosta með sniðflipa
Skref:
- Veldu reit C5.
- Farðu á flipann Heima frá Excel borði.
- Smelltu á Format valkostinn.
- Veldu valkostinn Format Cells.

Skref 3: Notaðu dagsetningarsnið til að umbreyta raðnúmeri í Excel dagsetningu
Nú þegar við höfum Format Cells gluggann opnaður ,
- Frá 1>Númer flipinn, smelltu á Dagsetningarflokkinn.
- Veldu síðan þitt valið dagsetningarsnið af listanum. Í þessu dæmi völdum við þann fyrsta .

- Nú finndu Fill Handle í neðra hægra horninu í reit C5 og dragið það niður í reiti C6:C9 .

- Hér eru breyttu Excel dagsetningarnar.

Lesa meira: Umbreyttu raðnúmeri í dag í Excel (7 auðveldar leiðir)
2. Notkun á TEXT aðgerðinni til að umbreyta Unix tímastimpli í dagsetningu í Excel
Við getumnotaðu líka TEXT aðgerðina til að breyta Unix tímastimpli gildum í Excel dagsetningar . Í reit C5, settu eftirfarandi formúlu og ýttu á Enter.
=TEXT((B5/86400)+DATE(1970,1,1),"m/d/yyyy") 
Formúlusundurliðun:
TEXT fallið hefur 2 rök : gildi og format_texti .
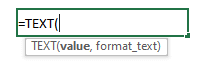
gildi: B5/86400)+DATE(1970,1,1) sem breytir gildinu Unix tímastimpli í raðnúmer.
format_text : “m/d/yyyy”, við getum sett æskilegt dagsetningarsnið okkar sem við viljum birta .
Nú með því að nota Fill Handle getum við afritað og límt formúluna í hinar frumurnar.

Lesa meira: Hvernig á að umbreyta tímastimpli í dagsetningu í Excel (7 auðveldar leiðir)
Svipuð lestur:
- Hvernig á að umbreyta Active Directory tímastimpli í dagsetningu í Excel (4 aðferðir)
- Breyta textadagsetningu og tíma til dagsetningarsniðs í Excel (7 auðveldar leiðir)
- Texti mun ekki breytast í dagsetningu í Excel (4 vandamál og lausnir)
- Hvernig á að umbreyta texta í dagsetningu í Excel (10 leiðir)
- Hvernig á að setja inn fasta dagsetningu í Excel (4 einfaldar aðferðir)
3. Beita númerasniði til að umbreyta Unix tímastimpli í dagsetningu í Excel
Excels býður upp á einfalda möguleika til að breyta Tölusniði í hólfsgildi. Í þessu dæmi ætlum við að nota þessa virkni til að ná markmiði okkar.Við skulum fylgja eftirfarandi skrefum.
Skref
- Í reit C5 skaltu setja eftirfarandi formúlu .
=(B5/86400)+DATE(1970,1,1) 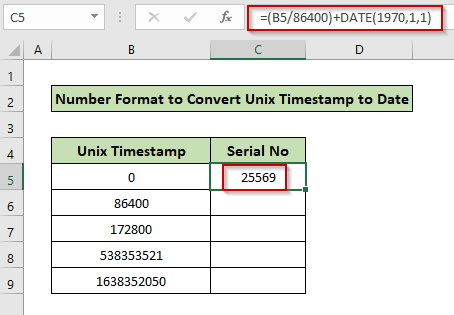
- Veldu hólf C5 .
- Farðu á Heimaflipann .
- Smelltu á Fellivalmyndina fyrir Númerasnið.
- Nú velurðu annaðhvort Stutt dagsetning eða Löng dagsetning . Við völdum Short Date valmöguleikann hér .

- Notaðu nú Fill handfangið við getum afritað þetta tölusnið í reit C6:C9.

Athugasemdir
- Ef við greinum úttakið sjáum við að fyrir Unix tímastimplagildi munur af 86400 , það er eins dags framfarir frá 1/1/1970 til 1/2/1970 sem við lýstum áðan.
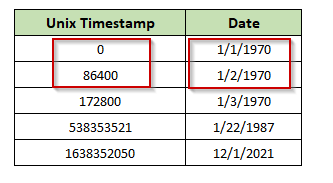
Lesa meira: Hvernig á að umbreyta tölu í dagsetningu í Excel (6 auðveldar leiðir)
Niðurstaða
Nú vitum við hvernig á að breyta Unix tímastimpli í Excel dagsetningu með 3 mismunandi aðferðum. Vonandi myndi það hjálpa þér að nota þessar aðferðir af meiri öryggi. Allar spurningar eða tillögur ekki gleyma að setja þær í athugasemdareitinn hér að neðan.

