Indholdsfortegnelse
Under arbejdet med Microsoft Excel , Nogle gange er vi nødt til at lave en handelsjournal. Et af de mest afgørende ansvarsområder for professionelle handlende er at føre en handelsjournal. Det gør det nemt at beslutte næste skridt og gør det lettere at følge væksten. Men især for daglige handlende med store mængder bliver denne aktivitet hurtigt tidskrævende. En handelsjournal hjælper dig med at holde din handelssporing let. I dag er det iI denne artikel vil vi lære fire hurtige og passende skridt til at lave en handelsjournal i Excel effektivt med passende illustrationer.
Download arbejdsbog til øvelser
Download denne arbejdsbog til træning, så du kan øve dig, mens du læser denne artikel.
Handelsjournal.xlsxIntroduktion til Trading Journal
Den erhvervsdrivende bog, som fører over sine personlige handelserfaringer, kaldes en handelsjournal. En handelsjournal registrerer markedsvalg, så du kan gå tilbage og identificere eventuelle fejl i procedure, risikostyring eller disciplin. Du kan ændre alt, hvis du kan måle det. Hvis du er bevidst om, hvordan du handler, kan du holde op med at gentage de samme fejl og lære af dine egne fejltagelser. Erhvervsdrivende har brug for atnotere deres ind- og udtrædener, følelser, stressniveauer og positionsstørrelse.
En handelsjournal er en simpel beskrivelse af en dagbog, hvor du registrerer hver dags begivenheder, som f.eks:
- Overskud
- Tab
- Den handel, du har indgået.
- Den handel, du havde i tankerne, men som du ikke gennemførte.
- Yderligere relevante data.
4 hurtige trin til at lave en handelsjournal i Excel
Lad os sige, at vi har et datasæt, der indeholder oplysninger om flere Erhverv. Vi vil lave en handelsjournal i Excel ved hjælp af matematiske formler, SUM-funktionen og ved at skabe et vandfald diagram Her er en oversigt over datasættet for dagens opgave.
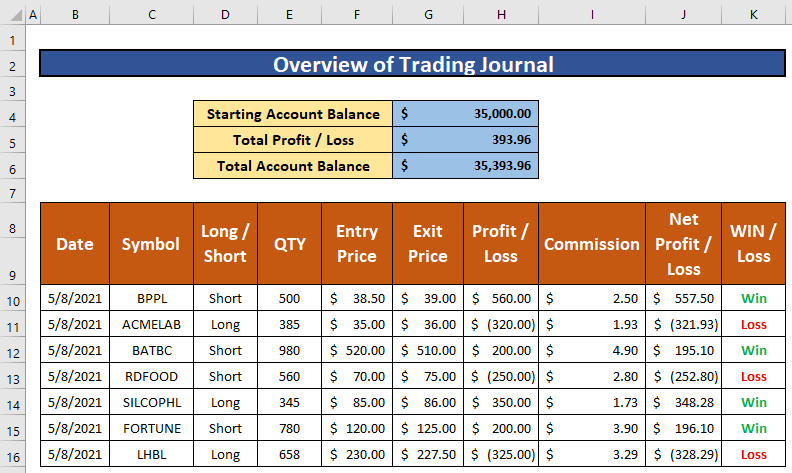
Trin 1: Opret datasæt med de rette parametre
I denne del vil vi oprette et datasæt til at lave en handelsjournal i Excel Vi vil lave et datasæt, der indeholder oplysninger om flere Erhverv. Vores datasæt indeholder handelsselskabets navn, handelstyper, mængden af handler, indgangs- og udgangspris for handler for en dag, fortjeneste og tab, provision m.v. Vores datasæt bliver således.
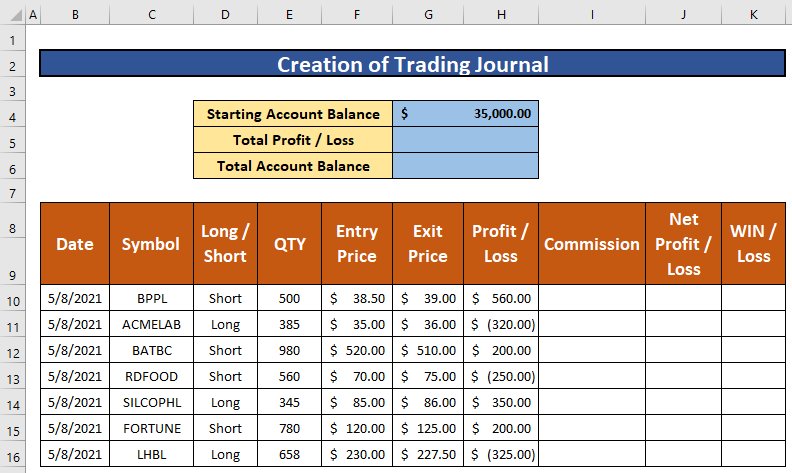
Trin 2: Anvend matematisk formel
I dette trin skal vi anvende den matematiske formel til at beregne provisionen og nettooverskuddet/underskuddet. Det kan vi nemt gøre. Vi skal beregne den 0.5% kommision ved hjælp af den matematiske multiplikationsformel. Lad os følge instruktionerne nedenfor for at lære det!
- Først og fremmest skal du vælge celle I10 for at gøre vores arbejde lettere.
- Når du har valgt cellen I10 , skriv nedenstående matematiske formel ned.
=E10*0.5% - Hvor E10 er den handel Antal , og 5% er den kommission .
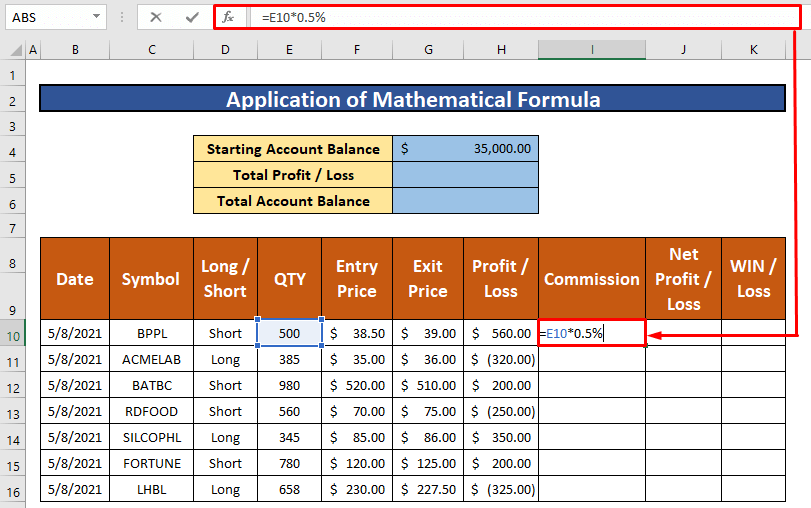
- Derfor skal du trykke på Indtast på dit tastatur.
- Som et resultat vil du kunne få afkastet af den matematiske formel, og afkastet er $2.50 .
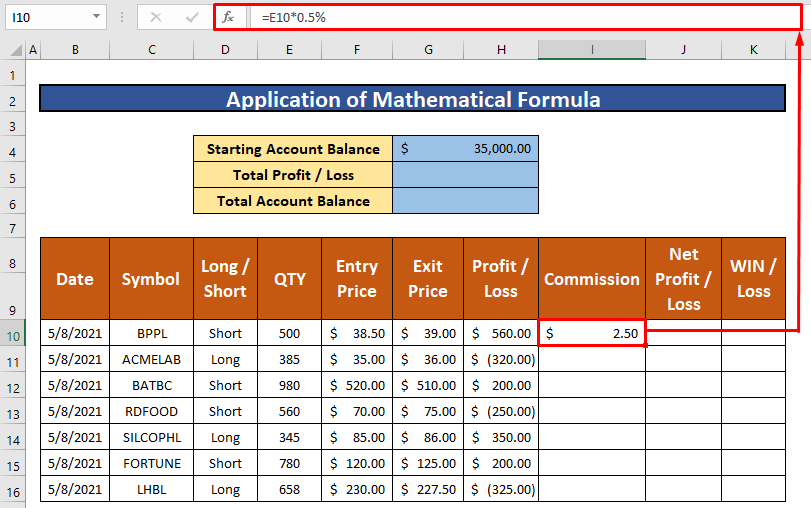
- Derefter, AutoFill den matematiske formel til resten af cellerne i kolonnen I som er vist i skærmbilledet.
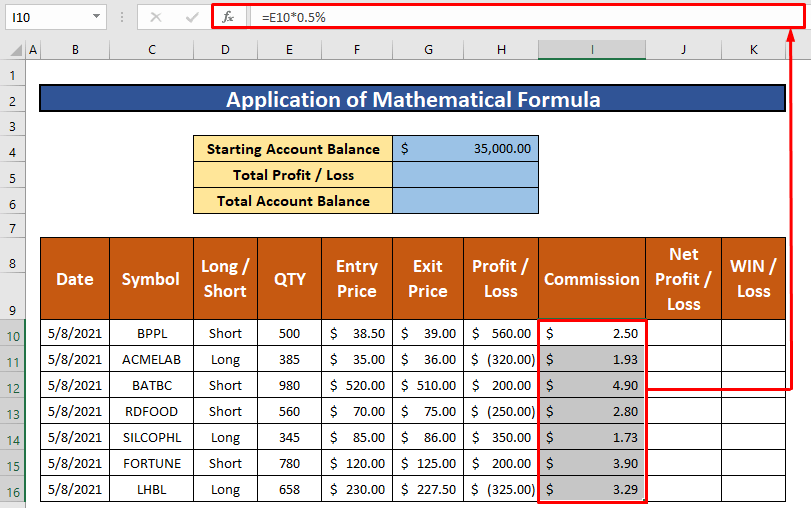
- Igen, vælg celle J10 for at gøre vores arbejde lettere.
- Når du har valgt cellen J10 , skriv nedenstående matematiske subtraktionsformel ned.
=H10-I10 - Hvor H10 er den Overskud eller tab , og I10 er den kommission .
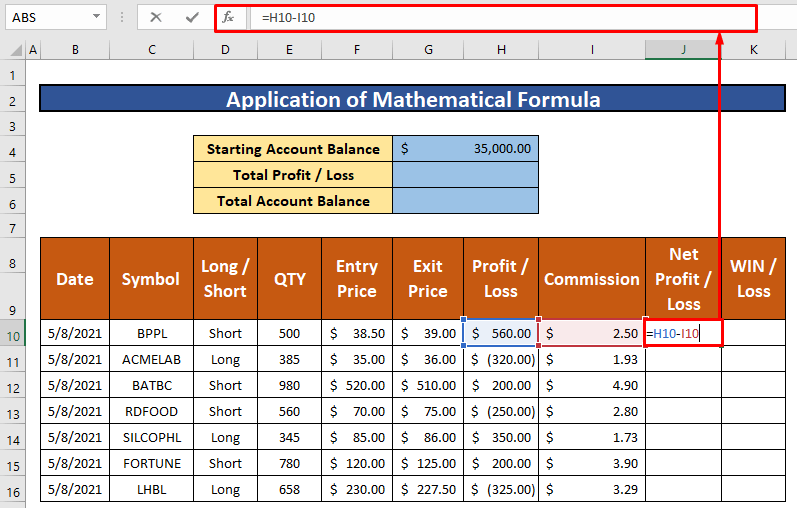
- Derfor skal du trykke på Indtast på dit tastatur.
- Som et resultat vil du kunne få afkastet af den matematiske formel, og afkastet er $557.50 .
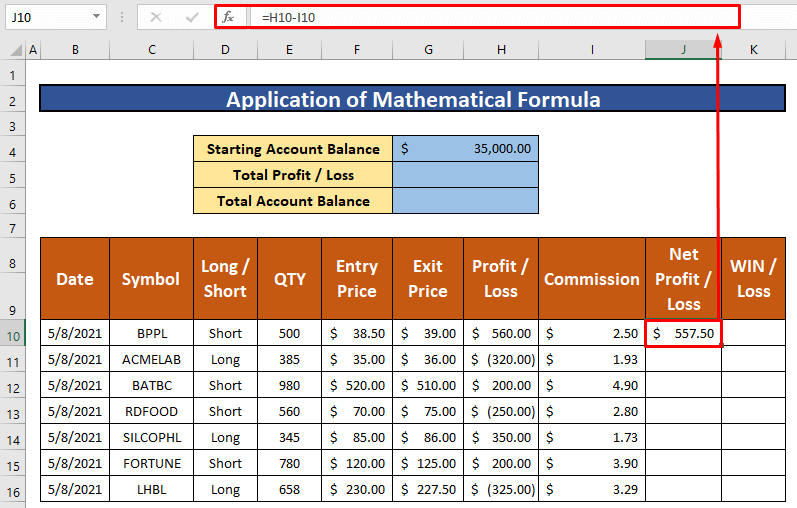
- Derefter, AutoFill den matematiske formel til resten af cellerne i kolonnen J som er vist i skærmbilledet.
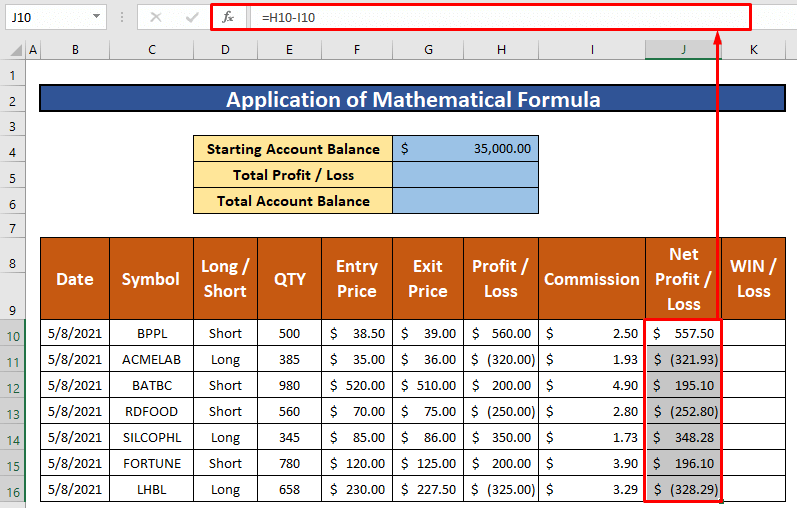
Trin 3: Udfør SUM-funktionen
I denne del vil vi anvende funktionen SUM til at beregne den Nettooverskud eller -tab Ud fra vores datasæt kan vi let anvende funktionen SUM til at beregne den Nettooverskud eller -tab Lad os følge nedenstående vejledning for at lære det!
- Først og fremmest skal du vælge celle J10 for at gøre vores arbejde lettere.
- Når du har valgt cellen J10 , skriv ned funktionen SUM nedenfor.
=SUM(J10:J16) - Derfor skal du trykke på Indtast på dit tastatur.
- Som et resultat heraf vil du kunne få afkastet af funktionen SUM og afkastet er $393.96 .
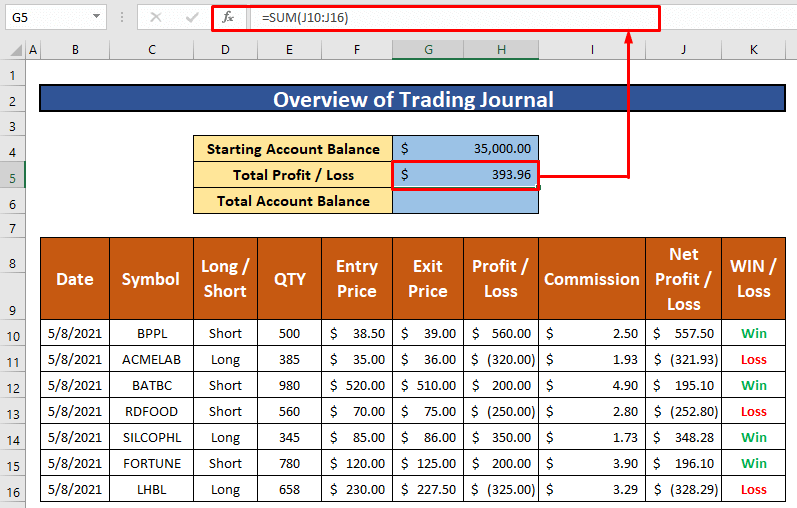
- Derfor beregner vi den samlede kontosaldo ved hjælp af en matematisk summeringsformel.
- Formlen er,
=G4+G5 - Hvor G4 er den saldo på startkontoen , og G5 er den samlet overskud eller tab .
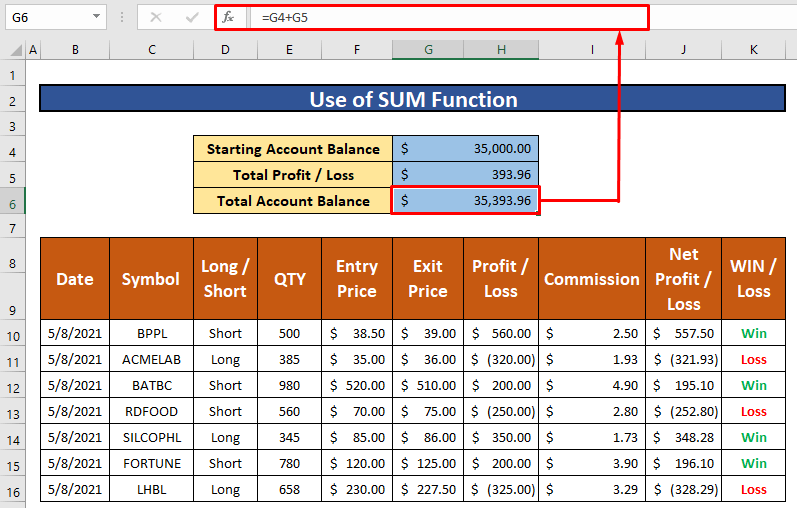
Trin 4: Opret vandfaldsdiagram
I denne del vil vi oprette en vandfaldsdiagram til at forstå den nettooverskud eller -tab Lad os følge instruktionerne nedenfor for at lære det!
- Først og fremmest skal du vælge det område af data til at tegne et vandfaldsdiagram.
- Fra vores datasæt vælger vi C10 til C16 og J10 til J16 for at gøre vores arbejde lettere.
- Når du har valgt dataområdet, kan du fra din Indsæt bånd, gå til,
Indsæt → Diagrammer → Anbefalede diagrammer
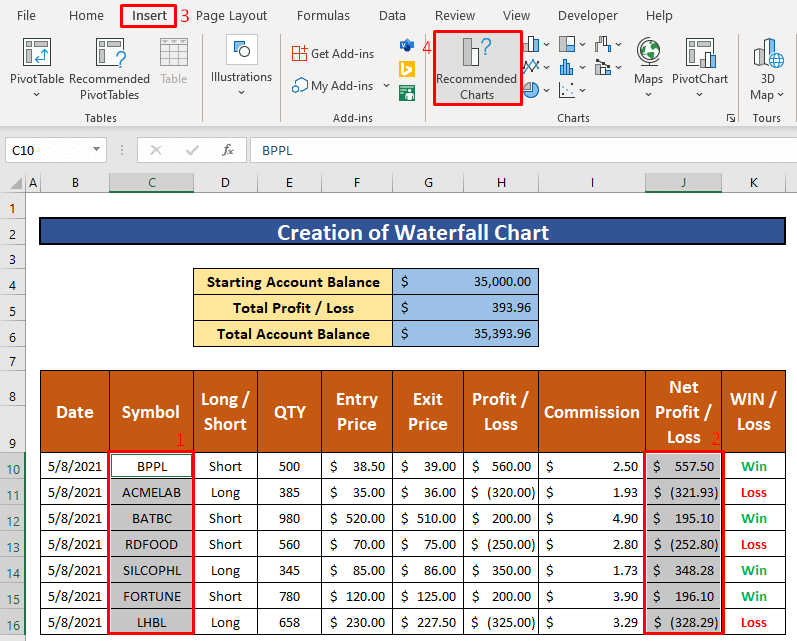
- Som følge heraf kan en Indsæt diagram dialogboksen vises foran dig.
- Fra den Indsæt diagram dialogboksen, gå til,
Alle diagrammer → Vandfald → OK
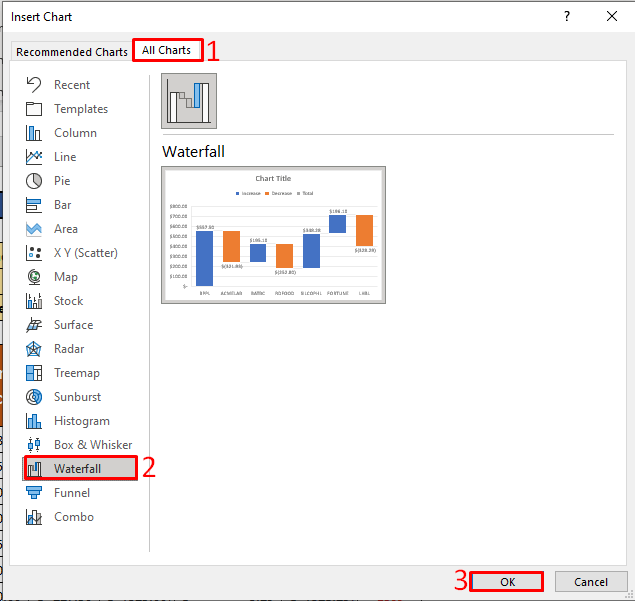
- Du vil derfor kunne oprette en Vandfald diagrammet, som er vist i nedenstående skærmbillede.
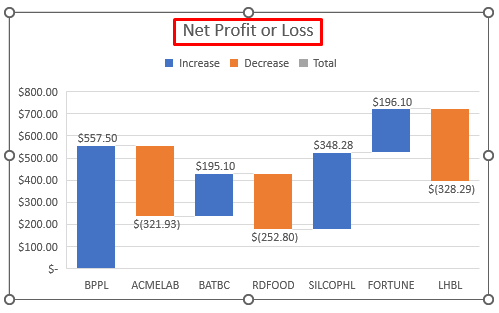
Ting at huske
👉 #N/A! fejl opstår, når formlen eller en funktion i formlen ikke kan finde de data, der henvises til.
👉 #DIV/0! fejl opstår, når en værdi divideres med nul(0) eller cellereferencen er tom.

