ສາລະບານ
ໃນຂະນະທີ່ເຮັດວຽກກັບ Microsoft Excel , ບາງຄັ້ງພວກເຮົາຕ້ອງການສ້າງວາລະສານການຄ້າ. ຫນຶ່ງໃນຄວາມຮັບຜິດຊອບທີ່ສໍາຄັນທີ່ສຸດສໍາລັບພໍ່ຄ້າມືອາຊີບແມ່ນການຮັກສາວາລະສານການຄ້າ. ມັນເຮັດໃຫ້ມັນງ່າຍດາຍທີ່ຈະຕັດສິນໃຈໃນຂັ້ນຕອນຕໍ່ໄປແລະເຮັດໃຫ້ມັນງ່າຍຕໍ່ການຕິດຕາມການເຕີບໂຕ. ຢ່າງໃດກໍຕາມ, ສໍາລັບພໍ່ຄ້າປະຈໍາວັນໃນປະລິມານຂະຫນາດໃຫຍ່, ໂດຍສະເພາະ, ກິດຈະກໍານີ້ຈະກາຍເປັນທີ່ໃຊ້ເວລາຢ່າງໄວວາ. ວາລະສານການຄ້າຊ່ວຍໃຫ້ທ່ານຕິດຕາມການຄ້າຂອງທ່ານໄດ້ງ່າຍ. ມື້ນີ້, ໃນບົດຄວາມນີ້, ພວກເຮົາຈະຮຽນຮູ້ ສີ່ ຂັ້ນຕອນໄວແລະເຫມາະສົມເພື່ອເຮັດໃຫ້ວາລະສານການຊື້ຂາຍໃນ Excel ຢ່າງມີປະສິດທິຜົນທີ່ມີຮູບພາບທີ່ເຫມາະສົມ.
ດາວໂຫລດປື້ມບັນທຶກການປະຕິບັດ
ດາວໂຫລດປື້ມຄູ່ມືການຝຶກຫັດນີ້ເພື່ອອອກກໍາລັງກາຍໃນຂະນະທີ່ທ່ານກໍາລັງອ່ານບົດຄວາມນີ້.
Trading Journal.xlsx
ແນະນໍາການເທຣດວາລະສານ
ປື້ມຂອງພໍ່ຄ້າທີ່ເກັບກ່ຽວກັບປະສົບການການຊື້ຂາຍສ່ວນບຸກຄົນຂອງເຂົາເຈົ້າເອີ້ນວ່າວາລະສານການຄ້າ. ວາລະສານການຄ້າເກັບກໍາທາງເລືອກຂອງຕະຫຼາດເພື່ອໃຫ້ທ່ານສາມາດກັບຄືນແລະກໍານົດຂໍ້ບົກພ່ອງໃນຂັ້ນຕອນ, ການຄຸ້ມຄອງຄວາມສ່ຽງ, ຫຼືລະບຽບວິໄນ. ເຈົ້າສາມາດປ່ຽນແປງຫຍັງໄດ້ ຖ້າເຈົ້າສາມາດວັດແທກໄດ້. ຖ້າເຈົ້າມີສະຕິໃນການກະທຳ ເຈົ້າອາດຈະເຊົາເຮັດຜິດຊ້ຳເກົ່າ ແລະຮຽນຮູ້ຈາກຄວາມຜິດຂອງຕົວເອງ. ພໍ່ຄ້າຕ້ອງການບັນທຶກການເຂົ້າ, ອອກ, ອາລົມ, ລະດັບຄວາມກົດດັນ, ແລະຂະຫນາດຕໍາແຫນ່ງ.
ອະທິບາຍງ່າຍໆ, ວາລະສານການຄ້າແມ່ນບ່ອນທີ່ເຈົ້າຈະບັນທຶກເຫດການໃນແຕ່ລະມື້, ເຊັ່ນ.ດັ່ງທີ່:
- ກຳໄລ
- ການສູນເສຍ
- ການຊື້ຂາຍທີ່ທ່ານໄດ້ປະສົບຜົນສຳ ເລັດ.
- ການຄ້າຂາຍທີ່ທ່ານມີຢູ່ໃນໃຈແຕ່ບໍ່ສຳເລັດ.
- ຂໍ້ມູນທີ່ກ່ຽວຂ້ອງເພີ່ມເຕີມ.
4 ຂັ້ນຕອນດ່ວນເພື່ອສ້າງວາລະສານການຄ້າໃນ Excel
ສົມມຸດວ່າ, ພວກເຮົາມີຊຸດຂໍ້ມູນທີ່ມີຂໍ້ມູນກ່ຽວກັບຫຼາຍ . ການຄ້າ. ພວກເຮົາຈະສ້າງວາລະສານການຄ້າໃນ Excel ໂດຍໃຊ້ສູດຄະນິດສາດ, ຟັງຊັນ SUM, ແລະການສ້າງນໍ້າຕົກ ຕາຕະລາງ . ນີ້ແມ່ນພາບລວມຂອງຊຸດຂໍ້ມູນສຳລັບໜ້າວຽກມື້ນີ້.
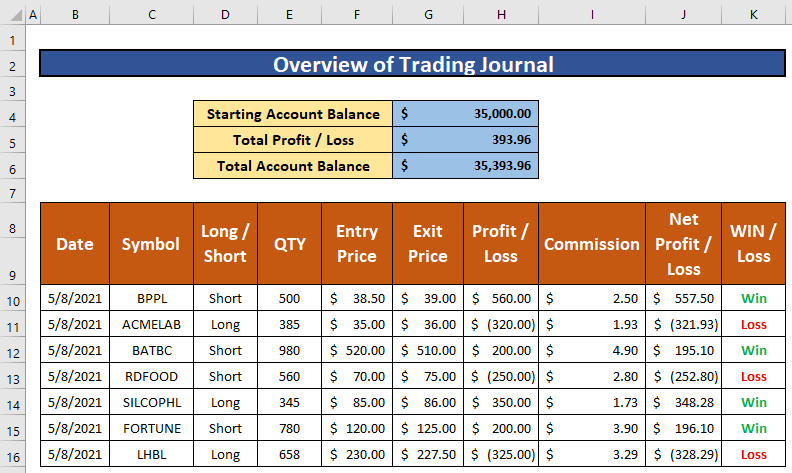
ຂັ້ນຕອນທີ 1: ສ້າງຊຸດຂໍ້ມູນດ້ວຍພາລາມິເຕີທີ່ຖືກຕ້ອງ
ໃນສ່ວນນີ້, ພວກເຮົາຈະສ້າງຊຸດຂໍ້ມູນເພື່ອສ້າງ ວາລະສານການຄ້າໃນ Excel . ພວກເຮົາຈະສ້າງຊຸດຂໍ້ມູນທີ່ມີຂໍ້ມູນກ່ຽວກັບຫຼາຍ ເທຣດ. ຊຸດຂໍ້ມູນຂອງພວກເຮົາປະກອບມີຊື່ບໍລິສັດການຄ້າ, ປະເພດການຄ້າ, ປະລິມານການຊື້ຂາຍ, ລາຄາເຂົ້າ ແລະອອກຂອງການຊື້ຂາຍຕໍ່ມື້, ກໍາໄລ ແລະການສູນເສຍ, ຄ່າຄອມມິດຊັນ, ແລະອື່ນໆ. ດັ່ງນັ້ນ, ຊຸດຂໍ້ມູນຂອງພວກເຮົາຈຶ່ງກາຍເປັນ.
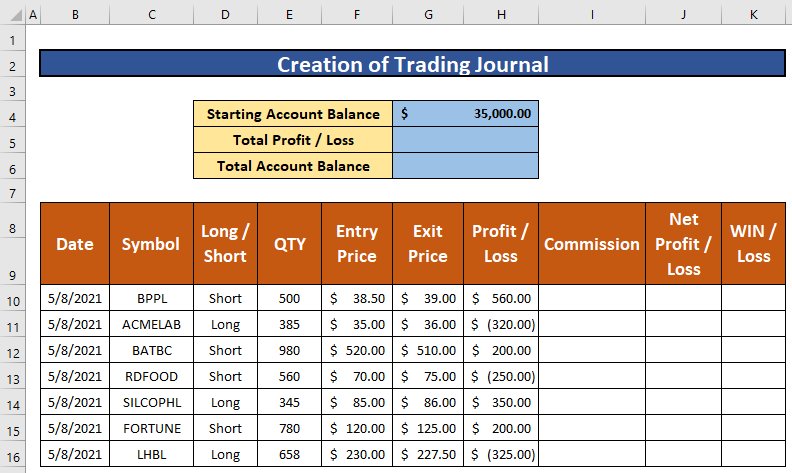
ຂັ້ນຕອນທີ 2: ນໍາໃຊ້ສູດຄະນິດສາດ
ໃນຂັ້ນຕອນນີ້, ພວກເຮົາຈະນໍາໃຊ້ສູດຄະນິດສາດເພື່ອຄິດໄລ່ຄ່າຄອມມິດຊັ່ນ ແລະສຸດທິ. ກຳໄລ/ການສູນເສຍ. ພວກເຮົາສາມາດເຮັດແນວນັ້ນໄດ້ຢ່າງງ່າຍດາຍ. ພວກເຮົາຈະຄິດໄລ່ຄະນະກໍາມະ 0.5% ໂດຍໃຊ້ສູດຄູນທາງຄະນິດສາດ. ໃຫ້ເຮັດຕາມຄຳແນະນຳຂ້າງລຸ່ມນີ້ເພື່ອຮຽນຮູ້!
- ກ່ອນອື່ນໝົດ, ເລືອກເຊລ I10 ເພື່ອຄວາມສະດວກໃນການເຮັດວຽກຂອງພວກເຮົາ.
- ຫຼັງຈາກເລືອກເຊວ I10 , ຂຽນທາງຄະນິດສາດລຸ່ມນີ້ສູດ.
=E10*0.5%
- E10 ແມ່ນການຄ້າ ປະລິມານ >, ແລະ 5% ແມ່ນ commission .
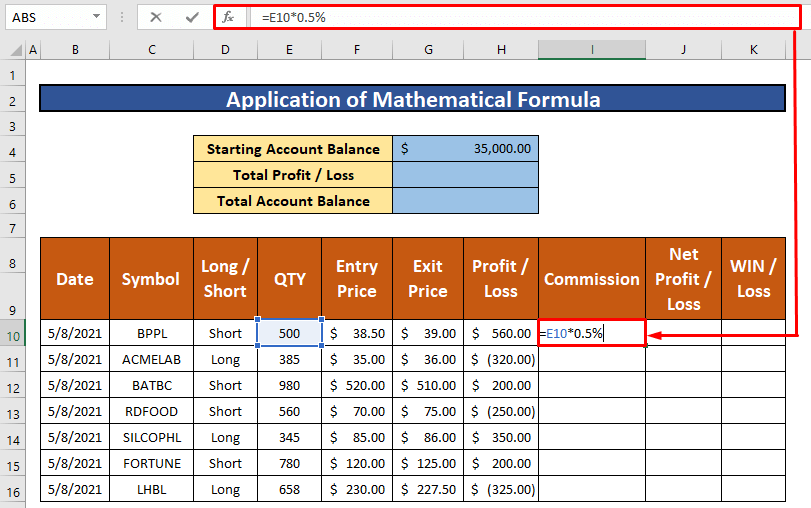
- ເພາະສະນັ້ນ, ກົດ Enter ໃນແປ້ນພິມຂອງທ່ານ.
- ຜົນນັ້ນ, ທ່ານຈະສາມາດໄດ້ຮັບຜົນຕອບແທນຂອງສູດຄະນິດສາດ ແລະຜົນຕອບແທນແມ່ນ $2.50 .
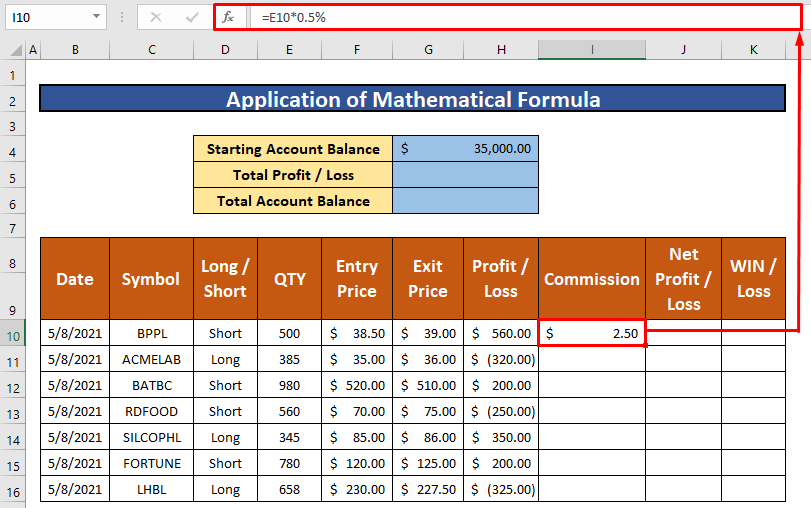
- ຫຼັງຈາກນັ້ນ, ຕື່ມອັດຕະໂນມັດ ສູດຄະນິດສາດທີ່ເຫຼືອຂອງເຊລໃນຖັນ I ທີ່ໄດ້ຮັບການໃຫ້ຢູ່ໃນຮູບພາບຫນ້າຈໍ.
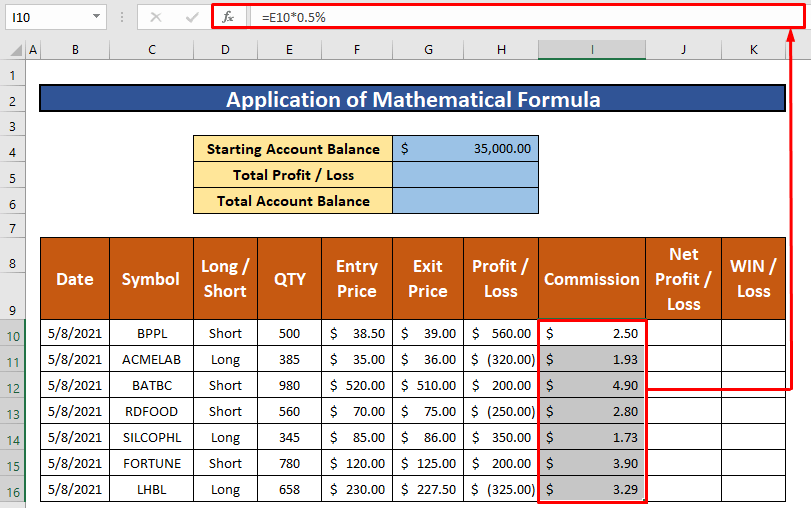
- ອີກເທື່ອໜຶ່ງ, ເລືອກຕາລາງ J10 ເພື່ອຄວາມສະດວກໃນການເຮັດວຽກຂອງພວກເຮົາ.
- ຫຼັງຈາກເລືອກເຊວ J10. , ຂຽນສູດການລົບທາງຄະນິດສາດລຸ່ມນີ້.
=H10-I10
- ຢູ່ໃສ H10 ແມ່ນ ກຳໄລ ຫຼື ການສູນເສຍ , ແລະ I10 ແມ່ນ ຄ່າຄອມມິດຊັນ .
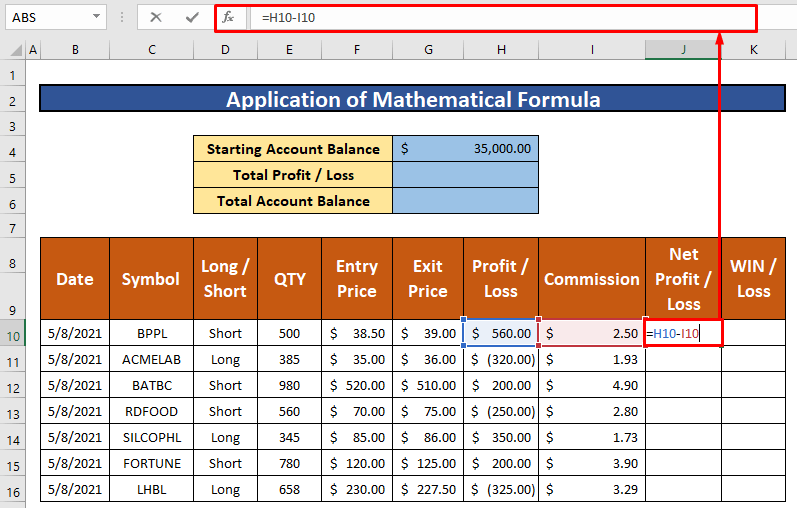
- ເພາະສະນັ້ນ, ໃຫ້ກົດ Enter ເທິງແປ້ນພິມຂອງທ່ານ.
- ດັ່ງນັ້ນ, ທ່ານຈະສາມາດໄດ້ຮັບຜົນຕອບແທນຂອງສູດຄະນິດສາດ ແລະຜົນຕອບແທນແມ່ນ $557.50 .
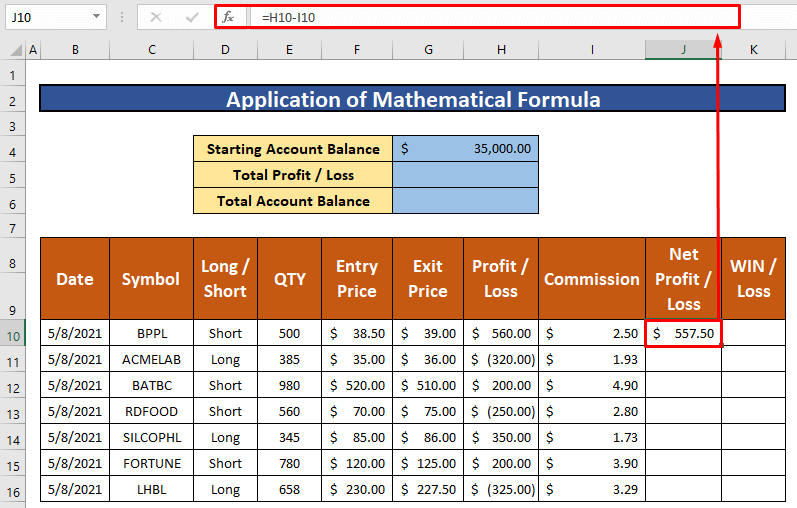
- ຫຼັງຈາກນັ້ນ, ຕື່ມຂໍ້ມູນອັດຕະໂນມັດ ສູດຄະນິດສາດໃສ່ສ່ວນທີ່ເຫຼືອຂອງເຊລໃນຖັນ J ເຊິ່ງໄດ້ໃຫ້ຢູ່ໃນຮູບໜ້າຈໍ.
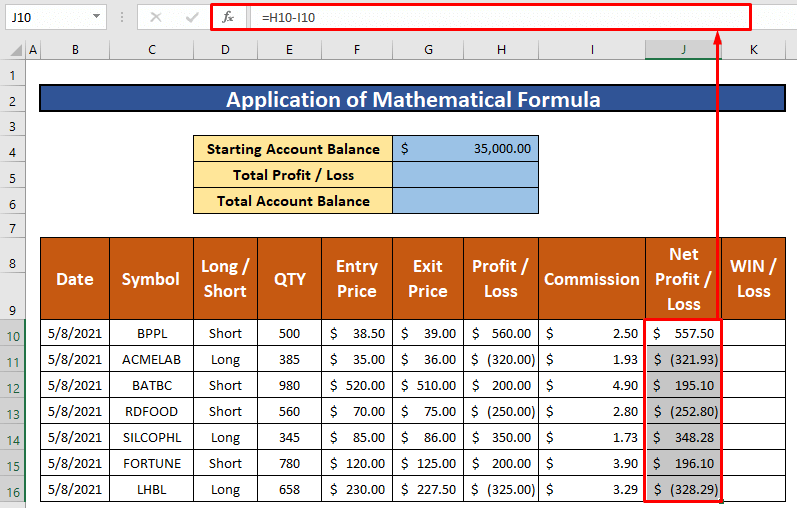
ຂັ້ນຕອນ 3: ປະຕິບັດຟັງຊັນ SUM
ໃນສ່ວນນີ້, ພວກເຮົາຈະນຳໃຊ້ ຟັງຊັນ SUM ເພື່ອຄິດໄລ່ ກຳໄລ ຫຼື ການສູນເສຍສຸດທິ . ຈາກຊຸດຂໍ້ມູນຂອງພວກເຮົາ, ພວກເຮົາສາມາດນຳໃຊ້ ຟັງຊັນ SUM ເພື່ອຄຳນວນ ກຳໄລສຸດທິ ຫຼື ການສູນເສຍ . ໃຫ້ເຮັດຕາມຄໍາແນະນໍາຂ້າງລຸ່ມນີ້ເພື່ອຮຽນຮູ້!
- ກ່ອນອື່ນໝົດ, ເລືອກເຊລ J10 ເພື່ອຄວາມສະດວກໃນການເຮັດວຽກຂອງພວກເຮົາ.
- ຫຼັງຈາກເລືອກເຊວ J10 , ຂຽນ ຟັງຊັນ SUM ຢູ່ລຸ່ມນີ້.
=SUM(J10:J16)
- ເພາະສະນັ້ນ, ກົດ ໃສ່ ເທິງແປ້ນພິມຂອງທ່ານ.
- ດັ່ງນັ້ນ, ທ່ານຈະສາມາດໄດ້ຮັບຜົນຕອບແທນຂອງ ຟັງຊັນ SUM ແລະຜົນຕອບແທນແມ່ນ $393.96 .
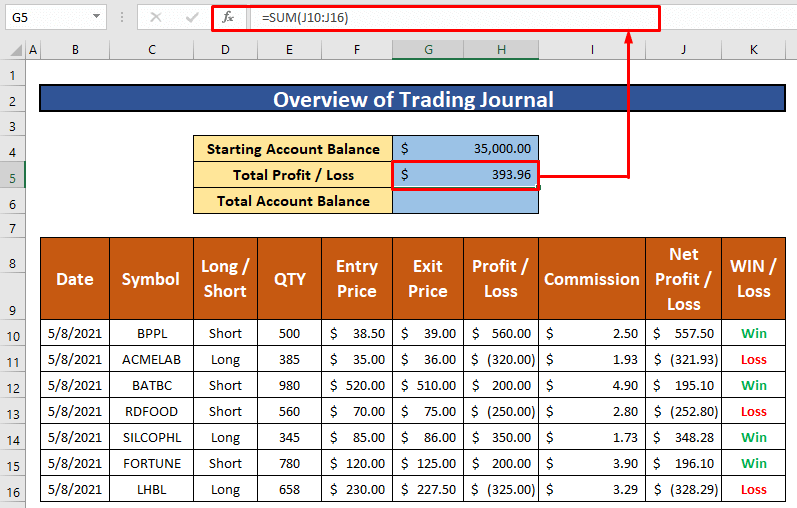
- ເພາະສະນັ້ນ, ພວກເຮົາຈະຄິດໄລ່ຍອດເງິນທັງໝົດໃນບັນຊີໂດຍໃຊ້ສູດການສັງລວມທາງຄະນິດສາດ.
- ສູດແມ່ນ,
=G4+G5
- G4 ຢູ່ໃສ ຍອດເງິນໃນບັນຊີເລີ່ມຕົ້ນ , ແລະ G5 ແມ່ນ ກຳໄລ ຫຼື ການສູນເສຍທັງໝົດ .
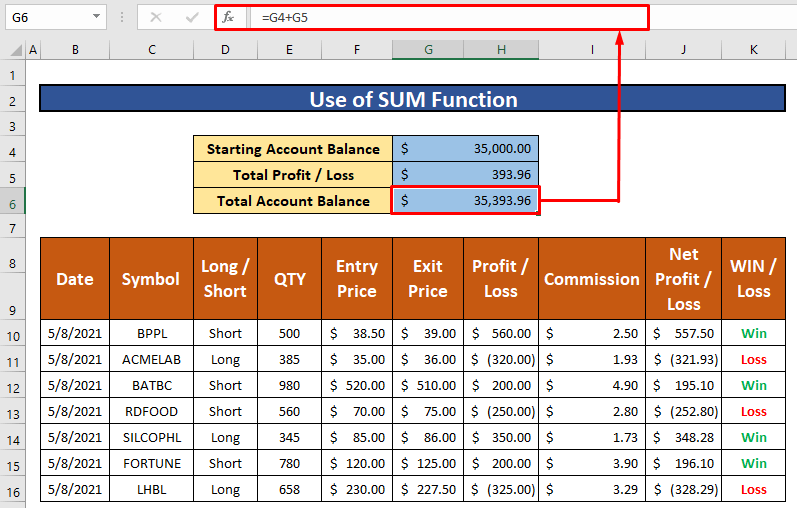
ຂັ້ນຕອນທີ 4: ສ້າງແຜນວາດນ້ຳຕົກ
ໃນນີ້ ສ່ວນ, ພວກເຮົາຈະສ້າງ ຕາຕະລາງນ້ຳຕົກ ເພື່ອເຂົ້າໃຈ ກຳໄລ ຫຼື ການສູນເສຍສຸດທິ ຂອງວາລະສານການຄ້າ. ໃຫ້ເຮັດຕາມຄຳແນະນຳຂ້າງລຸ່ມນີ້ເພື່ອຮຽນຮູ້!
- ກ່ອນອື່ນໝົດ, ເລືອກຊ່ວງຂໍ້ມູນເພື່ອແຕ້ມແຜນວາດນ້ຳຕົກ.
- ຈາກຊຸດຂໍ້ມູນຂອງພວກເຮົາ, ພວກເຮົາເລືອກ C10 to C16 ແລະ J10 to J16 ເພື່ອຄວາມສະດວກໃນການເຮັດວຽກຂອງພວກເຮົາ.
- ຫຼັງຈາກເລືອກຊ່ວງຂໍ້ມູນ, ຈາກ Insert ຂອງທ່ານ. ribbon, ໄປທີ່,
Insert → Charts → Recommended Charts
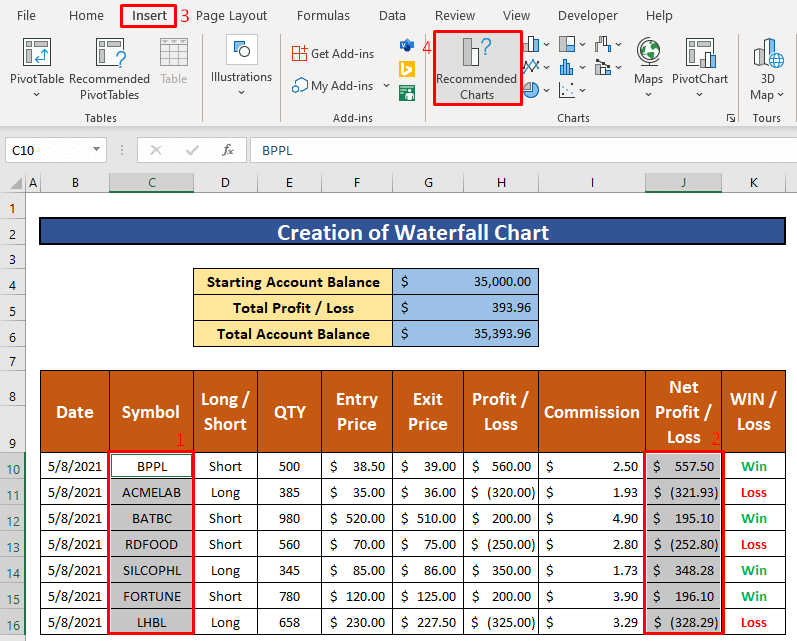
- ເປັນຜົນມາຈາກ , ກ່ອງໂຕ້ຕອບ Insert Chart ຈະປາກົດຢູ່ທາງຫນ້າຂອງທ່ານ.
- ຈາກກ່ອງໂຕ້ຕອບ Insert Chart , ໄປທີ່,
ຕາຕະລາງທັງໝົດ → ນ້ຳຕົກ→ ຕົກລົງ
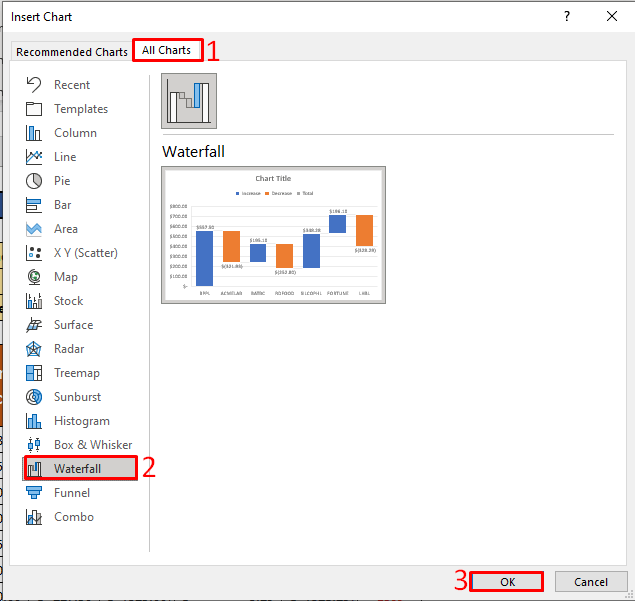
- ດ້ວຍເຫດນີ້, ທ່ານຈະສາມາດສ້າງຕາຕະລາງ ນ້ຳຕົກຕາດ ທີ່ໄດ້ໃຫ້ໄວ້ໃນຮູບໜ້າຈໍຂ້າງລຸ່ມນີ້.
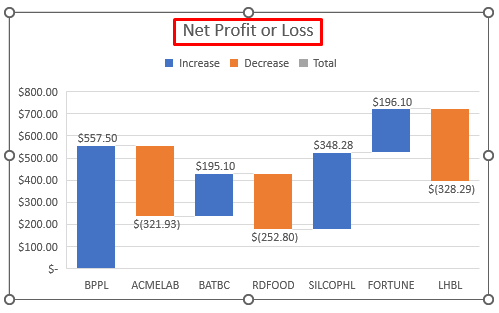
ສິ່ງທີ່ຄວນຈື່
👉 #N/A! ຄວາມຜິດພາດເກີດຂຶ້ນເມື່ອສູດຄຳນວນ ຫຼືຟັງຊັນໃນສູດຄຳນວນລົ້ມເຫລວ ເພື່ອຊອກຫາຂໍ້ມູນອ້າງອີງ.
👉 #DIV/0! ຄວາມຜິດພາດເກີດຂຶ້ນເມື່ອຄ່າຖືກຫານດ້ວຍ ສູນ(0) ຫຼືການອ້າງອີງຕາລາງຫວ່າງເປົ່າ.

