فهرست مطالب
در حین کار با Microsoft Excel ، گاهی اوقات لازم است یک مجله تجاری تهیه کنیم. یکی از حیاتیترین مسئولیتهای معاملهگران حرفهای، نگهداری یک مجله تجاری است. تصمیم گیری در مورد مرحله بعدی را ساده می کند و پیگیری رشد را آسان تر می کند. با این حال، به ویژه برای معامله گران روزانه حجم زیاد، این فعالیت به سرعت زمان بر می شود. یک مجله تجاری به شما کمک می کند تا مسیر تجارت خود را به راحتی حفظ کنید. امروز، در این مقاله، چهار گام سریع و مناسب برای ساختن یک مجله تجاری در اکسل به طور موثر با تصاویر مناسب را یاد خواهیم گرفت.
دانلود کتاب تمرین تمرین
این کتاب تمرین را برای تمرین در حین خواندن این مقاله دانلود کنید.
Trading Journal.xlsx
مقدمه ای بر تجارت مجله
کتاب معامله گرانی که در مورد تجربه تجاری شخصی آنها نگهداری می شود، مجله معاملاتی نامیده می شود. یک مجله تجاری، انتخاب های بازار را به تصویر می کشد، بنابراین می توانید به عقب برگردید و هرگونه نقص در رویه، مدیریت ریسک، یا نظم را شناسایی کنید. اگر بتوانید هر چیزی را اندازه گیری کنید، می توانید آن را تغییر دهید. اگر از نحوه عمل خود آگاه باشید، ممکن است اشتباهات مشابه را تکرار نکنید و از اشتباهات خود درس بگیرید. معامله گران باید ورود، خروج، احساسات، سطح استرس و اندازه موقعیت خود را یادداشت کنند.
به طور ساده توضیح داده می شود، یک ژورنال معاملاتی جایی است که می توانید رویدادهای هر روز را ثبت کنید، مانندبه عنوان:
- سود
- زیان
- معامله ای که انجام داده اید.
- معامله ای که در نظر داشتید اما کامل نشدید.
- دادههای مرتبط بیشتر.
4 گام سریع برای ایجاد یک مجله معاملاتی در اکسل
بیایید بگوییم، ما یک مجموعه داده داریم که حاوی اطلاعاتی در مورد چندین است. معاملات. ما با استفاده از فرمول های ریاضی، تابع SUM و ایجاد یک آبشار نمودار ، یک مجله تجاری در اکسل می سازیم. در اینجا یک نمای کلی از مجموعه داده برای کار امروز است.
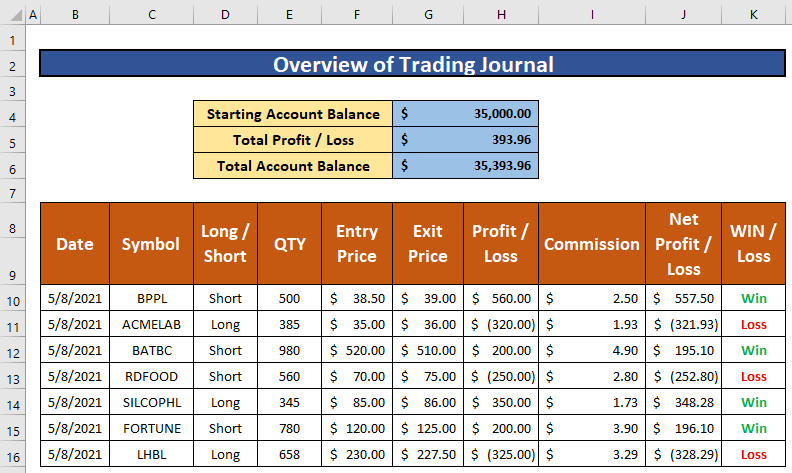
مرحله 1: ایجاد مجموعه داده با پارامترهای مناسب
در این بخش، ما یک مجموعه داده برای ساختن ایجاد خواهیم کرد. یک مجله تجاری در اکسل . مجموعه داده ای خواهیم ساخت که حاوی اطلاعاتی در مورد چندین تجارت است. مجموعه داده ما شامل نام شرکت تجاری، انواع معاملات، مقدار معاملات، قیمت ورودی و خروجی معاملات برای یک روز، سود و زیان، کمیسیون، و غیره بنابراین، مجموعه داده ما تبدیل می شود.
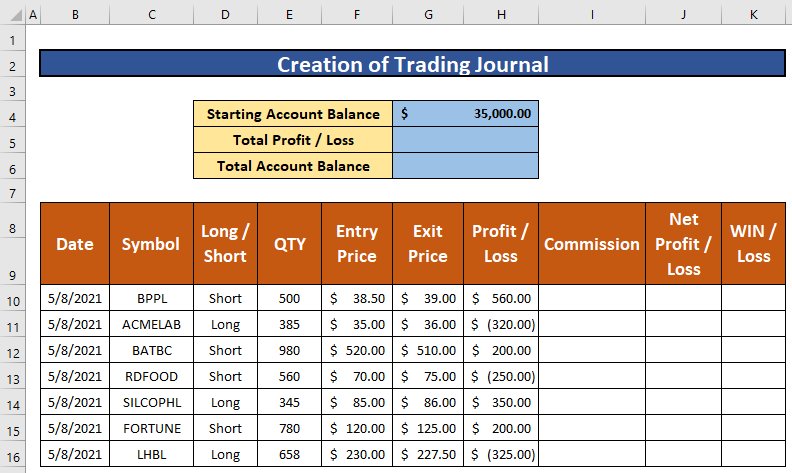
مرحله 2: اعمال فرمول ریاضی
در این مرحله، فرمول ریاضی را برای محاسبه کمیسیون و خالص اعمال می کنیم. سود/زیان ما به راحتی می توانیم این کار را انجام دهیم. کمیسیون 0.5% را با استفاده از فرمول ضرب ریاضی محاسبه خواهیم کرد. بیایید دستورالعمل های زیر را دنبال کنیم تا یاد بگیریم!
- اول از همه، سلول I10 را برای راحتی کارمان انتخاب کنید.
- پس از انتخاب سلول I10 ، ریاضی زیر را بنویسیدفرمول.
=E10*0.5%
- جایی که E10 تجارت است تعداد ، و 5% کمیسیون است.
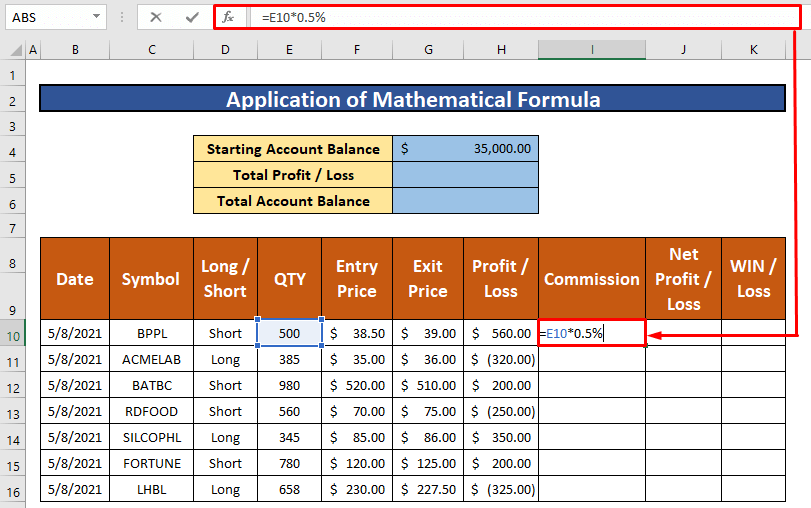
- بنابراین، Enter<را فشار دهید 4> روی صفحه کلید خود.
- در نتیجه، شما می توانید فرمول ریاضی را دریافت کنید و بازده 2.50$ است.
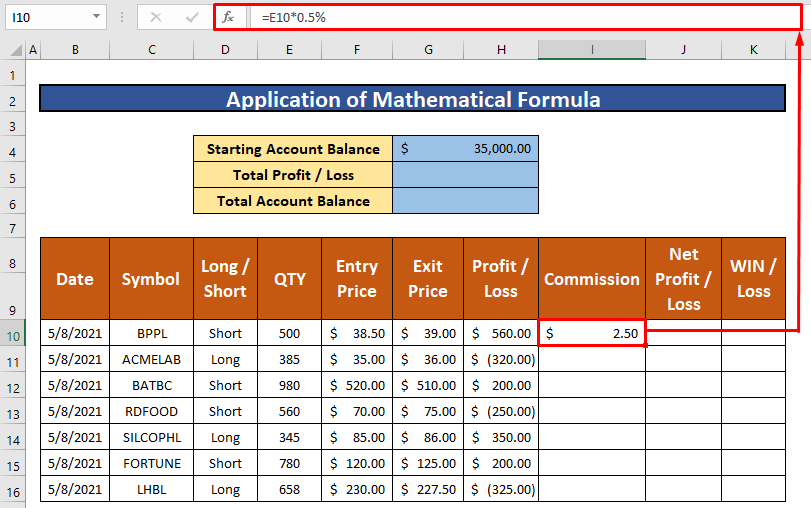
- بعد از آن، AutoFill فرمول ریاضی بقیه سلول های ستون I که در اسکرین شات داده شده است.
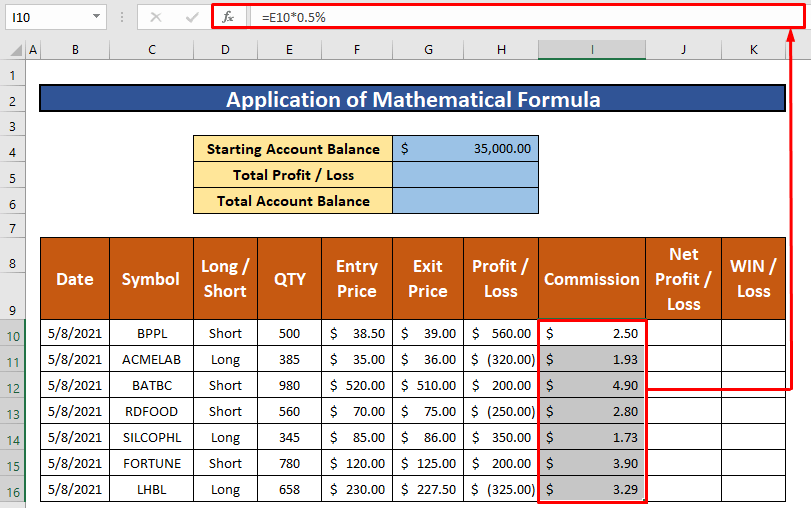
- دوباره، سلول J10 را برای راحتی کارمان انتخاب کنید.
- پس از انتخاب سلول J10 ، فرمول تفریق ریاضی زیر را بنویسید.
=H10-I10
- Where H10 سود یا زیان است و I10 کمیسیون است.
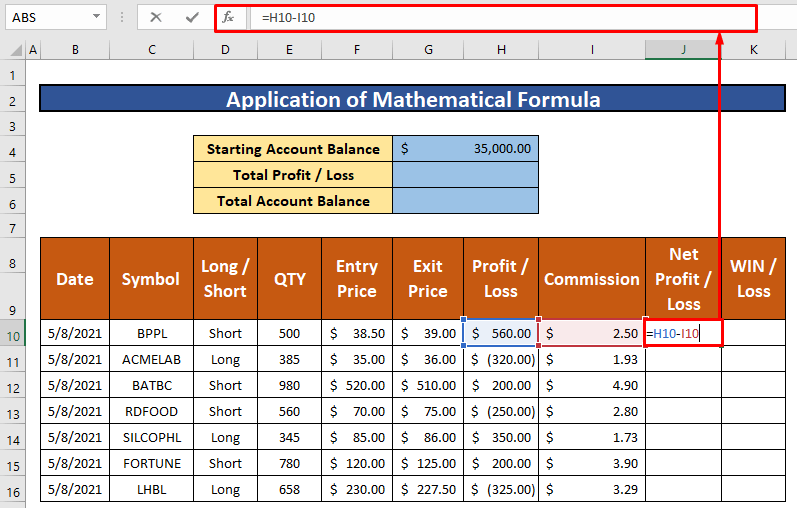
- بنابراین، Enter را روی صفحه کلید خود فشار دهید.
- در نتیجه، می توانید فرمول ریاضی را دریافت کنید و بازده 557.50$ است.
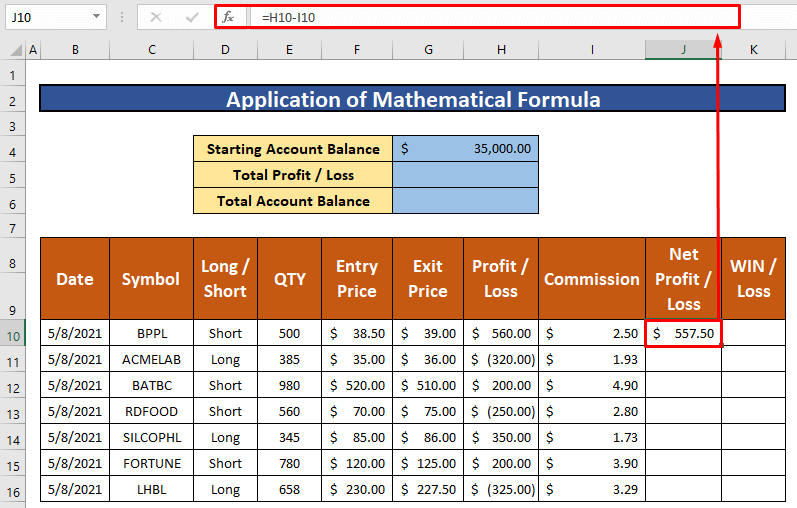
- بعد از آن، AutoFill فرمول ریاضی بقیه سلولهای ستون J که در اسکرین شات داده شده است.
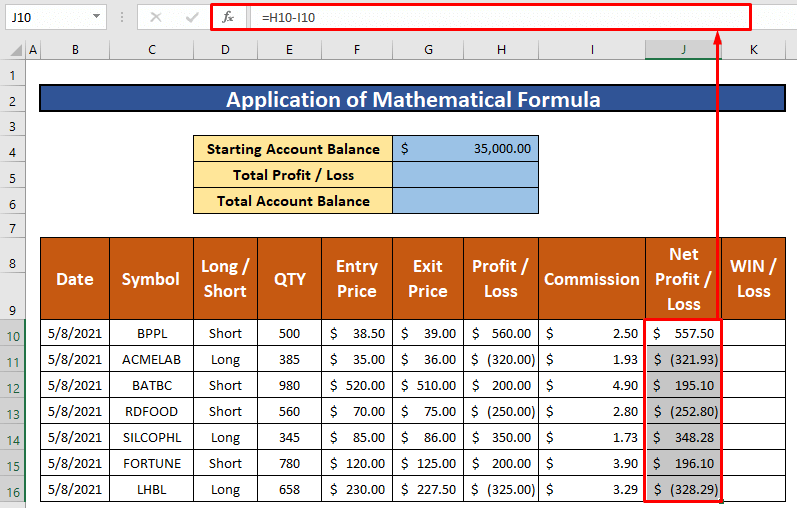
مرحله 3: عملکرد SUM را انجام دهید
در این قسمت، ما تابع SUM را برای محاسبه سود یا زیان خالص اعمال می کنیم. از مجموعه داده ما، ما به راحتی می توانیم تابع SUM را برای محاسبه سود یا زیان خالص اعمال کنیم. بیایید دنبال کنیمدستورالعمل های زیر برای یادگیری>، تابع SUM را در زیر بنویسید. =SUM(J10:J16)
- بنابراین، <را فشار دهید 3>در صفحه کلید خود را وارد کنید.
- در نتیجه، شما قادر خواهید بود بازگشت عملکرد SUM را دریافت کنید و بازده 393.96$ است.
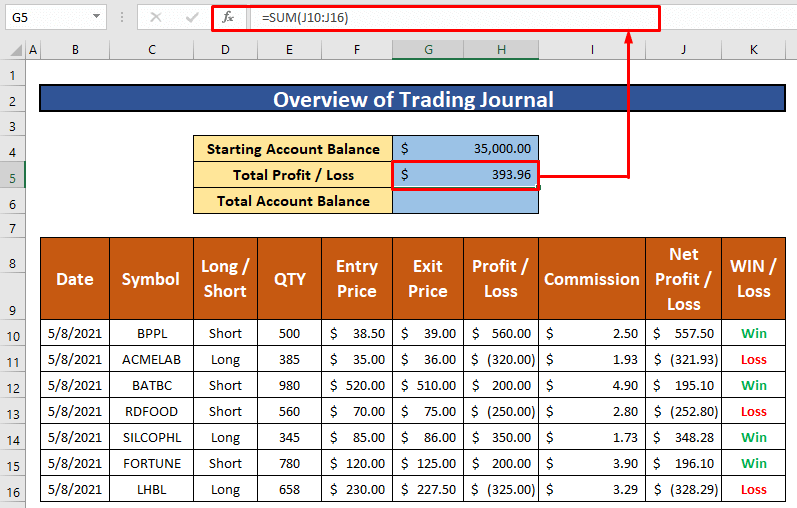
- از این رو، کل موجودی حساب را با استفاده از یک فرمول جمع ریاضی محاسبه خواهیم کرد.
- فرمول این است،
=G4+G5
- جایی که G4 موجودی اولیه حساب است، و G5 کل سود یا زیان است .
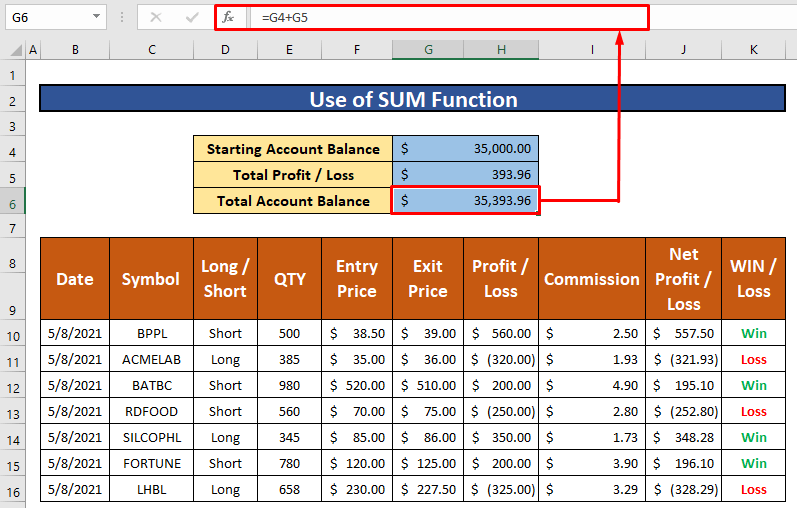
مرحله 4: ایجاد نمودار آبشار
در این در بخش، ما یک نمودار آبشار برای درک سود یا زیان خالص یک مجله تجاری ایجاد خواهیم کرد. بیایید دستورالعملهای زیر را دنبال کنیم تا یاد بگیریم!
- اول از همه، محدوده دادهها را برای ترسیم نمودار آبشار انتخاب کنید.
- از مجموعه داده ما، C10 <4 را انتخاب میکنیم>به C16 و J10 به J16 برای راحتی کار ما.
- پس از انتخاب محدوده داده، از Insert خود روبان، برو به،
درج → نمودارها → نمودارهای توصیه شده
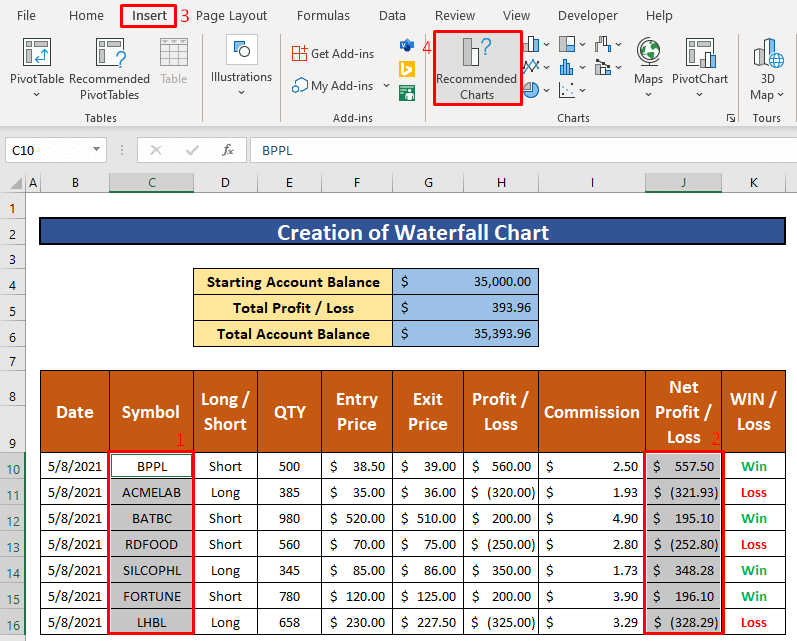
- در نتیجه ، یک کادر محاوره ای درج نمودار در مقابل شما ظاهر می شود.
- از کادر گفتگوی درج نمودار ، به
بروید. همه نمودارها → آبشار→ OK
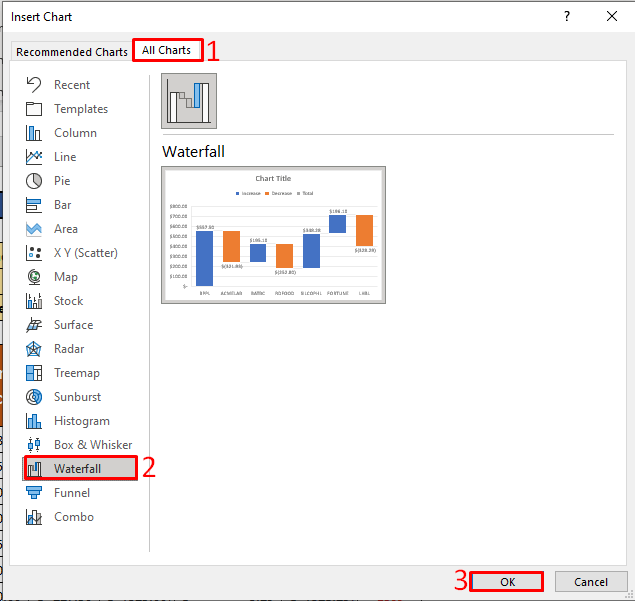
- از این رو، می توانید نمودار Waterfall را ایجاد کنید که در تصویر زیر ارائه شده است.
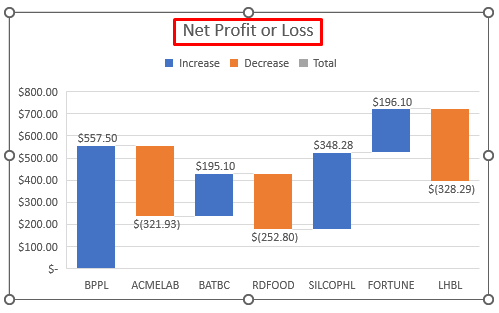
چیزهایی که باید به خاطر بسپارید
👉 #N/A! زمانی که فرمول یا تابعی در فرمول از کار می افتد، خطا ایجاد می شود. برای پیدا کردن داده های ارجاع شده.
👉 #DIV/0! خطای زمانی رخ می دهد که یک مقدار بر صفر(0) تقسیم شود یا مرجع سلول خالی باشد.<5

