सामग्री तालिका
हामी प्रायः आधिकारिक र व्यावसायिक उद्देश्यका लागि Excel मा काम गर्छौं। कहिलेकाहीँ हामीले समूहद्वारा अनुक्रम संख्याहरू दिन आवश्यक छ। यस लेखमा, हामी एक्सेलमा समूह द्वारा अनुक्रम नम्बर कसरी थप्ने भनेर छलफल गर्न जाँदैछौं। समूह अनुसार अनुक्रम संख्या भनेको निश्चित समूहका सबै सदस्यहरूलाई अनुक्रम संख्या दिनु हो।
त्यहाँ संख्याहरू वा शब्दहरू हुन सक्छन् जसलाई अनुरूप अनुक्रम संख्याहरू दिन आवश्यक छ। यस विषयमा व्याख्या गर्न हामीले पसलको विभिन्न बिक्री रकमको डेटा सेट बनाएका छौं। अब हामी तिनीहरूलाई क्रम संख्याहरू दिनेछौं।
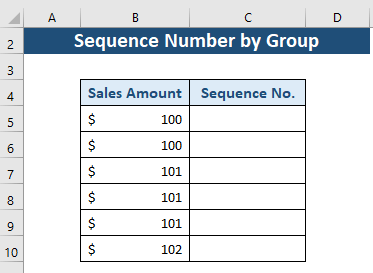
अभ्यास कार्यपुस्तिका डाउनलोड गर्नुहोस्
तपाईं यो लेख पढिरहँदा अभ्यास गर्न यो अभ्यास कार्यपुस्तिका डाउनलोड गर्नुहोस्।
Sequence Number by Group.xlsx
एक्सेलमा समूहद्वारा अनुक्रम नम्बर थप्ने २ तरिका
हामी COUNTIF र IF यस लेखमा समूह द्वारा अनुक्रम संख्या को विषय को बारे मा कार्य गर्दछ। सहज डेटा प्रस्तुतीकरणको लागि, पहिले, आरोही वा घट्दो क्रममा डेटा क्रमबद्ध गर्नुहोस्।
विधि 1: समूह द्वारा अनुक्रम संख्या सम्मिलित गर्न COUNTIF प्रकार्य प्रयोग गर्दै
COUNTIF को परिचय प्रकार्य
COUNTIF एक स्थिर प्रकार्य हो। यसले दिइएको अवस्थाको साथ दायरा भित्र कक्षहरूको सङ्ख्या गणना गर्दछ।
- कार्य उद्देश्य:
एक दायरा भित्र कक्षहरूको संख्या गणना गर्दछ जुन दिइएको सर्त पूरा गर्दछ।
- सिन्ट्याक्स:
=COUNTIF(दायरा,मापदण्ड)
- तर्क:
दायरा – कक्षहरूको दायरा गणना।
मापदण्ड – कुन कक्षहरू गणना गरिनुपर्छ भनेर नियन्त्रण गर्ने मापदण्ड।
अनुक्रम नम्बर थप्न COUNTIF प्रकार्य प्रयोग गर्ने चरणहरू
यहाँ हामी COUNTIF प्रकार्य प्रयोग गर्नेछौं र हाम्रो डेटा दायराको समूहमा प्रत्येक सेलको अनुक्रम नम्बरहरू दिन।
चरण 1: <1
- सेल C5 मा जानुहोस्।
- COUNTIF प्रकार्य लेख्नुहोस्।
- पहिलो तर्कको लागि दायरा चयन गर्नुहोस्। यहाँ, हामी दायराको सुरुवात मानको लागि निरपेक्ष सन्दर्भ मान प्रयोग गर्नेछौं। र अन्तिम मान कुन सेलको लागि हामीले क्रम संख्या चाहिन्छ भन्ने हुनेछ।
- अब, दोस्रो आर्गुमेन्टमा, हामी मापदण्ड चयन गर्नेछौं। यहाँ मापदण्ड सेल हुनेछ जसको लागि हामीले क्रम संख्या चाहन्छौं।
- सबै मानहरू राखेपछि हाम्रो सूत्र यस्तो हुनेछ:
=COUNTIF($B$5:B5,B5) 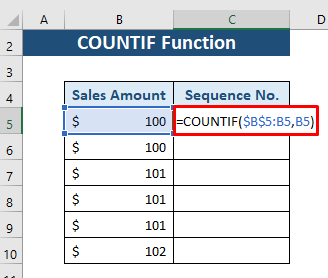
चरण 2:
- अब, ENTER थिच्नुहोस् र हामीले क्रम संख्या प्राप्त गर्नेछौं। सेल B5 ।

चरण 3: 1>
- अब तल तान्नुहोस् Cell C5 देखि C10 मा Fill Handle आइकन।

यहाँ हामीले क्रम संख्याहरू पाउँछौँ। प्रत्येक समूहको लागि। कुन समूहमा कति सदस्यहरू छन् भन्ने कुरा हामीले यस छविबाट स्पष्ट देख्नेछौं।
विधि २: समूह
IF प्रकार्यको परिचय
<0 अनुसार अनुक्रम नम्बर थप्न Excel IF प्रकार्य IF प्रकार्य मध्ये एक होExcel मा सबैभन्दा धेरै प्रयोग हुने प्रकार्यहरू। यसले दिइएको डेटा र दिइएको अवस्थाहरूको तार्किक तुलना गर्नेछ। यसले मुख्यतया दुई परिणामहरू प्रदान गर्दछ। यदि सर्त पूरा भयो भने यसले TRUE फर्काउँछ, अन्यथा FALSE ।- प्रकार्य उद्देश्य:
सर्त पूरा भएको छ कि छैन भनी जाँच गर्छ, र TRUE भएमा एउटा मान फर्काउँछ, र अन्यथा FALSE ।
- वाक्यविन्यास:
=IF(logical_test, [value_if_true], [value_if_false])
- तर्क स्पष्टीकरण: <16
- सेल C5 मा जानुहोस्।
- IF प्रकार्य लेख्नुहोस्।
- अब, पहिलो आर्गुमेन्टमा सर्त परिभाषित गर्नुहोस्। यो कक्षमा सेल B5 र B4 बराबर नभएको अवस्था सेट गर्नुहोस्। यदि अवस्था TRUE छ भने, फिर्ताको मान हुनेछ अन्यथा, तर्कले 1 सेल C4 थप्नेछ। यहाँ C4 0, जस्तै हाम्रो सेलहरू C5 बाट सुरु हुन्छ। त्यसैले, सूत्रबन्छ:
- अब, ENTER, थिच्नुहोस् र हामीले सेल B5 को लागि अनुक्रम नम्बर प्राप्त गर्नेछौं।
- अब, सेल C5 बाट C10 मा फिल ह्यान्डल आइकन तल तान्नुहोस्।
तार्किक_परीक्षण - कक्ष वा कक्षहरूको दायराको लागि दिइएको अवस्था (अनिवार्य)।
value_if_true - यदि शर्त पूरा भयो भने परिभाषित कथन (वैकल्पिक) .
value_if_false – यदि शर्त पूरा भएन भने परिभाषित कथन (वैकल्पिक)।
अनुक्रम नम्बर थप्न IF प्रकार्य प्रयोग गर्ने चरणहरू <12
यहाँ, हामी हाम्रो सेल मानहरू सर्तसँग तुलना गर्नेछौं। त्यस पछि, हामीले तुलना गर्ने मानहरूमा आधारित क्रम संख्याहरू पत्ता लगाउनेछौं।
चरण 1:
=IF(B5B4,1,C4+1) 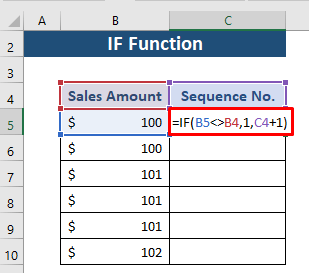
चरण 2:

चरण 3:
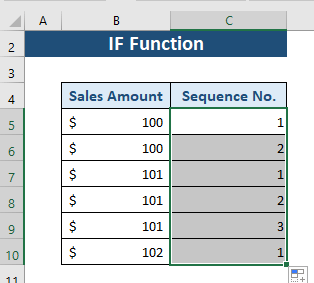
अब, समूहद्वारा सबै कक्षहरूको लागि अनुक्रम संख्या प्राप्त गर्नुहोस्। यदि हाम्रो डेटा सेट मानहरू अनियमित छन् भने, पहिले हामीले मानहरूलाई बढ्दो वा घट्दो क्रममा क्रमबद्ध गर्नुपर्छ।
प्रत्येक समूहको लागि एक निश्चित अनुक्रम संख्या कसरी थप्ने?
हामीले IF प्रकार्य लाई अर्को तरिकाले डाटा प्रस्तुत गर्न पनि प्रयोग गर्न सक्छौँ। हामी प्रत्येक समूहलाई निश्चित अनुक्रम नम्बरहरू दिन सक्छौं, समूहको सदस्यलाई होइन।
यसको लागि, हामी हेडिङ र डाटा बीचमा पङ्क्ति घुसाउँछौं, र प्रक्रिया तल दिइएको छ।
1 , 1st argument मा सर्त परिभाषित गर्नुहोस्। यो कक्षमा सेल B6 र B5 बराबर हुने अवस्था सेट गर्नुहोस्। यदि सही छ भने, फिर्ता हुनेछ अन्यथा, थप्नुहोस् 1 सँग सेल C5। त्यसोभए, सूत्र बन्छ:
=IF(B6=B5,C5,C5+1) 0> 
चरण २:
- अब, ENTER, थिच्नुहोस् र हामीले सेल B6 को लागि अनुक्रम नम्बर प्राप्त गर्नेछौं।
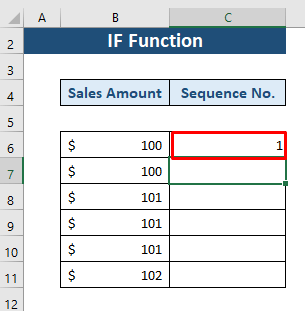
चरण 3:
- अब, सेल C6 बाट C11 मा फिल ह्यान्डल आइकन तल तान्नुहोस् ।
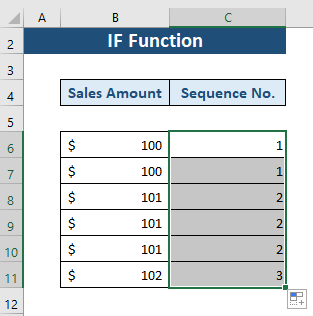
यहाँ, हामीले क्रम संख्या प्राप्त गर्नेछौंप्रत्येक समूह। अनुक्रम संख्याद्वारा, हामी समूहहरूलाई सजिलैसँग पहिचान गर्न सक्छौं।
निष्कर्ष
यस लेखमा, हामीले समूहद्वारा क्रम संख्या कसरी राख्ने भनेर वर्णन गरेका छौं। हामीले COUNTIF र IF प्रकार्यहरूसँग दुईवटा विधिहरू छलफल गरेका छौं। आशा छ यो लेख तपाईलाई उपयोगी हुनेछ। यस विषयमा कुनै पनि प्रश्न सोध्न स्वतन्त्र महसुस गर्नुहोस्।

