ສາລະບານ
ພວກເຮົາເຮັດວຽກຢູ່ໃນ Excel ສ່ວນໃຫຍ່ເພື່ອຈຸດປະສົງທາງທຸລະກິດ ແລະທາງທຸລະກິດ. ບາງຄັ້ງພວກເຮົາຈໍາເປັນຕ້ອງໃຫ້ຕົວເລກລໍາດັບໂດຍກຸ່ມ. ໃນບົດຄວາມນີ້, ພວກເຮົາຈະປຶກສາຫາລືວິທີການເພີ່ມຈໍານວນລໍາດັບໂດຍກຸ່ມໃນ Excel. ໝາຍເລກລຳດັບໂດຍກຸ່ມໝາຍເຖິງການໃຫ້ເລກລຳດັບກັບສະມາຊິກທັງໝົດໃນກຸ່ມໃດໜຶ່ງ.
ອາດມີຕົວເລກ ຫຼືຄຳສັບທີ່ຕ້ອງໃຫ້ຕົວເລກລຳດັບທີ່ສອດຄ້ອງກັນ. ເພື່ອອະທິບາຍຫົວຂໍ້ນີ້, ພວກເຮົາໄດ້ສ້າງຊຸດຂໍ້ມູນຂອງຈໍານວນການຂາຍທີ່ແຕກຕ່າງກັນຂອງຮ້ານຄ້າ. ດຽວນີ້ພວກເຮົາຈະໃຫ້ຕົວເລກລຳດັບແກ່ເຂົາເຈົ້າ.
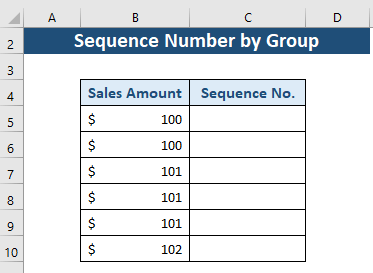
ດາວໂຫລດປື້ມຄູ່ມືການຝຶກຫັດ
ດາວໂຫລດປື້ມຄູ່ມືການປະຕິບັດນີ້ເພື່ອອອກກໍາລັງກາຍໃນຂະນະທີ່ທ່ານກໍາລັງອ່ານບົດຄວາມນີ້.
ເລກລໍາດັບໂດຍ Group.xlsx
2 ວິທີການເພີ່ມຈໍານວນລໍາດັບໂດຍກຸ່ມໃນ Excel
ພວກເຮົາຈະສົນທະນາ COUNTIF ແລະ IF ຟັງຊັນໃນບົດຄວາມນີ້ກ່ຽວກັບຫົວຂໍ້ຂອງເລກລໍາດັບໂດຍກຸ່ມ. ສຳລັບການນຳສະເໜີຂໍ້ມູນທີ່ລຽບງ່າຍ, ກ່ອນອື່ນ, ໃຫ້ຈັດຮຽງຂໍ້ມູນຕາມລຳດັບຈາກໃຫຍ່ຫານ້ອຍ ຫຼື ຈາກໃຫຍ່ຫານ້ອຍ.
ວິທີທີ 1: ການໃຊ້ຟັງຊັນ COUNTIF ເພື່ອໃສ່ເລກລຳດັບໂດຍກຸ່ມ
ແນະນຳ COUNTIF ຟັງຊັນ
COUNTIF ເປັນຟັງຊັນສະຖິດ. ມັນນັບຈໍານວນເຊລພາຍໃນຂອບເຂດທີ່ມີເງື່ອນໄຂໃຫ້.
- ຈຸດປະສົງການທໍາງານ:
ນັບຈໍານວນເຊລພາຍໃນຂອບເຂດທີ່ ກົງກັບເງື່ອນໄຂທີ່ລະບຸໄວ້.
- Syntax:
=COUNTIF(range,ເກນ)
- ອາກິວເມັນ:
ໄລຍະ – ໄລຍະຂອງເຊລຫາ count.
ເກນ – ເກນທີ່ຄວບຄຸມວ່າຈະນັບເຊວໃດ.
ຂັ້ນຕອນການນຳໃຊ້ຟັງຊັນ COUNTIF ເພື່ອເພີ່ມໝາຍເລກລຳດັບ
ຢູ່ນີ້ພວກເຮົາຈະໃຊ້ຟັງຊັນ COUNTIF ເພື່ອນັບ ແລະໃຫ້ຕົວເລກລຳດັບຂອງແຕ່ລະຕາລາງໃນກຸ່ມຂໍ້ມູນຂອງພວກເຮົາ.
ຂັ້ນຕອນ 1: <1
- ໄປທີ່ Cell C5.
- ຂຽນ COUNTIF ຟັງຊັນ.
- ເລືອກໄລຍະສຳລັບອາກິວເມັນທີ 1. ທີ່ນີ້, ພວກເຮົາຈະນໍາໃຊ້ມູນຄ່າການອ້າງອີງຢ່າງແທ້ຈິງສໍາລັບຄ່າເລີ່ມຕົ້ນຂອງໄລຍະ. ແລະຄ່າສິ້ນສຸດຈະເປັນຕາລາງໃດທີ່ພວກເຮົາຕ້ອງການເລກລໍາດັບ.
- ດຽວນີ້, ໃນອາກິວເມັນທີ 2, ພວກເຮົາຈະເລືອກເງື່ອນໄຂ. ນີ້ເງື່ອນໄຂຈະເປັນຕາລາງທີ່ພວກເຮົາຕ້ອງການຕົວເລກລໍາດັບ.
- ຫຼັງຈາກໃສ່ຄ່າທັງໝົດຂອງສູດຂອງພວກເຮົາຈະເປັນ:
=COUNTIF($B$5:B5,B5) 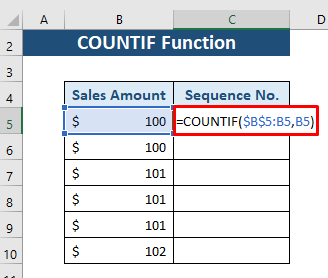
ຂັ້ນຕອນ 2:
- ດຽວນີ້, ກົດ ENTER ແລ້ວພວກເຮົາຈະໄດ້ເລກລຳດັບສຳລັບ Cell B5 .

ຂັ້ນຕອນ 3:
- ດຽວນີ້, ດຶງລົງ ໄອຄອນ Fill Handle ຈາກ Cell C5 ຫາ C10 .

ຢູ່ນີ້ພວກເຮົາໄດ້ຮັບຕົວເລກລໍາດັບ. ສໍາລັບທຸກກຸ່ມ. ພວກເຮົາຈະເຫັນໄດ້ຊັດເຈນຈາກຮູບນີ້ວ່າກຸ່ມໃດມີສະມາຊິກຈໍານວນເທົ່າໃດ.
ວິທີທີ 2: ຟັງຊັນ Excel IF ເພື່ອເພີ່ມຈໍານວນລໍາດັບຕາມກຸ່ມ
ແນະນໍາ IF Function
ຟັງຊັນ IF ແມ່ນຫນຶ່ງໃນຟັງຊັນທີ່ໃຊ້ຫຼາຍທີ່ສຸດໃນ Excel. ມັນຈະເຮັດໃຫ້ການປຽບທຽບຢ່າງມີເຫດຜົນຂອງຂໍ້ມູນແລະເງື່ອນໄຂທີ່ໃຫ້. ມັນສ່ວນໃຫຍ່ແມ່ນສະຫນອງສອງຜົນໄດ້ຮັບ. ຖ້າເງື່ອນໄຂຖືກປະຕິບັດແລ້ວ, ມັນຈະກັບຄືນມາ TRUE , ຖ້າບໍ່ດັ່ງນັ້ນ FALSE .
- ຈຸດປະສົງຟັງຊັນ:
ກວດເບິ່ງວ່າເງື່ອນໄຂໃດຖືກປະຕິບັດແລ້ວ, ແລະສົ່ງຄືນຄ່າໜຶ່ງຫາກ TRUE , ແລະຖ້າບໍ່ດັ່ງນັ້ນ FALSE .
- Syntax:
=IF(logical_test, [value_if_true], [value_if_false])
- ຄຳອະທິບາຍອາກິວເມັນ: <16
- ໄປທີ່ Cell C5.
- ຂຽນ IF function.
- ດຽວນີ້, ກຳນົດເງື່ອນໄຂໃນອາກິວເມັນທີ 1. ຕັ້ງເງື່ອນໄຂທີ່ Cell B5 ແລະ B4 ບໍ່ເທົ່າກັນໃນຕາລາງນີ້. ຖ້າເງື່ອນໄຂແມ່ນ TRUE , ຫຼັງຈາກນັ້ນຄ່າກັບຄືນຈະເປັນຖ້າບໍ່ດັ່ງນັ້ນ, argument ຈະ ເພີ່ມ 1 ກັບ Cell C4. ນີ້ C4 ແມ່ນ 0, ເນື່ອງຈາກເຊລຂອງພວກເຮົາເລີ່ມຈາກ C5. ດັ່ງນັ້ນ, ສູດກາຍເປັນ:
- ດຽວນີ້, ກົດ ENTER, ແລ້ວພວກເຮົາຈະໄດ້ເລກລຳດັບຂອງ Cell B5 .
- ດຽວນີ້, ດຶງໄອຄອນ Fill Handle ລົງຈາກ Cell C5 ໄປເປັນ C10 .
- ໄປທີ່ cell C6.
- ຂຽນ IF
- ດຽວນີ້ , ກໍານົດເງື່ອນໄຂໃນ 1st argument . ຕັ້ງເງື່ອນໄຂທີ່ Cell B6 ແລະ B5 ເທົ່າກັບໃນຕາລາງນີ້. ຖ້າເປັນຈິງ, ການກັບຄືນຈະເປັນຖ້າບໍ່ດັ່ງນັ້ນ, ເພີ່ມ 1 ດ້ວຍ Cell C5. ດັ່ງນັ້ນ, ສູດຈະກາຍເປັນ:
- ດຽວນີ້, ກົດ ENTER, ແລ້ວພວກເຮົາຈະໄດ້ເລກລຳດັບຂອງ Cell B6 .
- ດຽວນີ້, ດຶງໄອຄອນ Fill Handle ລົງຈາກ Cell C6 ໄປເປັນ C11 .
logical_test – ເງື່ອນໄຂທີ່ກຳນົດໄວ້ສຳລັບເຊລ ຫຼື ຊ່ວງຂອງເຊລ (ພາກບັງຄັບ).
value_if_true – ຄຳສັ່ງທີ່ກຳນົດໄວ້ຖ້າເງື່ອນໄຂສຳເລັດ (ທາງເລືອກ) .
value_if_false – ຄໍາສັ່ງທີ່ກໍານົດໄວ້ຖ້າຫາກວ່າເງື່ອນໄຂບໍ່ໄດ້ປະຕິບັດ (ເປັນທາງເລືອກ).
ຂັ້ນຕອນໃນການນໍາໃຊ້ຟັງຊັນ IF ເພື່ອເພີ່ມຈໍານວນລໍາດັບ
ນີ້, ພວກເຮົາຈະປຽບທຽບຄ່າເຊລຂອງພວກເຮົາກັບເງື່ອນໄຂ. ຫຼັງຈາກນັ້ນ, ພວກເຮົາຈະຊອກຫາຕົວເລກລໍາດັບໂດຍອີງໃສ່ຄ່າປຽບທຽບ.
ຂັ້ນຕອນ 1:
=IF(B5B4,1,C4+1) 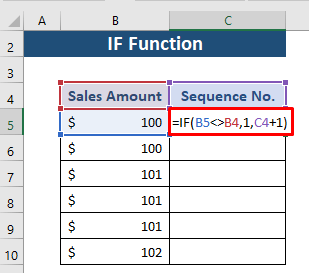
ຂັ້ນຕອນ 2:

ຂັ້ນຕອນທີ 3:
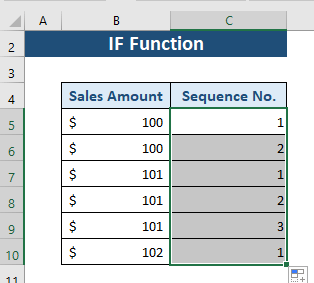
ດຽວນີ້, ເອົາເລກລຳດັບຂອງຕາລາງທັງໝົດຕາມກຸ່ມ. ຖ້າຄ່າຊຸດຂໍ້ມູນຂອງພວກເຮົາບໍ່ສະໝໍ່າສະເໝີ, ກ່ອນອື່ນເຮົາຕ້ອງຈັດຮຽງຄ່າຕາມລຳດັບຈາກໃຫຍ່ຫານ້ອຍ ຫຼື ຈາກໃຫຍ່ຫານ້ອຍ.
ວິທີການເພີ່ມເລກລໍາດັບຄົງທີ່ສຳລັບທຸກໆກຸ່ມ?
ພວກເຮົາຍັງສາມາດໃຊ້ ຟັງຊັນ IF ເພື່ອນຳສະເໜີຂໍ້ມູນໃນອີກທາງໜຶ່ງ. ພວກເຮົາສາມາດໃຫ້ຈໍານວນລໍາດັບທີ່ກໍານົດໄວ້ກັບທຸກກຸ່ມ, ບໍ່ແມ່ນໃຫ້ກັບສະມາຊິກຂອງກຸ່ມ.
ສໍາລັບການນີ້, ພວກເຮົາໃສ່ແຖວລະຫວ່າງຫົວຂໍ້ແລະຂໍ້ມູນ, ແລະຂະບວນການແມ່ນໃຫ້ຂ້າງລຸ່ມນີ້.
ຂັ້ນຕອນ 1:
=IF(B6=B5,C5,C5+1) 
ຂັ້ນຕອນ 2:
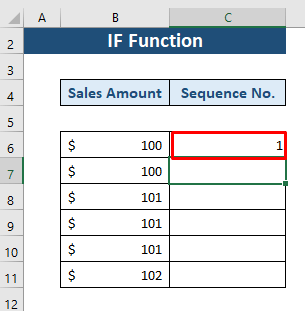
ຂັ້ນຕອນ 3:
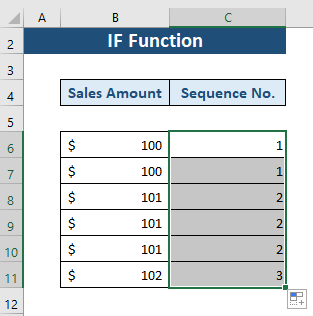
ຢູ່ນີ້, ພວກເຮົາຈະໄດ້ເລກລຳດັບສຳລັບທຸກໆກຸ່ມ. ໂດຍຕົວເລກລໍາດັບ, ພວກເຮົາສາມາດກໍານົດກຸ່ມໄດ້ຢ່າງງ່າຍດາຍ. ພວກເຮົາໄດ້ສົນທະນາສອງວິທີກັບຫນ້າທີ່ COUNTIF ແລະ IF . ຫວັງວ່າບົດຄວາມນີ້ຈະເປັນປະໂຫຍດສໍາລັບທ່ານ. ທ່ານສາມາດຖາມຄໍາຖາມໃດໆກ່ຽວກັບຫົວຂໍ້ນີ້.

