Tartalomjegyzék
A oldalon. Microsoft Excel , a havi jelzáloghitel törlesztőrészlet kiszámítása a legtöbb modern ember számára tipikus feladattá vált. A jelzáloghitel képlet fő összetevői a fix időszakos törlesztőrészlet és a fennálló hitelegyenleg. Ebben a cikkben néhány példát fogunk látni az excel jelzáloghitel képletre.
Gyakorlati munkafüzet letöltése
Letöltheti a munkafüzetet, és gyakorolhat velük.
A jelzálog formula felhasználása.xlsx5 példa az Excel jelzálogképletre
Nézzünk meg néhány példát, hogy jobban megértsük, hogyan számítják ki a jelzáloghiteleket az Excelben.
1. A havi jelzálogfizetés képlete Excelben
Gondoljunk bele, hogy vállalkozást szeretnénk indítani. Ehhez hitelt kell felvennünk. Most szeretnénk kiszámolni a havi törlesztőrészletet. Például kaptunk egy 150 000 dolláros lejáratú kölcsönt a cellában. C7 Az évesített kamatláb a cellában C8 6%, a hitel futamideje a cellában C9 2 év, és a kölcsönt havonta kell visszafizetni, a szankció feltételeinek megfelelően. Most számítsa ki a havi jelzáloghitel-törlesztést a megadott információk alapján.
A PMT funkció az excelben egy képlet segítségével kiszámíthatjuk a várható jelzáloghitel-fizetéseket. Most nézzük meg az alábbi lépéseket.
LÉPÉSEK:
- Először is, jelöljük ki azt a cellát, ahol a havi fizetést szeretnénk kiszámítani. Tehát, jelöljük ki a cellát C13 .

- Ezután le kell írnunk a képletet. Mivel a PMT funkció a képlet a következő:
=PMT(C8/C10,C11,C7,0) - Ezután nyomja meg a Írja be a címet. .
- Most láthatjuk a cellában C13 , a havi jelzáloghitel-fizetés ennek eredményeként.

További információ: Hogyan használjuk a jelzáloghitelek főösszegének és kamatának képletét az Excelben?
2. Excel jelzálogképlet a rögzített időszakos kifizetéshez
Hasonlóképpen, az előző módszerek adathalmaz, hitel összege $150,000 van a cellában C7 , a kamatláb a cellában van C8 ami 6%, a 2 éves hitel futamideje a cellában C9 , a kifizetések száma évente a cellában C10, és a kifizetések teljes száma hónap a cellában van C11 Most ki akarjuk számítani a fix időszakos kifizetést a cellában. C12.
LÉPÉSEK:
- Az elején jelölje ki azt a cellát, ahol az eredmény megjelenik. Tehát először is jelölje ki a cella C12 .

- A rögzített időszakos kifizetés általános képlete a következő:
=kölcsön összege((kamatláb/évenkénti kifizetések száma)*(1+kamatláb/évenkénti kifizetések száma)^(évenkénti kifizetések száma*élethitel))/((1+kamatláb/évenkénti kifizetések száma)^(évenkénti kifizetések száma*élethitel)-1) - Ezután írjuk fel az alábbi képletet:
=C7*((C8/C10)*(1+C8/C10)^(C10*C9))/((1+C8/C10)^(C10*C9)-1) - Ezután nyomja meg a Írja be a címet. .
- Végül a rögzített időszakos kifizetés eredményként jelenik meg.
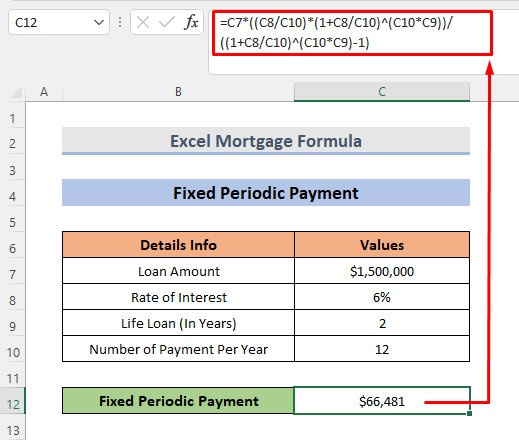
További információ: Hogyan használjon képletet a 30 éves fix jelzáloghitelhez Excelben (3 módszer)
3. Ismerje meg az Excel kintlévő hitelegyenlegét
A fennálló hitelegyenleg megállapításához hasonló adatállományt használunk, mint korábban, néhány módosítással. Például a hitelösszeg itt csökken, a hitel futamideje pedig nő. Most ki kell számolnunk a fennálló hitelösszeget egyetlen köztes időszakkal. Az alábbiakban ismertetjük az eljárást.
LÉPÉSEK:
- Az előzőekhez hasonlóan először is jelöljük ki azt a cellát, ahol az eredmény megjelenik. Mi a cellát választjuk ki C13 .
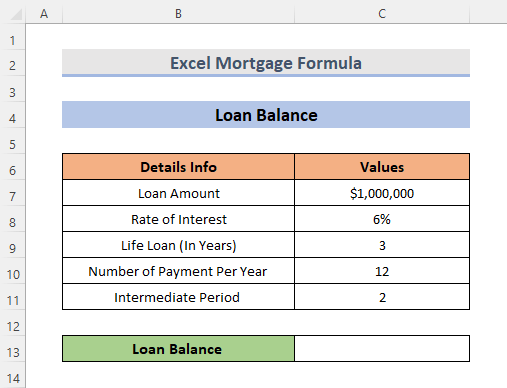
- A rögzített időszakos kifizetés általános képlete a következő:
=kölcsön összege((kamatláb/évenkénti kifizetésszám)*(1+kamatláb/évenkénti kifizetésszám)^(évenkénti kifizetésszám*élethitel))-((1+kamatláb/évenkénti kifizetésszám)^(évenkénti kifizetésszám*élethitel)-1))) - Most írja le az alábbi képletet.
=(C7*((1+C8/C10)^(C10*C9)-(1+C8/C10)^(C10*C11))/((1+C8/C10)^(C10*C9)-1)) - Ezután nyomja meg a Írja be a címet. .
- Végre láthatjuk az eredményül kapott hitelösszeget a cellában. C13 .

4. Jelzálogképlet a hitelkártya-tartozás havi kifizetéseinek kiszámításához
A hitelkártya-tartozás havi törlesztőrészleteinek kiszámításához a következő módszert használjuk PMT funkció Ennek kiszámításához szükségünk van az esedékes egyenlegre és az éves kamatlábra, amelyek egymás után a cellákban találhatók. C7 és C8 Vessünk egy pillantást a havi hitelkártya-tartozás kiszámításának megközelítéseire.
LÉPÉSEK:
- Hasonlóképpen, a többi példában válassza ki a cellát C10 .
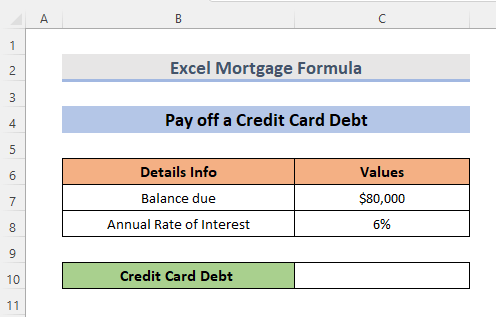
- A cella kiválasztása után írja le a következő képletet:
=PMT(C8/12,2*12,C7) - Ezután nyomja meg a Írja be a címet. .
- A végén látni fogjuk az eredményt.
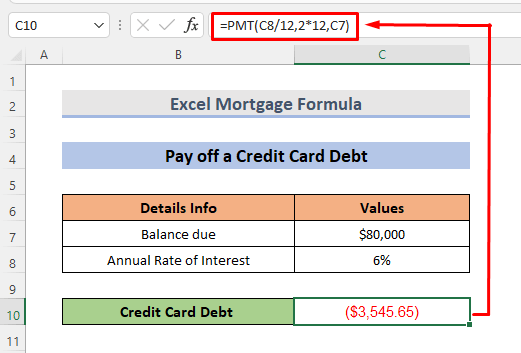
5. Excel jelzálog képlet a tőkeösszeg visszafizetésére a 24. hónapban
A 24. hónapban visszafizetendő tőke kiszámítható, ha a 23 hónap után fennálló egyenlegből levonjuk a két év után fennálló egyenleget. A 3. példához hasonló adatállományt fogunk használni a 2. köztes időszakkal. Most nézzük meg az alábbi stratégiákat.
LÉPÉSEK:
- Először is ki kell számolnunk az 1. időszak hitelegyenlegét. Ehhez jelöljük ki a cellát C14 .

- A rögzített időszakos kifizetés általános képlete a következő:
=kölcsön összege((1+kamatláb/évenkénti kifizetések száma)^(évenkénti kifizetések száma*élethitel))-((1+kamatláb/évenkénti kifizetések száma)^(évenkénti kifizetések száma*középidőszak 2))/(((1+kamatláb/évenkénti kifizetések száma)^(évenkénti kifizetések száma*élethitel)-1) - És írja le a képletet:
=(C7*((1+C8/C10)^(C10*C9)-(1+C8/C10)^(C10*C11))/((1+C8/C10)^(C10*C9)-1)) 
- Ezután nyomja meg a Írja be a címet. .
- A rögzített időszakos kifizetés általános képlete a következő:
=kölcsön összege((1+kamatláb/évenkénti kifizetések száma)^(évenkénti kifizetések száma*élethitel))-((1+kamatláb/évenkénti kifizetések száma)^(köztes időszak 2))/((1+kamatláb/évenkénti kifizetések száma)^(évenkénti kifizetések száma*élethitel)-1) - Ezt követően a 2. időszak hitelegyenlegére a képlet a következő:
=(C7*((1+C8/C10)^(C10*C9)-(1+C8/C10)^(C12))/((1+C8/C10)^(C10*C9)-1)) - Ezután nyomja meg a Írja be a címet. .
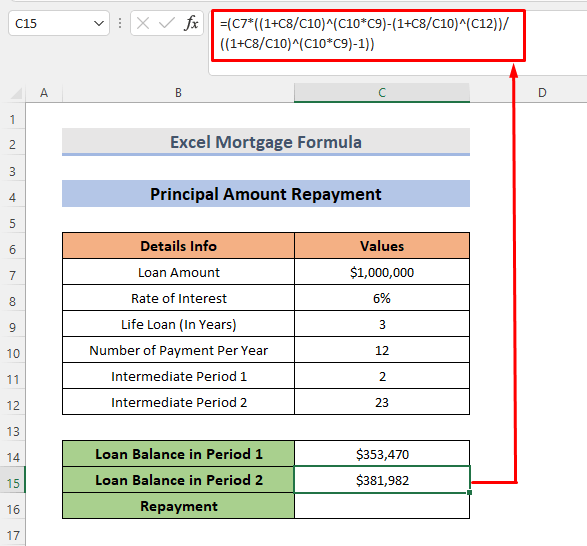
- Most a visszafizetéshez vonja le az 1. időszak hitelegyenlegét a 2. időszak hitelegyenlegéből. A képlet a következő lesz:
=C15-C14 
- Ekkor nyomja meg a Írja be a címet. .
- És végül, látni fogjuk a visszafizetés eredményét.
Bővebben: Jelzáloghitel-törlesztési számológép beszámítási számlával és extra kifizetésekkel Excelben
Következtetés
Reméljük, hogy ez segíteni fog! Ha bármilyen kérdése, javaslata vagy visszajelzése van, kérjük, ossza meg velünk a megjegyzés rovatban. Vagy vethet egy pillantást a többi cikkünkre a ExcelWIKI.com blog!

