Mục lục
Trong Microsoft Excel , tính toán khoản thanh toán thế chấp hàng tháng đã trở thành một nhiệm vụ điển hình đối với hầu hết mọi người hiện đại. Khoản thanh toán định kỳ cố định và dư nợ cho vay là các thành phần chính của công thức thế chấp. Trong bài viết này, chúng ta sẽ xem một số ví dụ về công thức thế chấp trong excel.
Tải xuống Sách bài tập thực hành
Bạn có thể tải xuống sách bài tập và thực hành với chúng.
Công dụng của Công thức thế chấp.xlsx
5 Ví dụ về Công thức thế chấp trong Excel
Hãy xem một số ví dụ để hiểu rõ hơn cách tính thế chấp trong excel.
1. Công thức thanh toán thế chấp hàng tháng trong Excel
Hãy cân nhắc rằng, chúng tôi muốn bắt đầu kinh doanh. Để làm được điều đó, chúng ta cần phải vay tiền. Bây giờ chúng tôi muốn tính khoản thanh toán thế chấp hàng tháng. Ví dụ: chúng tôi đã nhận được khoản vay có kỳ hạn 150.000 đô la trong ô C7 để bắt đầu kinh doanh. Lãi suất hàng năm trong ô C8 là 6%, thời hạn cho vay trong ô C9 là 2 năm và khoản vay phải được hoàn trả hàng tháng, theo các điều khoản của lệnh trừng phạt. Bây giờ, hãy tính toán khoản thanh toán thế chấp hàng tháng bằng cách sử dụng thông tin được cung cấp.
Hàm PMT trong excel có thể được sử dụng để tính toán các khoản thanh toán thế chấp dự kiến bằng công thức. Bây giờ, chúng ta hãy xem các bước bên dưới.
BƯỚC:
- Đầu tiên, chọn ô mà chúng tôi muốn tính khoản thanh toán hàng tháng. Vì vậy, chúng tôi chọnô C13 .

- Tiếp theo, chúng ta cần viết công thức. Vì chúng ta đang sử dụng Hàm PMT nên công thức là:
=PMT(C8/C10,C11,C7,0)
- Sau đó , nhấn Enter .
- Bây giờ, chúng ta có thể thấy trong ô C13 , kết quả là khoản thanh toán thế chấp hàng tháng.

Đọc thêm: Cách sử dụng công thức tính tiền gốc và lãi thế chấp trong Excel
2. Công thức thế chấp Excel cho khoản thanh toán định kỳ cố định
Tương tự như vậy, tập dữ liệu phương pháp trước đó, số tiền vay $150.000 nằm trong ô C7 , lãi suất nằm trong ô C8 là 6%, thời hạn vay 2 năm trong ô C9 , số lần thanh toán mỗi năm trong ô C10, và tổng số lần thanh toán hàng tháng trong ô C11 . Bây giờ, chúng tôi muốn tính toán khoản thanh toán định kỳ cố định trong ô C12.
BƯỚC:
- Ban đầu, hãy chọn ô trong đó kết quả sẽ được hiển thị. Vì vậy, trước tiên, hãy chọn ô C12 .

- Công thức chung cho thanh toán định kỳ cố định là:
=loan amount((rate of interest/number of payment per year)*(1+rate of interest/number of payment per year)^(number of payment per year*life loan))/((1+rate of interest/number of payment per year)^(number of payment per year*life loan)-1)
- Sau đó, chúng ta sẽ viết công thức dưới đây:
=C7*((C8/C10)*(1+C8/C10)^(C10*C9))/((1+C8/C10)^(C10*C9)-1)
- Sau đó, nhấn Enter .
- Cuối cùng, khoản thanh toán định kỳ cố định được hiển thị kết quả là.
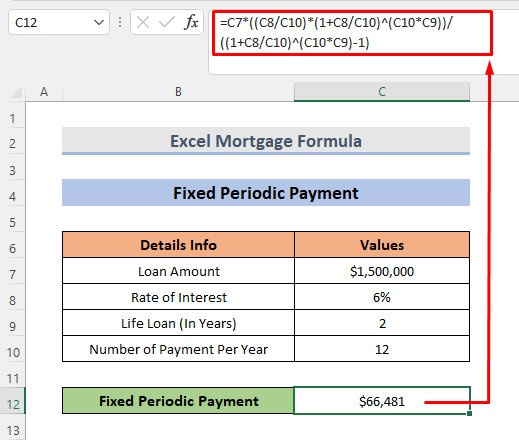
Đọc thêm: Cách sử dụng công thức cho thế chấp cố định 30 năm trong Excel (3 phương pháp)
3. Tìm hiểu Excel vượt trộiSố dư khoản vay
Để tìm hiểu số dư khoản vay chưa thanh toán, chúng tôi đang sử dụng bộ dữ liệu tương tự như được sử dụng trước đây với một số sửa đổi. Giống như, số tiền cho vay được giảm ở đây và thời hạn của khoản vay được tăng lên. Bây giờ, chúng ta cần tính số dư nợ chỉ với một kỳ trung gian. Quy trình được đưa ra dưới đây.
Các BƯỚC:
- Như trước đây, trước tiên, hãy chọn ô nơi kết quả sẽ xuất hiện. Chúng tôi đang chọn ô C13 .
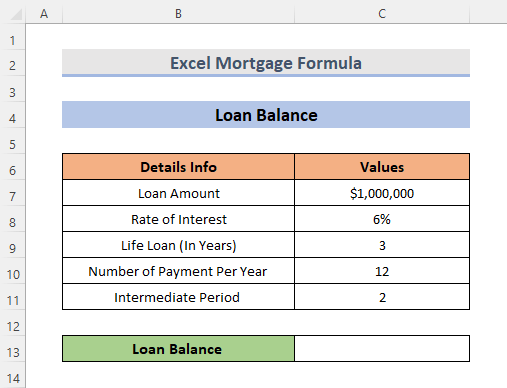
- Công thức chung cho thanh toán định kỳ cố định là:
=loan amount((rate of interest/number of payment per year)*(1+rate of interest/number of payment per year)^(number of payment per year*life loan))-((1+rate of interest/number of payment per year)^(number of payment per year*life loan)-1))
- Bây giờ, chỉ cần viết công thức bên dưới.
=(C7*((1+C8/C10)^(C10*C9)-(1+C8/C10)^(C10*C11))/((1+C8/C10)^(C10*C9)-1))
- Sau đó, nhấn Enter .
- Cuối cùng, chúng ta sẽ có thể thấy số tiền kết quả cho vay trong ô C13 .

4. Công thức thế chấp để tính toán khoản thanh toán hàng tháng cho khoản nợ thẻ tín dụng
Để tính toán khoản thanh toán hàng tháng cho khoản nợ thẻ tín dụng, chúng tôi sẽ sử dụng lại hàm PMT . Để tính toán điều này, chúng tôi cần số dư đến hạn và lãi suất hàng năm tuần tự trong các ô C7 và C8 . Chúng ta hãy xem các phương pháp tính khoản nợ thẻ tín dụng hàng tháng.
Các BƯỚC:
- Tương tự như vậy, trong các ví dụ khác, hãy chọn ô C10 .
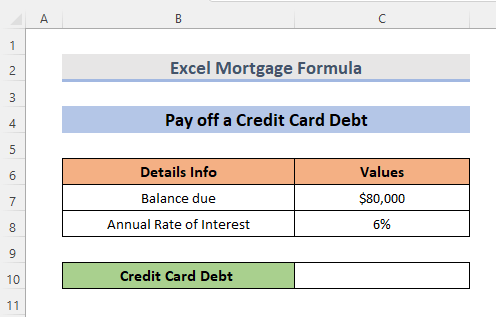
- Sau khi chọn ô, hãy viết công thức sau:
=PMT(C8/12,2*12,C7)
- Sau đó,nhấn Enter .
- Cuối cùng, chúng ta sẽ thấy kết quả.
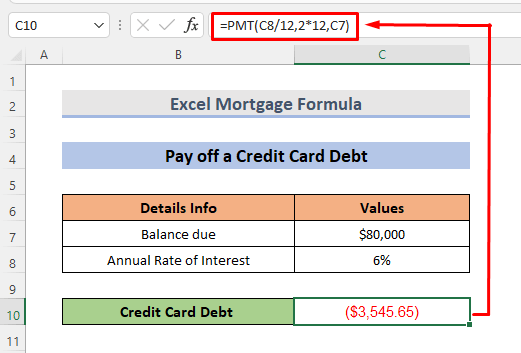
5. Công thức thế chấp Excel để hoàn trả số tiền gốc trong tháng thứ 24
Có thể tính số tiền gốc được hoàn trả vào tháng thứ 24 bằng cách trừ số dư nợ sau hai năm khỏi số dư nợ sau 23 tháng. Chúng tôi sẽ sử dụng tập dữ liệu tương tự như ví dụ 3 với khoảng thời gian trung gian thứ 2. Bây giờ, chúng ta hãy xem các chiến lược bên dưới.
Các BƯỚC:
- Đầu tiên, chúng ta phải tính số dư khoản vay trong kỳ 1. Đối với điều này, hãy chọn ô C14 .

- Công thức chung cho thanh toán định kỳ cố định là:
=loan amount((1+rate of interest/number of payment per year)^(number of payment per year*life loan))-((1+rate of interest/number of payment per year)^(number of payment per year*intermediate period 2))/(((1+rate of interest/number of payment per year)^(number of payment per year*life loan)-1)
- Và sau đó viết công thức:
=(C7*((1+C8/C10)^(C10*C9)-(1+C8/C10)^(C10*C11))/((1+C8/C10)^(C10*C9)-1)) 
- Sau đó, nhấn Enter .
- Công thức chung cho thanh toán định kỳ cố định là:
=loan amount((1+rate of interest/number of payment per year)^(number of payment per year*life loan))-((1+rate of interest/number of payment per year)^(intermediate period 2))/((1+rate of interest/number of payment per year)^(number of payment per year*life loan)-1)
- Sau đó, đối với dư nợ cho vay ở kỳ 2, công thức là:
=(C7*((1+C8/C10)^(C10*C9)-(1+C8/C10)^(C12))/((1+C8/C10)^(C10*C9)-1))
- Sau đó, nhấn Enter .
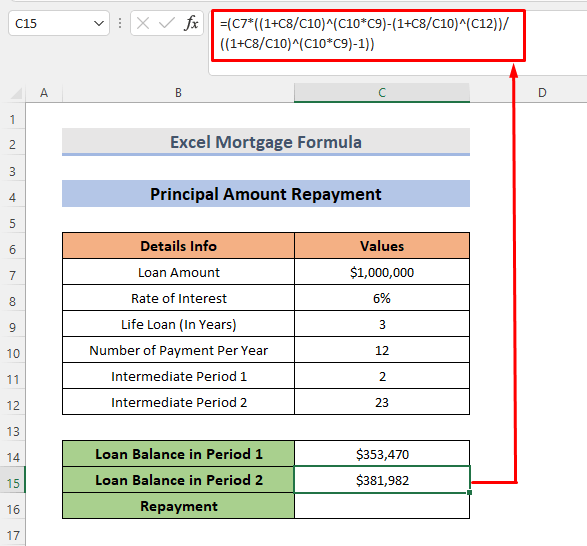
- Bây giờ, để trả nợ, hãy trừ số dư khoản vay trong kỳ 1 khỏi số dư khoản vay trong kỳ 2. Công thức sẽ là:
=C15-C14 
- Lúc này, nhấn Enter .
- Và cuối cùng, chúng ta sẽ thấy kết quả trả nợ.
Đọc thêm: Máy tính trả nợ thế chấp với Tài khoản bù đắp và các khoản thanh toán bổ sung trongExcel
Kết luận
Hy vọng điều này sẽ giúp ích cho bạn! Nếu bạn có bất kỳ câu hỏi, đề xuất hoặc phản hồi nào, vui lòng cho chúng tôi biết trong phần bình luận. Hoặc bạn có thể xem qua các bài viết khác của chúng tôi trên blog ExcelWIKI.com !

