Tartalomjegyzék
A statisztikában a Z-score kifejezés nagyon népszerű. A Z-score azt jelzi, hogy az adatérték milyen messze van az átlagtól. Excel felhasználóként örömmel fogja tudni, hogy a Z-score kiszámítható Excelben. A Z-score kiszámításához Excelben szükség van az adatértékre, az átlagértékre és a szórásértékre. Ez a cikk elsősorban arra összpontosít, hogyan lehet kiszámítani a Z-score-t Excelben. Remélem, hogy ezt a cikket megtalálja.cikk nagyon informatív és gyűjteni egy csomó tudást illetően Z-pontszám.
Gyakorlati munkafüzet letöltése
Töltse le a gyakorlati munkafüzetet.
Z Score.xlsx kiszámításaMi az a Z Score?
A Z-pontszám úgy határozható meg, mint egy bizonyos pontszámnak az adathalmaz átlagértékétől való helyzete. A pontszám lehet pozitív, ha az átlagérték felett van, míg lehet negatív, ha az átlagérték alatt van. A Z-pontszámot szórásegységben mérik.
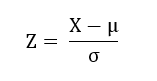
Tessék,
Z = A Z-pontszámot mutatja be
X = Azt az értéket jelöli, amelyet szabványosítani szeretne.
µ = Az adott adathalmaz átlagát vagy átlagát jelöli.
σ = Az adott adathalmaz szórását jelöli.
2 egyszerű módszer a Z-pontszám kiszámítására Excelben
A Z-pontszám kiszámításához Excelben két különböző módszert találtunk, köztük egy hagyományos módszert. Egy másik a Z-pontszám kiszámításához a STANDARDIZE Mindkettő nagyon hatékonyan használható és könnyen emészthető. Mindkét módszer bemutatásához veszünk egy adathalmazt, amely néhány diák nevét és jegyeit tartalmazza. Ebből meg akarjuk találni az átlagértéket és a szórást. Ezután áttérünk a Z-pontszám kiszámítására.

1. Z-pontszám kiszámítása a hagyományos képlet segítségével
Először is szeretnénk megmutatni a hagyományos képletet, amellyel könnyen kiszámíthatja a Z-pontszámot az Excelben. A módszer alkalmazásához ki kell számolnia az adathalmaz átlagértékét. Ezt követően ki kell számolnia a szórást is. E két értéket felhasználva könnyen kiszámíthatja a kívánt Z-pontszámot az Excelben. Kövesse figyelmesen a lépéseket.
1. lépés: Az adathalmaz átlagának kiszámítása
Először is ki kell számolnia az adathalmaz átlagértékét. Ehhez használhatja a következőt az AVERAGE funkció .
- Először válassza ki a cellát G4 .

- Ezután írja a következő képletet a képletmezőbe:
=ÁTLAG(C5:C12) 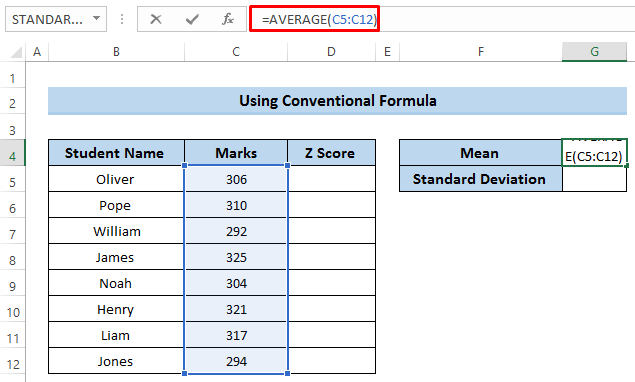
- Sajtó Írja be a címet. a képlet alkalmazásához.

2. lépés: Az adathalmaz szórásának kiszámítása
Ezután ki kell számolnunk a szórást. A szórást úgy határozhatjuk meg, hogy az adatok mennyire szórnak az átlagértékhez képest. Az alábbiakat alkalmazzuk az STDEVPA funkció a szórás tökéletes kiszámításához.
- Először válassza ki a cellát G5 .

- Ezután írja a következő képletet a képletmezőbe.
=STDEVPA(C5:C12) 
- Sajtó Írja be a címet. a képlet alkalmazásához.

3. lépés: Z-pontszám kiszámítása
Ezután a Z-pontszám kiszámítására kell összpontosítanunk. Elsősorban a Z-pontszám átlagát és szórását kell kiszámítanunk. Ezt a fenti lépésekben megtettük.
- Először válassza ki a cellát D5 .

- Ezután írja le a képletet a képletmezőbe.
=(C5-$G$4)/$G$5 Itt a sejt G4 és a sejt G5 az átlagot és a szórást jelölik. Ezeket a cellákat abszolút értékűvé tesszük a ( $ ) jelet. Ez azt jelenti, hogy fix.

- Sajtó Írja be a címet. a képlet alkalmazásához.

- Most húzza a kitöltési fogantyú ikont a cellába D12 a képlet alkalmazásához az oszlopban.
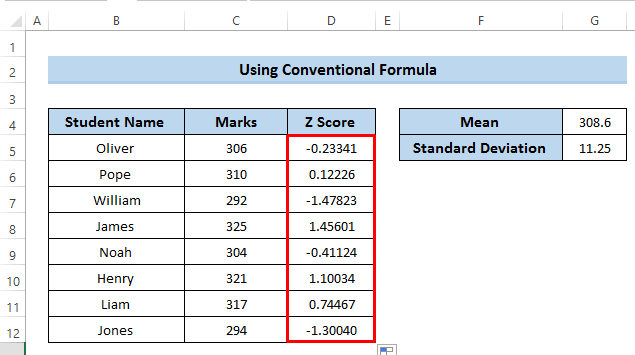
További információ: Hogyan számítsuk ki a kritikus Z-pontszámot Excelben (3 megfelelő példa)
2. A STANDARDIZE függvény használata a Z-pontszám kiszámításához
A Z-pontszámot a következőkkel tudjuk kiszámítani a STANDARDIZE funkció Az Excel Formulák parancsunkban még sok más függvényt is kaphatunk. Ezt a módszert alapvetően hatékonyan használjuk. Kövessük figyelmesen a lépéseket. Használjuk a ÁLTALÁNOS és STDEVPA függvények az átlag és a szórás kiszámításához.
1. lépés: Az adathalmaz átlagának kiszámítása
Mint tudjuk, a Z-pontszám kiszámítása előtt ki kell számítanunk az adott adathalmaz átlagát.
- Először válassza ki a cellát G4 .
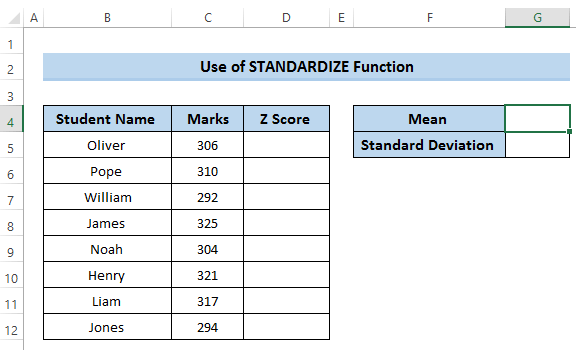
- Ezután menjen a Képletek lapot a szalagban.
- A Funkciókönyvtár , válasszon További funkciók .
- Aztán a További funkciók opciót, válassza a Statisztikai .

- A Statisztikai szakaszban rengeteg funkciót használhatunk.
- Ezután válassza ki a ÁLTALÁNOS funkció.

- A Funkció érvek párbeszédpanel jelenik meg.
- A Number1 szakaszban válassza ki a cellák teljes tartományát.
- Végül kattintson a OK .

- Ennek eredményeképpen az adathalmaz átlagértékét adja meg a cellában G4 .
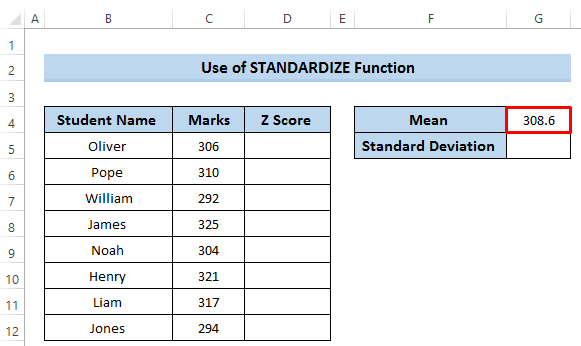
2. lépés: Az adathalmaz szórásának kiszámítása
Ezután ki kell számolnunk az adathalmaz szórását.
- Először válassza ki a cellát G5 .

- Ezután menjen a Képletek lapot a szalagban.
- A Funkciókönyvtár , válasszon További funkciók .
- Aztán a További funkciók opciót, válassza a Statisztikai .

- A Statisztikai szakaszban rengeteg funkciót használhatunk.
- Ezután görgessen lefelé, és válassza ki a STDEVPA funkció.

- A Funkció érvek párbeszédpanel jelenik meg.
- Az Érték1 szakaszban jelölje ki a cellatartományt. C5 a címre. C12 .
- Végül kattintson a OK .
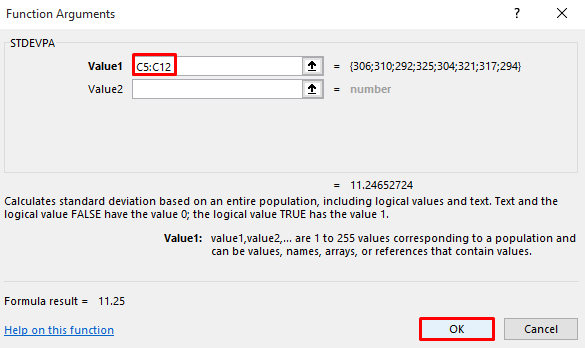
- Ennek eredményeképpen a következő szórást kapjuk. Lásd a képernyőképet.

3. lépés: Z-pontszám kiszámítása
Ezután át kell helyeznünk a hangsúlyt a Z-pontszám kiszámítására az Excelben. Mivel az átlagérték és a szórás is megvan, a Z-pontszám kiszámítása most már nagyon egyszerű.
- Először válassza ki a cellát D5 .
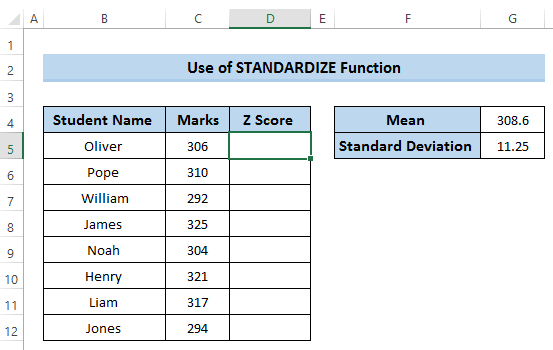
- Ezután menjen a Képletek lapot a szalagban.
- A Funkciókönyvtár , válasszon További funkciók .
- Aztán a További funkciók opciót, válassza a Statisztikai .

- A Statisztikai szakaszban rengeteg funkciót használhatunk.
- Ezután görgessen lefelé, és válassza ki a STANDARDIZE funkció.
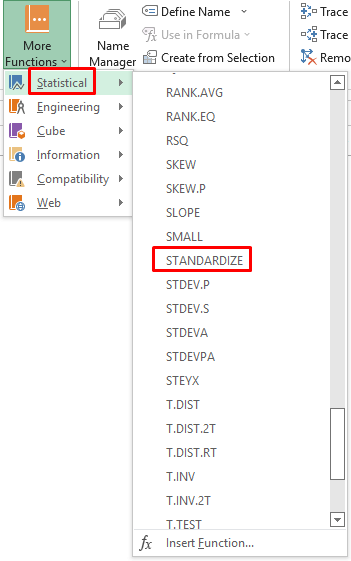
- A Funkció érvek párbeszédpanel fog megjelenni.
- Aztán, a X szakasz, válassza ki a cellát C5 .

- Aztán a Átlag szakasz, válassza ki a cellát G4 amely az adathalmaz szükséges átlagértéke. Mivel ezt az értéket más számításokhoz is fel akarjuk használni, ezért abszolút cellahivatkozássá kell tennünk.
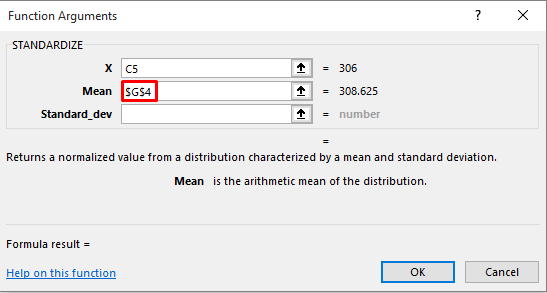
- A Standard_dev szakasz, válassza ki a cellát G5 ami az adathalmaz szükséges szórása. Ezt a cellát abszolút értékűvé tettük a ( $ ) jel.
- Végül kattintson a OK .

- Ennek eredményeképpen a következő Z-pontszámot kapjuk. Lásd a képernyőképet.

- Ezután húzza a Töltse ki a fogantyút ikon az oszlopban a celláig D12 Lásd a képernyőképet.
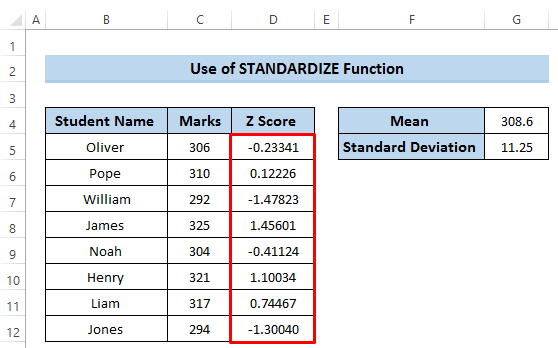
További információ: Hogyan számítsuk ki a P-értéket a Z-pontszámból az Excelben (gyors lépésekkel)?
A Z-érték értelmezése Excelben
Amikor a Z-pontszámot szemléltetjük, meg kell határoznunk, hogy az érték hány standard eltéréssel van az átlagérték felett vagy alatt. A Z-pontszám lehet pozitív, negatív vagy nulla. A pozitív Z-pontszámot úgy határozhatjuk meg, hogy az adott érték az átlagérték felett van, míg a negatív Z-pontszámot úgy határozhatjuk meg, hogy az adott érték az átlagérték alatt van. Végül, amikor a Z-pontszám nulla, amikor az egyenlő a következőkkelaz átlagérték.
- A mi adatállományunkban az átlagérték 6 a szórás pedig 11.25 Ha a konkrét értéket e 306 Tehát ennek az értéknek a Z-pontszáma a következő -0.23341 ami azt jelenti. 306 a 0.23341 az átlag vagy az átlagérték alatti szórás.
- Egy másik esetben, amikor az érték 310 , a z-pontszámot kapjuk 12226 Ez azt jelenti. 310 a 0.1226 az átlagérték feletti szórás.
Következtetés
A Z-pontszám kiszámításához Excelben két különböző módszert mutattunk be, amelyekkel könnyen kiszámíthatja a Z-pontszámot. Azt is megvitattuk, hogy miért fontosabb az átlagérték és a szórás a Z-pontszám kiszámítása során. Remélem, hogy ezt a cikket nagyon informatívnak találja. Ha bármilyen kérdése van, bátran tegye fel a megjegyzés rovatban, és ne felejtse el meglátogatni a Z-pontszámot. Exceldemy oldal.

