Indholdsfortegnelse
I statistik er udtrykket Z-score meget populært. Z-score angiver, hvor langt dataværdien er fra gennemsnittet. Som Excel-bruger vil du være glad for at vide, at Z-score kan beregnes i Excel. For at beregne Z-score i Excel skal du have dataværdi, gennemsnitsværdi og standardafvigelsesværdi. Denne artikel vil primært fokusere på, hvordan man beregner Z-score i Excel. Jeg håber, at du finder denneartikel meget informativ og samle en masse viden om Z-score.
Download arbejdsbog til øvelser
Download arbejdsbogen til øvelser.
Beregne Z-score.xlsxHvad er Z-score?
Z-score kan defineres som en bestemt score i forhold til datasættets middelværdi. Scoren kan være positiv, når den ligger over middelværdien, mens den kan være negativ, når den ligger under middelværdien. Z-score måles i standardafvigelsesenheder.
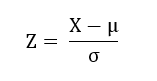
Her,
Z = Den viser Z-score
X = Det angiver den værdi, som du ønsker at standardisere
µ = Det angiver middelværdien eller gennemsnittet af det givne datasæt
σ = Den angiver standardafvigelsen for det givne datasæt
2 nemme metoder til at beregne Z-score i Excel
For at beregne Z-score i Excel har vi fundet to forskellige metoder, herunder en konventionel metode. En anden er baseret på den STANDARDISER Begge er meget effektive at bruge og lette at forstå. For at vise begge metoder tager vi et datasæt, der indeholder nogle elevers navne og deres karakterer. Derfra vil vi finde ud af gennemsnitsværdien og standardafvigelsen. Derefter skifter vi fokus til at beregne Z-score.

1. Beregn Z-score ved hjælp af konventionel formel
Først og fremmest vil vi vise den konventionelle formel, hvormed du nemt kan beregne Z-score i Excel. For at anvende denne metode skal du beregne middelværdien af dit datasæt. Derefter skal du også beregne standardafvigelsen. Ved at bruge disse to værdier kan du nemt beregne den ønskede Z-score i Excel. Følg trinene omhyggeligt.
Trin 1: Beregn datasættets gennemsnit
Først skal du beregne datasættets middelværdi. For at gøre dette kan du bruge funktionen AVERAGE .
- Først skal du vælge celle G4 .

- Skriv derefter følgende formel i formularfeltet:
=GENNEMSNIT(C5:C12) 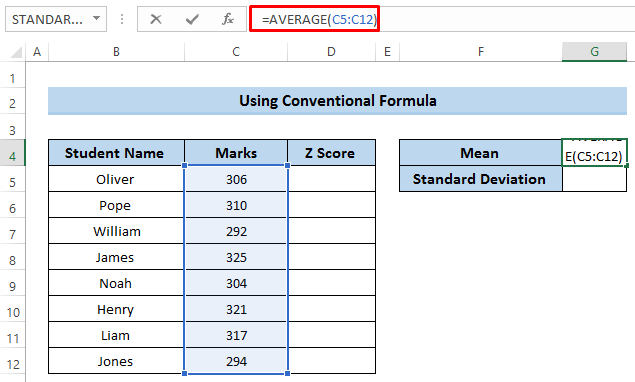
- Tryk på Indtast for at anvende formlen.

Trin 2: Beregn standardafvigelsen for datasættet
Herefter skal vi beregne standardafvigelsen. Standardafvigelsen kan defineres som den spredte data i forhold til gennemsnitsværdien. Vi bruger STDEVPA-funktionen til at beregne standardafvigelsen perfekt.
- Først skal du vælge celle G5 .

- Skriv derefter følgende formel i formularfeltet.
=STDEVPA(C5:C12) 
- Tryk på Indtast for at anvende formlen.

Trin 3: Beregn Z-score
Derefter skal vi fokusere på beregning af Z-score. Vi skal først og fremmest beregne middelværdi og standardafvigelse for Z-score. Det gjorde vi i ovenstående trin.
- Først skal du vælge celle D5 .

- Skriv derefter formlen i formularfeltet.
=(C5-$G$4)/$G$5 Her er celle G4 og celle G5 angiver henholdsvis middelværdien og standardafvigelsen. Vi gør disse celler absolutte ved at bruge ( $ ) tegn. Det betyder, at den er fast.

- Tryk på Gå ind på for at anvende formlen.

- Træk nu ikonet Fyld håndtag op til celle D12 for at anvende formlen nedad i kolonnen.
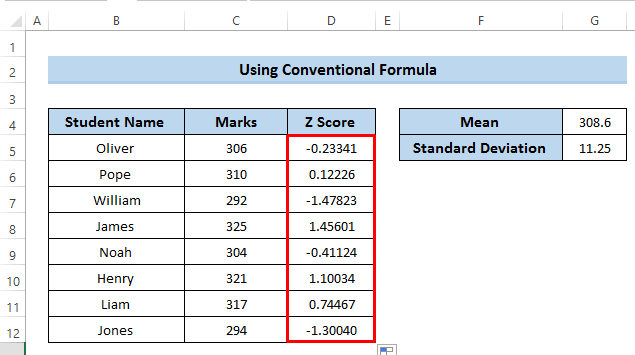
Læs mere: Sådan beregner du kritisk Z-score i Excel (3 passende eksempler)
2. Brug af STANDARDIZE-funktionen til at beregne Z-score
Vi kan beregne Z-score ved at bruge funktionen STANDARDIZE Vi kan få mange flere funktioner i vores Excel-kommando Formulas. Denne metode er grundlæggende udnyttet på en effektiv måde. Følg trinene omhyggeligt. Vi vil også bruge GENNEMSNITLIG og STDEVPA til at beregne henholdsvis middelværdi og standardafvigelse.
Trin 1: Beregn datasættets gennemsnit
Som vi ved, skal vi beregne gennemsnittet af det givne datasæt, før vi kan beregne Z-score.
- Først skal du vælge celle G4 .
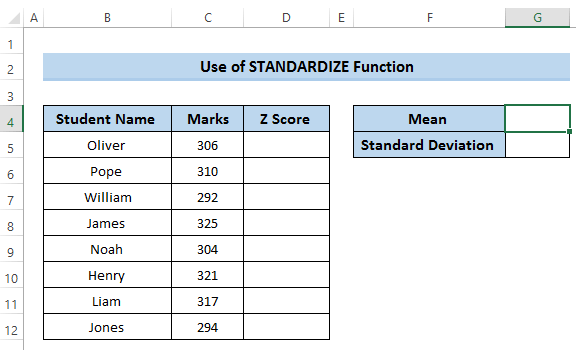
- Derefter skal du gå til Formler fanen i båndet.
- Fra den Bibliotek med funktioner , vælg Flere funktioner .
- Derefter, i den Flere funktioner vælge, vælg Statistisk .

- I den Statistisk er der masser af funktioner, der kan bruges.
- Vælg derefter den GENNEMSNITLIG funktion.

- A Funktionsargumenter dialogboksen vises.
- I den Nummer1 skal du vælge det samlede område af celler.
- Endelig skal du klikke på OK .

- Som et resultat heraf vil den angive datasættets middelværdi i celle G4 .
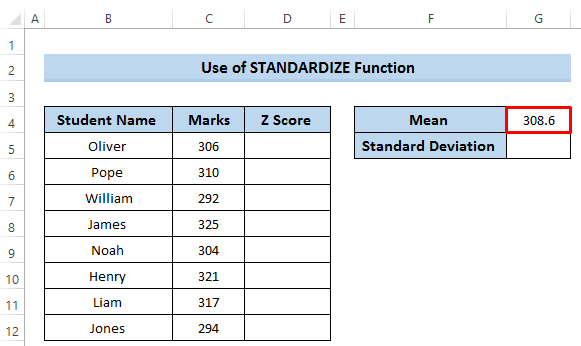
Trin 2: Beregn standardafvigelsen for datasættet
Dernæst skal vi beregne datasættets standardafvigelse.
- Først skal du vælge celle G5 .

- Derefter skal du gå til Formler fanen i båndet.
- Fra den Bibliotek med funktioner , vælg Flere funktioner .
- Derefter, i den Flere funktioner vælge, vælg Statistisk .

- I den Statistisk er der masser af funktioner, der kan bruges.
- Rul derefter ned, og vælg den STDEVPA funktion.

- A Funktionsargumenter dialogboksen vises.
- I afsnittet Værdi1 skal du vælge området med celler C5 til C12 .
- Endelig skal du klikke på OK .
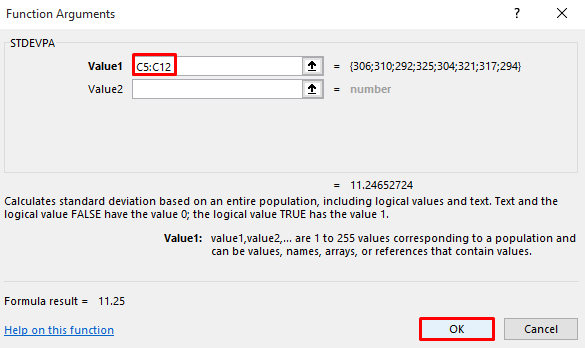
- Som resultat får vi følgende standardafvigelse: Se skærmbilledet.

Trin 3: Beregn Z-score
Derefter skal vi fokusere på at beregne Z-score i Excel. Da vi har både middelværdien og standardafvigelsen, er det ret nemt at beregne Z-score nu.
- Først skal du vælge celle D5 .
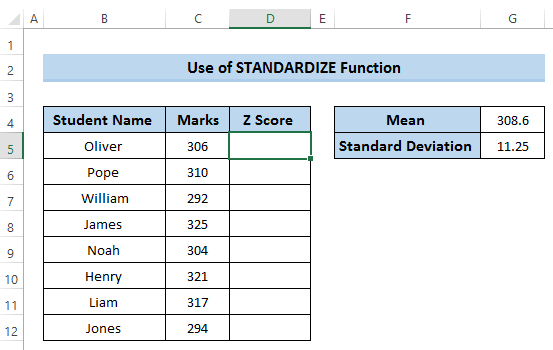
- Derefter skal du gå til Formler fanen i båndet.
- Fra den Bibliotek med funktioner , vælg Flere funktioner .
- Derefter, i den Flere funktioner vælge, vælg Statistisk .

- I den Statistisk er der masser af funktioner, der kan bruges.
- Rul derefter ned, og vælg den STANDARDISER funktion.
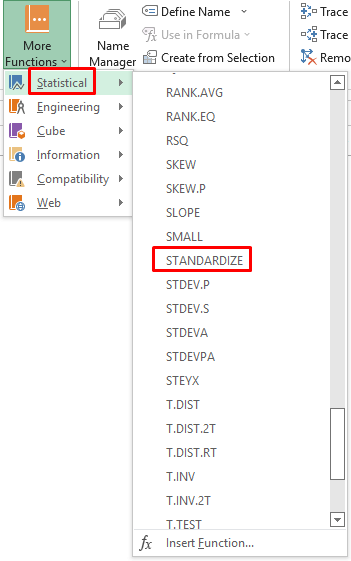
- A Funktionsargumenter dialogboksen vises.
- Derefter, I den X skal du vælge celle C5 .

- Derefter, i den Gennemsnitlig skal du vælge celle G4 som er den nødvendige middelværdi for dette datasæt. Da vi ønsker at bruge denne værdi til andre beregninger, skal vi gøre den til en absolut cellehenvisning.
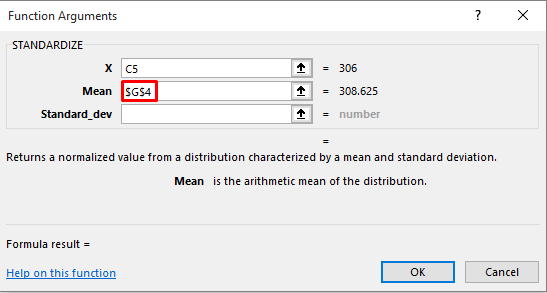
- I den Standard_dev skal du vælge celle G5 som er den nødvendige standardafvigelse for dette datasæt. Vi har også gjort denne celle absolut ved at bruge ( $ ) tegn.
- Endelig skal du klikke på OK .

- Som resultat får vi følgende Z-score: Se skærmbilledet.

- Træk derefter den Håndtag til påfyldning ikonet ned i kolonnen op til celle D12 Se skærmbilledet.
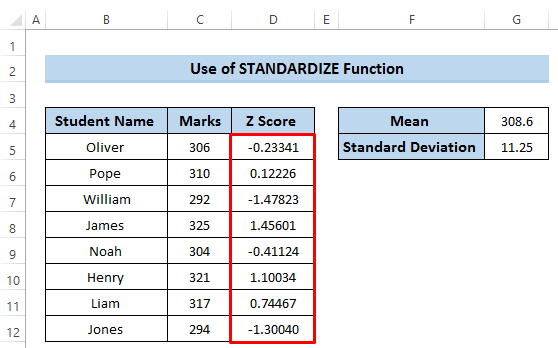
Læs mere: Sådan beregnes P-værdi fra Z-score i Excel (med hurtige trin)
Fortolkning af Z-score i Excel
Når vi illustrerer Z-score, skal vi identificere, hvor mange standardafvigelser over eller under værdien er fra middelværdien. Z-score kan være positiv, negativ eller nul. En positiv Z-score kan defineres som en specifik værdi, der ligger over middelværdien, mens en negativ Z-score kan defineres som en specifik værdi, der ligger under middelværdien. Endelig er Z-score nul, når den er lig medden gennemsnitlige værdi.
- I vores datasæt er gennemsnitsværdien 6 og standardafvigelsen er 11.25 Hvis vi betragter den specifikke værdi e 306 Så Z-score for denne værdi er -0.23341 hvilket betyder 306 er 0.23341 standardafvigelse under middelværdien eller gennemsnitsværdien.
- I et andet tilfælde, når værdien er 310 , får vi z-score er 12226 . Det betyder 310 er 0.1226 standardafvigelse over middelværdien.
Konklusion
For at beregne Z-score i Excel har vi vist to forskellige metoder, hvorigennem du nemt kan beregne Z-score. Vi har også diskuteret, hvorfor middelværdien og standardafvigelsen er vigtigere, mens du beregner Z-score. Jeg håber, at du finder denne artikel meget informativ. Hvis du har spørgsmål, er du velkommen til at stille dem i kommentarfeltet, og glem ikke at besøge vores Exceldemy side.

