Isi kandungan
Dalam Statistik, istilah skor Z sangat popular. Skor Z menunjukkan sejauh mana nilai data daripada min. Sebagai pengguna Excel, anda akan gembira mengetahui bahawa skor Z boleh dikira dalam Excel. Untuk mengira skor Z dalam Excel, anda perlu mempunyai nilai data, nilai purata dan nilai sisihan piawai. Artikel ini akan memberi tumpuan terutamanya kepada cara mengira skor Z dalam Excel. Saya harap anda mendapati artikel ini sangat bermaklumat dan mengumpulkan banyak pengetahuan mengenai skor Z.
Muat Turun Buku Kerja Amalan
Muat turun buku kerja latihan.
Kira Skor Z.xlsx
Apakah Skor Z?
Skor Z boleh ditakrifkan sebagai kedudukan skor tertentu daripada nilai min set data. Skor boleh menjadi positif apabila ia berada di atas nilai min manakala ia boleh menjadi negatif apabila ia berada di bawah nilai min. Skor Z diukur dalam unit sisihan piawai.
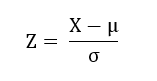
Di sini,
Z = Ia menunjukkan skor Z
X = Ia menandakan nilai yang anda mahu standardkan
µ = Ia menandakan min atau purata bagi yang diberikan set data
σ = Ia menandakan sisihan piawai bagi set data yang diberikan
2 Kaedah Mudah untuk Mengira Skor Z dalam Excel
Untuk mengira skor Z dalam Excel, kami telah menemui dua kaedah berbeza termasuk kaedah konvensional. Satu lagi adalah berdasarkan fungsi STANDARDIZE . Kedua-duanya sangat berkesan untukdigunakan dan mudah dihadam. Untuk menunjukkan kedua-dua kaedah tersebut, kami mengambil set data yang merangkumi beberapa nama pelajar dan markah mereka. Dari situ, kami ingin mengetahui nilai purata dan sisihan piawai. Selepas itu, kami mengalihkan tumpuan kami kepada mengira skor Z.

1. Kira Skor Z Menggunakan Formula Konvensional
Pertama sekali, kami mahu tunjukkan formula konvensional di mana anda boleh mengira skor Z dengan mudah dalam Excel. Untuk menggunakan kaedah ini, anda perlu mengira nilai min set data anda. Selepas itu, anda perlu mengira sisihan piawai juga. Dengan menggunakan dua nilai tersebut, anda boleh mengira skor Z yang diperlukan dalam Excel dengan mudah. Ikuti langkah dengan teliti.
Langkah 1: Kira Purata Set Data
Pada mulanya, anda perlu mengira nilai min set data. Untuk melakukan ini, anda boleh menggunakan fungsi AVERAGE .
- Pada mulanya, pilih sel G4 .

- Kemudian, tulis formula berikut dalam kotak formula:
=AVERAGE(C5:C12) 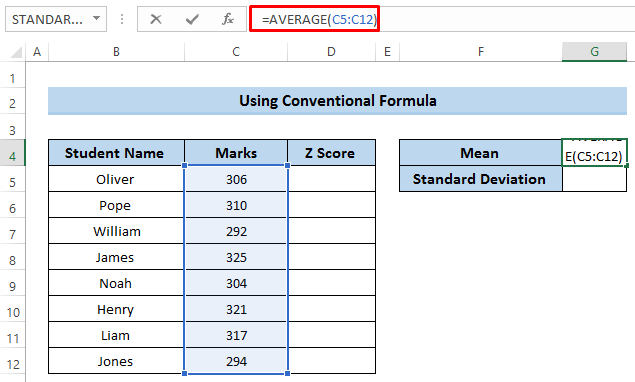
- Tekan Enter untuk menggunakan formula.

Langkah 2: Kira Sisihan Piawai Set Data
Selepas itu, kita perlu mengira sisihan piawai. Sisihan piawai boleh ditakrifkan sebagai bagaimana taburan data berhubung dengan nilai purata. Kami menggunakan fungsi STDEVPA untuk mengira sisihan piawai dengan sempurna.
- Pertama, pilihsel G5 .

- Kemudian, tulis formula berikut dalam kotak formula.
=STDEVPA(C5:C12) 
- Tekan Enter untuk menggunakan formula.

Langkah 3: Kira Skor Z
Kemudian, kita perlu menumpukan pada pengiraan skor Z. Terutamanya, kita perlu mengira min dan sisihan piawai untuk skor Z. Kami melakukannya dalam langkah di atas.
- Pada mulanya, pilih sel D5 .

- Seterusnya, tulis formula dalam kotak formula.
=(C5-$G$4)/$G$5 Di sini, sel G4 dan sel G5 masing-masing menandakan min dan sisihan piawai. Kami menjadikan sel ini mutlak dengan menggunakan tanda ( $ ). Ini bermakna ia telah ditetapkan.

- Tekan Enter untuk menggunakan formula.

- Sekarang, seret ikon pemegang Isi ke atas ke sel D12 untuk menggunakan formula ke bawah lajur.
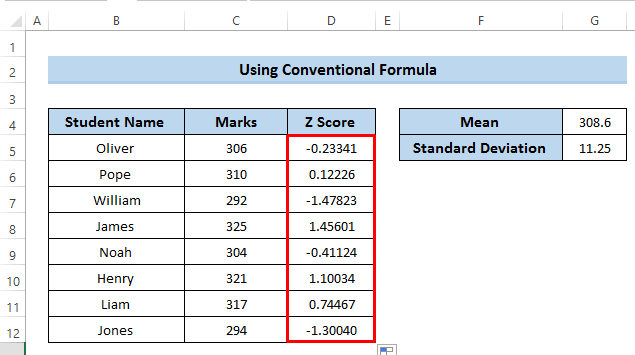
Baca Lagi: Cara Mengira Skor Z Kritikal dalam Excel (3 Contoh Yang Sesuai)
2. Penggunaan Fungsi STANDARDIZE untuk Mengira Skor Z
Kita boleh mengira Z- skor dengan menggunakan fungsi STANDARDIZE . Kami boleh mendapatkan lebih banyak fungsi dalam arahan Formula Excel kami. Kaedah ini pada asasnya digunakan dengan cara yang berkesan. Ikuti langkah dengan teliti. Kami juga akan menggunakan fungsi PURATA dan STDEVPA untuk mengira min dan sisihan piawai masing-masing.
Langkah 1:Kira Purata Set Data
Seperti yang kita ketahui sebelum mengira skor Z, kita perlu mengira min set data yang diberikan.
- Pada mulanya, pilih sel G4 .
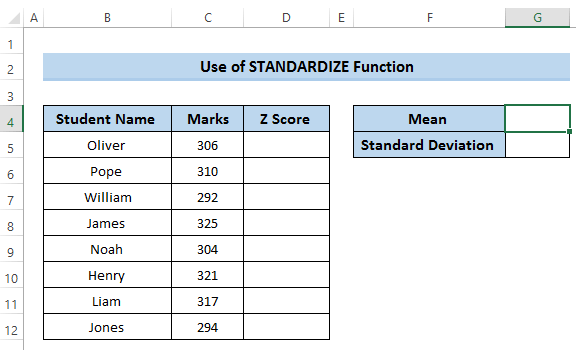
- Kemudian, pergi ke tab Formula dalam reben.
- Daripada yang Pustaka Fungsi , pilih Lagi Fungsi .
- Kemudian, dalam pilihan Lagi Fungsi , pilih Statistik .

- Dalam bahagian Statistik , terdapat banyak fungsi untuk digunakan.
- Kemudian, pilih Fungsi PURATA .

- Kotak dialog Argumen Fungsi akan muncul.
- Dalam bahagian Nombor1 , pilih jumlah julat sel.
- Akhir sekali, klik pada OK .

- Akibatnya, ia akan memberikan nilai min set data dalam sel G4 .
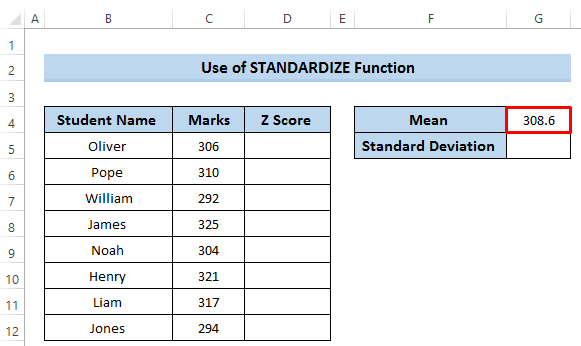
Langkah 2: Kira Sisihan Piawai Set Data
Seterusnya, kita perlu mengira sisihan piawai set data.
- Pertama, pilih sel G5 .

- Kemudian, pergi ke tab Formula dalam reben.
- Dari Pustaka Fungsi , pilih Lagi Fungsi .
- Kemudian, dalam pilihan Lagi Fungsi , pilih Statistik .

- Dalam bahagian Statistik , terdapat banyak fungsi untuk digunakan.
- Kemudian, tatal ke bawah dan pilih STDEVPA fungsi.

- Kotak dialog Argumen Fungsi akan muncul.
- Dalam bahagian Value1 , pilih julat sel C5 hingga C12 .
- Akhir sekali, klik pada OK .
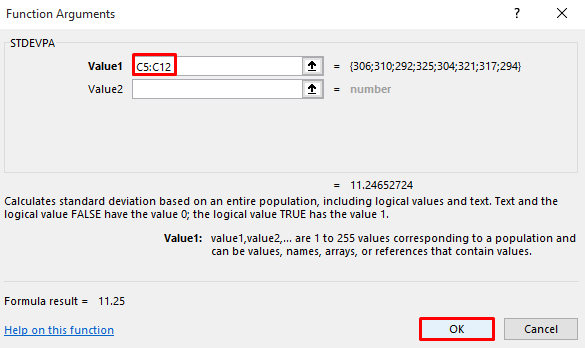
- Akibatnya, kita mendapat sisihan piawai berikut. Lihat tangkapan skrin.

Langkah 3: Kira Skor Z
Selepas itu, kita perlu mengalihkan tumpuan kita kepada mengira skor Z dalam Excel. Oleh kerana kita mempunyai nilai min dan sisihan piawai kedua-duanya, agak mudah untuk mengira skor Z sekarang.
- Mula-mula, pilih sel D5 .
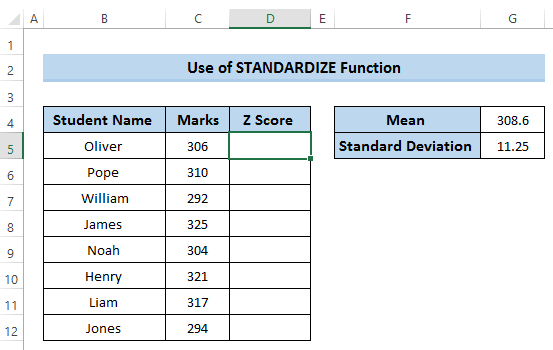
- Kemudian, pergi ke tab Formula dalam reben.
- Dari Pustaka Fungsi , pilih Lagi Fungsi .
- Kemudian, dalam pilihan Lagi Fungsi , pilih Statistik .

- Dalam bahagian Statistik , terdapat banyak fungsi untuk digunakan.
- Kemudian, tatal ke bawah dan pilih STANDARDIZE fungsi.
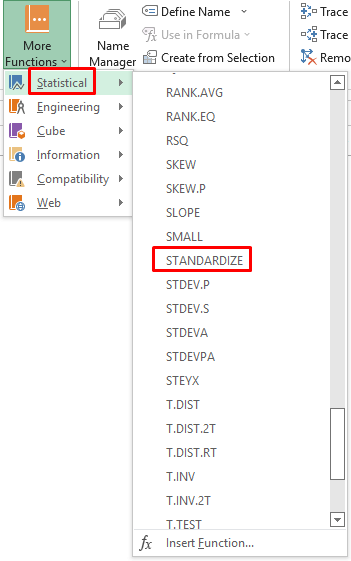
- Kotak dialog Argumen Fungsi akan muncul.
- Kemudian, Dalam bahagian X , pilih sel C5 .

- Kemudian, dalam Min , pilih sel G4 yang merupakan nilai min yang diperlukan bagi set data ini. Oleh kerana kita ingin menggunakan nilai ini untuk pengiraan lain, jadi, kita perlu menjadikannya rujukan sel mutlak.
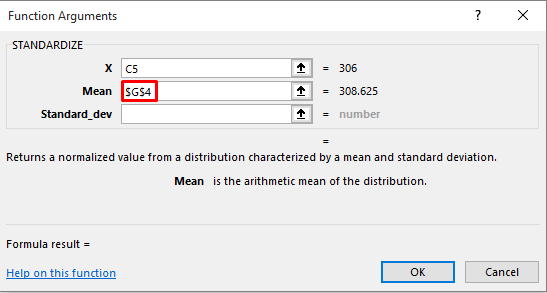
- Dalam Standard_dev bahagian, pilih sel G5 iaitu sisihan piawai yang diperlukan bagi set data ini. Kami juga menjadikan sel ini mutlak dengan menggunakan tanda ( $ ).
- Akhir sekali, klik pada OK .

- Akibatnya, kami mendapat skor Z berikut. Lihat tangkapan skrin.

- Kemudian, seret ikon Pemegang isian ke bawah lajur ke atas ke sel D12 . Lihat tangkapan skrin.
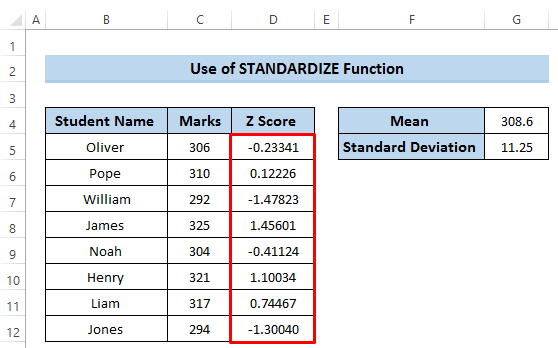
Baca Lagi: Cara Mengira Nilai P daripada Skor Z dalam Excel (dengan Langkah Pantas)
Tafsiran Skor Z dalam Excel
Apabila kita menggambarkan skor Z, kita perlu mengenal pasti berapa banyak sisihan piawai di atas atau di bawah nilai adalah daripada min. Skor Z boleh positif, negatif atau sifar. Skor Z positif boleh ditakrifkan sebagai nilai khusus yang melebihi nilai min manakala skor Z negatif boleh ditakrifkan sebagai nilai khusus yang berada di bawah nilai min. Akhir sekali, apabila skor Z adalah sifar apabila ia sama dengan nilai min.
- Dalam set data kami, nilai min ialah 6 dan sisihan piawai ialah 11.25 . Jika kita mempertimbangkan nilai khusus e 306 . Jadi, skor Z untuk nilai ini ialah -0.23341 yang bermaksud 306 ialah 0.23341 sisihan piawai di bawah nilai min atau purata.
- Dalam kes lain, apabila nilainya ialah 310 , kita mendapat skor z ialah 12226 . Ini bermakna 310 ialah 0.1226 sisihan piawai di atas nilai min.
Kesimpulan
Untuk mengira skor Z dalam Excel, kami telah menunjukkan dua kaedah berbeza yang membolehkan anda mengira skor Z dengan mudah. Kami juga telah membincangkan mengapa nilai min dan sisihan piawai adalah lebih penting semasa mengira skor Z. Saya harap anda mendapati artikel ini sangat bermaklumat. Jika anda mempunyai sebarang soalan, jangan ragu untuk bertanya dalam kotak ulasan dan jangan lupa untuk melawati halaman Exceldemy kami.

