မာတိကာ
စာရင်းအင်းများတွင် Z-score ဟူသော ဝေါဟာရသည် အလွန်ရေပန်းစားသည်။ Z-score သည် ဒေတာတန်ဖိုး မည်မျှကွာသည်ကို ညွှန်ပြသည်။ Excel အသုံးပြုသူတစ်ဦးအနေဖြင့် Z-score ကို Excel တွင် တွက်ချက်နိုင်သည်ကို သင်သိရသည့်အတွက် ဝမ်းမြောက်မိပါသည်။ Excel တွင် Z-score ကိုတွက်ချက်ရန်၊ သင့်တွင် ဒေတာတန်ဖိုး၊ ပျမ်းမျှတန်ဖိုးနှင့် စံသွေဖည်တန်ဖိုးရှိရန် လိုအပ်သည်။ ဤဆောင်းပါးသည် Excel တွင် Z-score တွက်ချက်နည်းကို အဓိကအားဖြင့် အာရုံစိုက်ပါမည်။ ဤဆောင်းပါးသည် အလွန်အသိဥာဏ်ကောင်းပြီး Z-score နှင့်ပတ်သက်သော ဗဟုသုတများစွာကို စုဆောင်းမိမည်ဟု မျှော်လင့်ပါသည်။
လေ့ကျင့်ရေးစာအုပ်ကို ဒေါင်းလုဒ်လုပ်ပါ
အလေ့အကျင့်စာအုပ်ကို ဒေါင်းလုဒ်လုပ်ပါ။
Z Score.xlsx တွက်ချက်ပါ
Z ရမှတ်ဆိုတာဘာလဲ။
Z-score ကို dataset ၏ပျမ်းမျှတန်ဖိုးမှ အချို့ရမှတ်တစ်ခု၏ အနေအထားအဖြစ် သတ်မှတ်နိုင်ပါသည်။ ရမှတ်သည် ပျမ်းမျှတန်ဖိုးထက် သာလွန်သောအခါတွင် အပြုသဘောဖြစ်နိုင်ပြီး ပျမ်းမျှတန်ဖိုးအောက်ရောက်လျှင် အနုတ်ဖြစ်နိုင်သည်။ Z-score ကို စံသွေဖည်ယူနစ်များဖြင့် တိုင်းတာပါသည်။
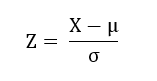
ဤတွင်၊
Z = ၎င်းသည် သရုပ်ပြသည် Z-score
X = ၎င်းသည် သင် စံသတ်မှတ်လိုသော တန်ဖိုးကို ရည်ညွှန်းသည်
µ = ၎င်းသည် ပေးထားသော ပျမ်းမျှ သို့မဟုတ် ပျမ်းမျှအား ကိုယ်စားပြုသည် dataset
σ = ၎င်းသည် ပေးထားသော ဒေတာအတွဲ၏ စံသွေဖည်မှုကို ဖော်ပြသည်
Excel တွင် Z ရမှတ်ကို တွက်ချက်ရန် လွယ်ကူသော နည်းလမ်း 2 ခု
Z-score တွက်ချက်ရန် Excel တွင်၊ သမားရိုးကျနည်းလမ်းအပါအဝင် မတူညီသောနည်းလမ်းနှစ်ခုကို ကျွန်ုပ်တို့တွေ့ရှိခဲ့သည်။ အခြားတစ်ခုသည် STANDARDIZE လုပ်ဆောင်ချက်ကို အခြေခံထားသည်။ နှစ်ခုလုံးက အရမ်းထိရောက်တယ်။အသုံးပြုပြီး အစာကြေဖို့ လွယ်ကူပါတယ်။ အဆိုပါနည်းလမ်းနှစ်ခုစလုံးကိုပြသရန်၊ ကျောင်းသားအမည်နှင့် ၎င်းတို့၏အမှတ်အသားအချို့ပါရှိသော ဒေတာအတွဲတစ်ခုကို ယူပါသည်။ အဲဒီကနေ၊ ပျမ်းမျှတန်ဖိုးနဲ့ စံသွေဖည်မှုကို ရှာဖွေချင်ပါတယ်။ ထို့နောက် Z-score ကို တွက်ချက်ရန် ကျွန်ုပ်တို့၏ အာရုံကို ပြောင်းထားပါသည်။

1. သမားရိုးကျ ဖော်မြူလာကို အသုံးပြု၍ Z ရမှတ်ကို တွက်ချက်ပါ
ဦးစွာ၊ ကျွန်ုပ်တို့ အလိုရှိပါသည်။ Excel တွင် Z-score ကို အလွယ်တကူ တွက်ချက်နိုင်သည့် သမားရိုးကျ ဖော်မြူလာကို ပြသပါ။ ဤနည်းလမ်းကို အသုံးပြုရန်၊ သင့်ဒေတာအတွဲ၏ ပျမ်းမျှတန်ဖိုးကို တွက်ချက်ရန် လိုအပ်သည်။ ၎င်းနောက်၊ စံသွေဖည်ကိုလည်း တွက်ချက်ရန် လိုအပ်သည်။ ထိုတန်ဖိုးနှစ်ခုကို အသုံးပြုခြင်းဖြင့် Excel တွင် လိုအပ်သော Z-score ကို အလွယ်တကူ တွက်ချက်နိုင်သည်။ အဆင့်များကို ဂရုတစိုက်လိုက်နာပါ။
အဆင့် 1- ဒေတာအတွဲ၏ Mean ကို တွက်ချက်ပါ
အစတွင်၊ သင်သည် ဒေတာအတွဲ၏ ပျမ်းမျှတန်ဖိုးကို တွက်ချက်ရန် လိုအပ်သည်။ ၎င်းကိုလုပ်ဆောင်ရန် သင်သည် AVERAGE လုပ်ဆောင်ချက် ကို အသုံးပြုနိုင်သည်။
- အစတွင်၊ ဆဲလ် G4 ကို ရွေးပါ။

- ထို့နောက်၊ ဖော်မြူလာဘောက်စ်တွင် အောက်ပါဖော်မြူလာကို ရေးပါ-
=AVERAGE(C5:C12) 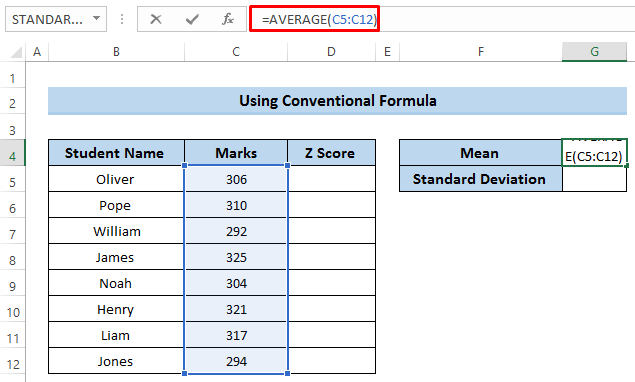 <1
<1
- ဖော်မြူလာကိုအသုံးပြုရန် Enter ကိုနှိပ်ပါ။

အဆင့် 2- ဒေတာအတွဲ၏ Standard Deviation ကိုတွက်ချက်ပါ
ထို့နောက်၊ ကျွန်ုပ်တို့သည် စံသွေဖည်မှုကို တွက်ချက်ရန် လိုအပ်သည်။ စံသွေဖည်မှုကို ပျမ်းမျှတန်ဖိုးနှင့် ဆက်နွှယ်သော အချက်အလက် မည်မျှ ပြန့်ကျဲနေသည် ဟု သတ်မှတ်နိုင်သည်။ ကျွန်ုပ်တို့သည် စံသွေဖည်မှုကို စုံလင်စွာတွက်ချက်ရန် STDEVPA လုပ်ဆောင်ချက် ကို အသုံးပြုပါသည်။
- ပထမ၊ ရွေးချယ်ပါ။ဆဲလ် G5 ။

- ထို့နောက် ဖော်မြူလာဘောက်စ်တွင် အောက်ပါဖော်မြူလာကို ရေးပါ။
=STDEVPA(C5:C12) 
- ဖော်မြူလာကိုအသုံးပြုရန် Enter ကိုနှိပ်ပါ။

အဆင့် 3- Z ရမှတ်ကို တွက်ချက်ပါ
ထို့နောက်၊ ကျွန်ုပ်တို့သည် Z-score တွက်ချက်မှုကို အာရုံစိုက်ရန် လိုအပ်ပါသည်။ အဓိကအားဖြင့်၊ ကျွန်ုပ်တို့သည် Z-ရမှတ်အတွက် ပျမ်းမျှနှင့် စံသွေဖည်မှုကို တွက်ချက်ရန် လိုအပ်သည်။ အထက်ဖော်ပြပါအဆင့်များတွင် ကျွန်ုပ်တို့လုပ်ဆောင်ခဲ့ပါသည်။
- ပထမတွင်၊ ဆဲလ် D5 ကိုရွေးချယ်ပါ။

- နောက်တစ်ခု၊ ဖော်မြူလာဘောက်စ်တွင် ဖော်မြူလာကို ချရေးပါ။
=(C5-$G$4)/$G$5 ဤတွင် ဆဲလ် G4 နှင့် ဆဲလ် G5 သည် ပျမ်းမျှနှင့် စံသွေဖည်မှုကို အသီးသီးဖော်ပြသည်။ ကျွန်ုပ်တို့သည် ( $ ) သင်္ကေတကို အသုံးပြု၍ ဤဆဲလ်များကို အကြွင်းမဲ့ပြုလုပ်သည်။ ဆိုလိုသည်မှာ ပြုပြင်ပြီးသားဖြစ်သည်။

- ဖော်မြူလာကိုအသုံးပြုရန် Enter ကိုနှိပ်ပါ။

- ယခု၊ ဖော်မြူလာကို ကော်လံအောက်သို့ အသုံးပြုရန် Fill handle icon ကို ဆဲလ် D12 သို့ ဆွဲယူပါ။
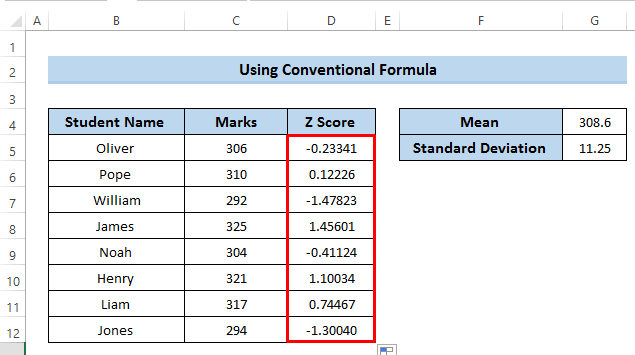
Read More- Excel တွင် Critical Z Score တွက်ချက်နည်း (သင့်လျော်သော ဥပမာ 3 ခု)
2. Z Score တွက်ချက်ရန် STANDARDIZE Function ကိုအသုံးပြုခြင်း
ကျွန်ုပ်တို့သည် Z ကိုတွက်ချက်နိုင်သည် STANDARDIZE လုပ်ဆောင်ချက် ကိုအသုံးပြုခြင်းဖြင့် အမှတ်ပေးလိုက်ပါ။ ကျွန်ုပ်တို့၏ Excel Formulas command တွင် နောက်ထပ်လုပ်ဆောင်ချက်များစွာကို ကျွန်ုပ်တို့ ရရှိနိုင်ပါသည်။ ဤနည်းလမ်းကို အခြေခံအားဖြင့် ထိရောက်သောနည်းလမ်းဖြင့် အသုံးပြုပါသည်။ အဆင့်များကို ဂရုတစိုက်လိုက်နာပါ။ ပျမ်းမျှနှင့် စံသွေဖည်မှုကို အသီးသီးတွက်ချက်ရန် AVERAGE နှင့် STDEVPA လုပ်ဆောင်ချက်များကို အသုံးပြုပါမည်။
အဆင့် 1-Dataset ၏ Mean ကို တွက်ချက်ပါ
Z-score ကို မတွက်ချက်မီ ကျွန်ုပ်တို့ သိသည့်အတိုင်း၊ ကျွန်ုပ်တို့သည် ပေးထားသော ဒေတာအတွဲ၏ ဆိုလိုရင်းကို တွက်ချက်ရန် လိုအပ်ပါသည်။
- အစပိုင်းတွင် ဆဲလ်ကို ရွေးပါ G4 ။
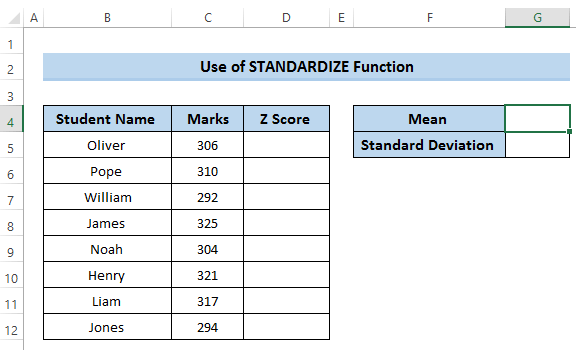
- ထို့နောက် ဖဲကြိုးရှိ ဖော်မြူလာများ တက်ဘ်သို့ သွားပါ။
- မှ Function Library ၊ More Functions ကို ရွေးပါ။
- ထို့နောက် နောက်ထပ် Functions ရွေးချယ်မှုတွင်၊ Statistical ကို ရွေးပါ။

- စာရင်းအင်းဆိုင်ရာ ကဏ္ဍတွင်၊ အသုံးပြုရန် လုပ်ဆောင်ချက်များစွာ ရှိပါသည်။
- ထို့နောက် <ကိုရွေးချယ်ပါ 6>ပျမ်းမျှ လုပ်ဆောင်ချက်။

- A Function Arguments dialog box ပေါ်လာပါမည်။
- တွင် Number1 အပိုင်း၊ ဆဲလ်များ၏ စုစုပေါင်းအကွာအဝေးကို ရွေးပါ။
- နောက်ဆုံးတွင်၊ OK ကိုနှိပ်ပါ။

- ရလဒ်အနေဖြင့်၊ ၎င်းသည် ဆဲလ် G4 ရှိ ဒေတာအတွဲ၏ ပျမ်းမျှတန်ဖိုးကို ပေးဆောင်မည်ဖြစ်သည်။
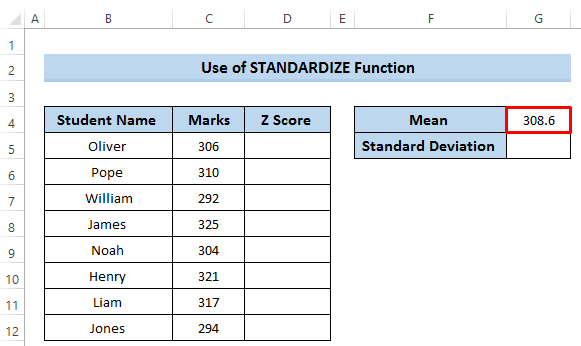
အဆင့် 2- ဒေတာအတွဲ၏ စံလွဲခြင်းကို တွက်ချက်ပါ
နောက်တစ်ခု၊ ဒေတာအတွဲ၏ စံသွေဖည်မှုကို တွက်ချက်ရန် လိုအပ်ပါသည်။
- ပထမ၊ ဆဲလ် G5 ကို ရွေးပါ။ .

- ထို့နောက်၊ ဖဲကြိုးရှိ ဖော်မြူလာများ တက်ဘ်သို့ သွားပါ။
- လုပ်ဆောင်ချက်စာကြည့်တိုက်မှ ၊ နောက်ထပ်လုပ်ဆောင်ချက်များ ကိုရွေးချယ်ပါ။
- ထို့နောက်၊ နောက်ထပ်လုပ်ဆောင်ချက်များ ရွေးချယ်မှုတွင်၊ စာရင်းအင်းဆိုင်ရာ ကိုရွေးချယ်ပါ။

- စာရင်းအင်းဆိုင်ရာ ကဏ္ဍတွင်၊ အသုံးပြုရန် လုပ်ဆောင်ချက်များစွာရှိပါသည်။
- ထို့နောက် အောက်သို့ဆင်းပြီး STDEVPA ကို ရွေးပါ function.

- A Function Arguments dialog box ပေါ်လာပါမည်။
- Value1 ကဏ္ဍတွင် ၊ ဆဲလ်များ၏ အပိုင်းအခြား C5 မှ C12 ကို ရွေးပါ။
- နောက်ဆုံးတွင်၊ OK ကို နှိပ်ပါ။
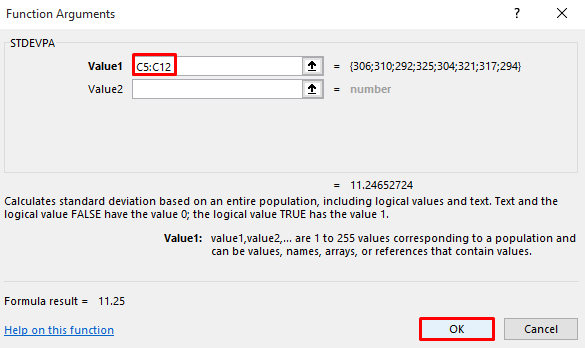
- ရလဒ်အနေဖြင့်၊ ကျွန်ုပ်တို့သည် အောက်ပါစံသွေဖည်မှုကို ရရှိသည်။ ဖန်သားပြင်ဓာတ်ပုံကို ကြည့်ပါ။

အဆင့် 3- Z ရမှတ်ကို တွက်ချက်ပါ
ထို့နောက် ကျွန်ုပ်တို့၏အာရုံစူးစိုက်မှုကို ပြောင်းရန် လိုအပ်ပါသည်။ Excel တွင် Z-score တွက်ချက်ခြင်း။ ကျွန်ုပ်တို့တွင် ပျမ်းမျှတန်ဖိုးနှင့် စံသွေဖည်မှုနှစ်ခုလုံးရှိသောကြောင့် Z-score ကို ယခုတွက်ချက်ရန် အလွန်လွယ်ကူပါသည်။
- ပထမ၊ ဆဲလ် D5 ကိုရွေးချယ်ပါ။
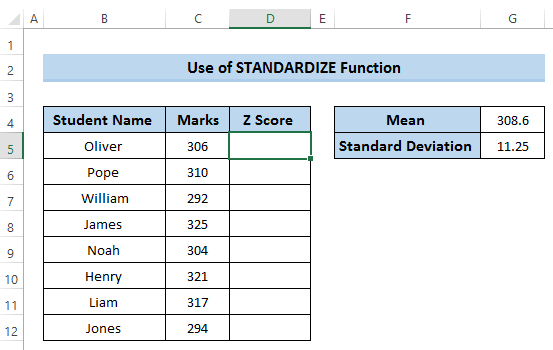
- ထို့နောက်၊ ဖဲကြိုးရှိ ဖော်မြူလာ တက်ဘ်သို့ သွားပါ။
- လုပ်ဆောင်ချက် စာကြည့်တိုက်မှ ၊ နောက်ထပ်လုပ်ဆောင်ချက်များ ကိုရွေးချယ်ပါ။
- ထို့နောက်၊ နောက်ထပ်လုပ်ဆောင်ချက်များ ရွေးချယ်မှုတွင်၊ စာရင်းအင်းဆိုင်ရာ ကိုရွေးချယ်ပါ။

- စာရင်းအင်းဆိုင်ရာ ကဏ္ဍတွင်၊ အသုံးပြုရန် လုပ်ဆောင်ချက်များစွာ ရှိပါသည်။
- ထို့နောက် အောက်သို့ဆင်းပြီး စံနမူနာကို ရွေးပါ လုပ်ဆောင်ချက်။
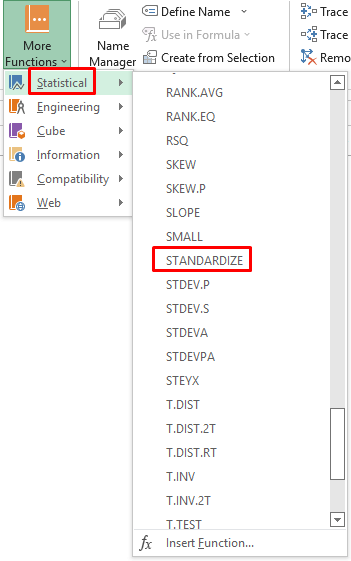
- A Function Arguments dialog box ပေါ်လာပါမည်။
- ထို့နောက်၊ X အပိုင်း၊ ဆဲလ် C5 ကို ရွေးပါ။

- ထို့နောက် အဓိပ္ပာယ် အပိုင်း၊ ဤဒေတာအတွဲ၏ လိုအပ်သော ပျမ်းမျှတန်ဖိုးဖြစ်သည့် ဆဲလ် G4 ကို ရွေးပါ။ ကျွန်ုပ်တို့သည် ဤတန်ဖိုးကို အခြားတွက်ချက်မှုများအတွက် အသုံးပြုလိုသောကြောင့်၊ ၎င်းကို အကြွင်းမဲ့ဆဲလ်ကိုးကားမှုအဖြစ် ပြုလုပ်ရန် လိုအပ်ပါသည်။
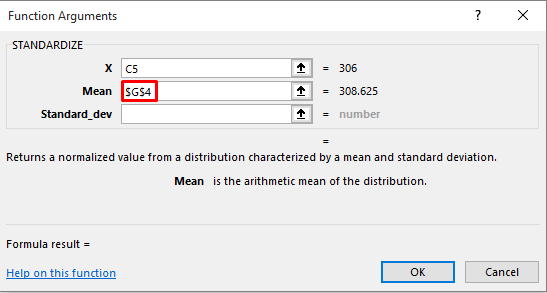
- Standard_dev တွင် အပိုင်း၊ ဆဲလ်ကို ရွေးပါ။ G5 သည် ဤဒေတာအတွဲ၏ လိုအပ်သော စံသွေဖည်မှုဖြစ်သည်။ ( $ ) သင်္ကေတကို အသုံးပြု၍ ဤဆဲလ်ကို အကြွင်းမဲ့ ပြုလုပ်ခဲ့သည်။
- နောက်ဆုံးတွင်၊ OK ကိုနှိပ်ပါ။

- ရလဒ်အနေဖြင့်၊ ကျွန်ုပ်တို့သည် အောက်ပါ Z-ရမှတ်ကို ရရှိသည်။ ဖန်သားပြင်ဓာတ်ပုံကို ကြည့်ပါ။

- ထို့နောက်၊ ကော်လံမှ Fill handle သင်္ကေတကို ဆဲလ် D12<7 အထိ ဆွဲယူပါ။> ဖန်သားပြင်ဓာတ်ပုံကို ကြည့်ပါ။
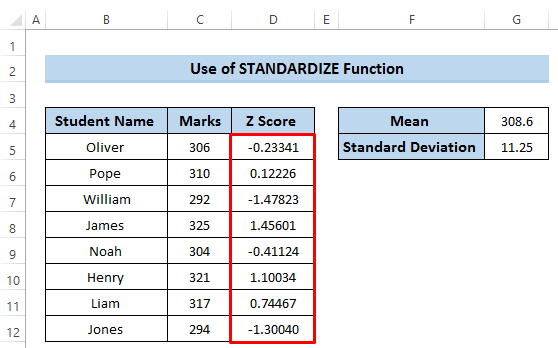
Read More- Excel တွင် Z ရမှတ်မှ P တန်ဖိုးကို တွက်ချက်နည်း (အမြန်အဆင့်များဖြင့်)
Excel တွင် Z ရမှတ်ကို အဓိပ္ပာယ်ပြန်ဆိုခြင်း
ကျွန်ုပ်တို့သည် Z-score ကို သရုပ်ဖော်သောအခါ၊ စံသွေဖည်မှု မည်မျှရှိသည်ကို ဆိုလိုသည် သို့မဟုတ် တန်ဖိုးအောက် မည်မျှရှိသည်ကို ခွဲခြားသတ်မှတ်ရန် လိုအပ်သည်။ Z-score သည် အပေါင်း၊ အနှုတ် သို့မဟုတ် သုည ဖြစ်နိုင်သည်။ အပြုသဘောဆောင်သော Z-ရမှတ်ကို ပျမ်းမျှတန်ဖိုးထက် တိကျသောတန်ဖိုးအဖြစ် သတ်မှတ်နိုင်သော်လည်း အနှုတ် Z-ရမှတ်ကို ပျမ်းမျှတန်ဖိုးအောက်ရှိ သီးခြားတန်ဖိုးအဖြစ် သတ်မှတ်နိုင်သည်။ နောက်ဆုံးတွင်၊ Z-score သည် ပျမ်းမျှတန်ဖိုးနှင့်ညီမျှသောအခါ သုညဖြစ်သည်။
- ကျွန်ုပ်တို့၏ဒေတာအတွဲတွင်၊ ပျမ်းမျှတန်ဖိုးမှာ 6 ဖြစ်ပြီး စံသွေဖည်မှုသည် ဖြစ်သည်။ 11.25 ။ တိကျသောတန်ဖိုးကို e 306 ကိုစဉ်းစားလျှင်။ ထို့ကြောင့် ဤတန်ဖိုးအတွက် Z-ရမှတ်မှာ -0.23341 ဖြစ်ပြီး ဆိုလိုသည်မှာ 306 သည် 0.23341 ပျမ်းမျှ သို့မဟုတ် ပျမ်းမျှတန်ဖိုးအောက်ရှိ စံသွေဖည်မှုဖြစ်သည်။
- အခြားအခြေအနေတွင်၊ တန်ဖိုးသည် 310 ဖြစ်သောအခါ၊ ကျွန်ုပ်တို့သည် z-score မှာ 12226 ဖြစ်သည်။ ဆိုလိုသည်မှာ 310 သည် 0.1226 ပျမ်းမျှတန်ဖိုးအထက် စံသွေဖည်သည်။
နိဂုံး
Excel တွင် Z-score ကို တွက်ချက်ရန်၊ Z-score ကို အလွယ်တကူ တွက်ချက်နိုင်သည့် မတူညီသော နည်းလမ်းနှစ်ခုကို ပြသထားပါသည်။ Z-score တွက်ချက်ရာတွင် ပျမ်းမျှတန်ဖိုးနှင့် စံသွေဖည်မှုသည် အဘယ်ကြောင့် ပို၍အရေးကြီးကြောင်းကိုလည်း ဆွေးနွေးထားပါသည်။ ဤဆောင်းပါးသည် အလွန်ဗဟုသုတရဖွယ်ကောင်းသည်ဟု မျှော်လင့်ပါသည်။ သင့်တွင်မေးခွန်းများရှိပါက comment box တွင် လွတ်လပ်စွာမေးမြန်းနိုင်ပြီး ကျွန်ုပ်တို့၏ Exceldemy စာမျက်နှာသို့ ဝင်ရောက်ကြည့်ရှုရန် မမေ့ပါနှင့်။

