Зміст
У статистиці термін Z-рахунок дуже популярний. Z-рахунок означає, наскільки далеко значення даних знаходиться від середнього значення. Як користувач Excel, ви будете раді дізнатися, що Z-рахунок можна розрахувати в Excel. Щоб розрахувати Z-рахунок в Excel, вам потрібно мати значення даних, середнє значення та значення стандартного відхилення. Ця стаття в основному буде присвячена тому, як розрахувати Z-рахунок в Excel. Я сподіваюся, що ви знайдете цеСтаття дуже інформативна і збирає багато знань щодо Z-рахунку.
Завантажити Практичний посібник
Завантажити робочий зошит з практики.
Розрахувати Z бал.xlsxЩо таке Z Score?
Z-рахунок може бути визначений як позиція певної оцінки від середнього значення набору даних. Оцінка може бути позитивною, коли вона вище середнього значення, тоді як вона може бути негативною, коли вона нижче середнього значення. Z-рахунок вимірюється в одиницях середньоквадратичного відхилення.
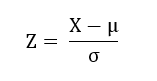
Ось,
Z = Він демонструє Z-рахунок
X = Позначає величину, яку ви хочете стандартизувати
µ = Позначає середнє значення або середню величину даного набору даних
σ = Позначає стандартне відхилення даного набору даних
2 простих способи розрахунку Z-рахунку в Excel
Для розрахунку Z-рахунку в Excel ми знайшли два різних методи, включаючи традиційний метод. Інший метод базується на СТАНДАРТИЗАЦІЯ Обидва вони дуже ефективні у використанні та прості у сприйнятті. Щоб продемонструвати обидва ці методи, ми візьмемо набір даних, який містить прізвища студентів та їхні оцінки. Звідти ми хочемо знайти середнє значення та стандартне відхилення. Після цього ми переходимо до обчислення Z-рахунку.

1. розрахунок Z-рахунку за традиційною формулою
Перш за все, ми хочемо показати традиційну формулу, за допомогою якої ви можете легко розрахувати Z-критерій в Excel. Щоб застосувати цей метод, вам потрібно обчислити середнє значення вашого набору даних. Після цього вам також потрібно обчислити стандартне відхилення. Використовуючи ці дві величини, ви можете легко обчислити необхідний Z-критерій в Excel. Уважно дотримуйтесь кроків.
Крок 1: Обчислення середнього значення набору даних
Спочатку необхідно обчислити середнє значення набору даних. Для цього можна скористатися функція AVERAGE .
- Спочатку виділяємо комірку G4 .

- Потім введіть наступну формулу в поле для введення формули:
=СЕРЕДНЄ(C5:C12) 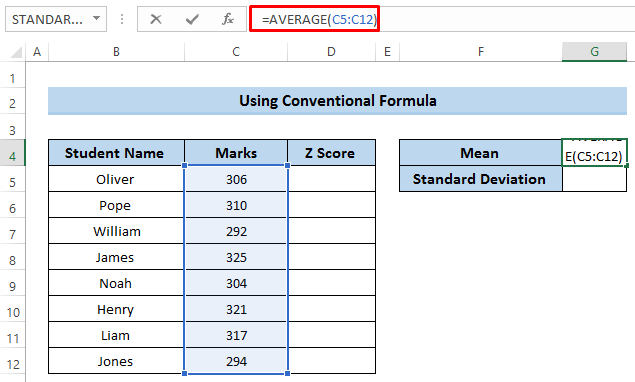
- Преса Увійдіть для застосування формули.

Крок 2: Розрахувати стандартне відхилення набору даних
Після цього нам потрібно розрахувати середньоквадратичне відхилення. Середньоквадратичне відхилення можна визначити як те, наскільки розкидані дані по відношенню до середнього значення. Ми використовуємо функція STDEVPA бездоганно розраховувати середньоквадратичне відхилення.
- Спочатку виділяємо комірку G5 .

- Потім введіть наступну формулу в поле для введення формули.
=STDEVPA(C5:C12) 
- Преса Увійдіть для застосування формули.

Крок 3: Розрахунок Z-рахунку
Далі нам потрібно зосередитися на розрахунку Z-рахунку. Перш за все, нам потрібно розрахувати середнє значення та стандартне відхилення для Z-рахунку. Ми зробили це у вищезазначених кроках.
- Спочатку виділяємо комірку D5 .

- Далі запишіть формулу в поле для формул.
=(C5-$G$4)/$G$5 Ось, клітинка. G4 і клітинка G5 позначають середнє значення та стандартне відхилення відповідно. Ми робимо ці клітинки абсолютними за допомогою функції ( $ Це означає, що він зафіксований.

- Преса Увійдіть для застосування формули.

- Тепер перетягніть піктограму "Ручка заповнення" на клітинку D12 застосувати формулу вниз по стовпчику.
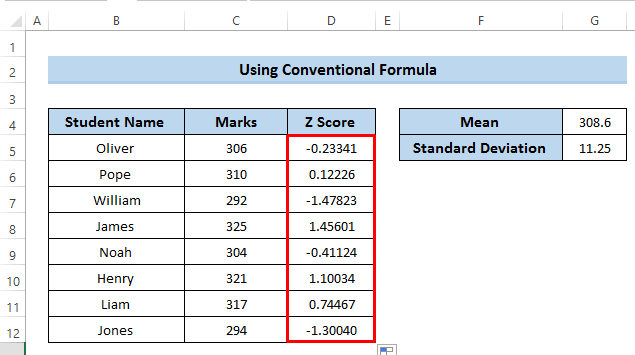
Детальніше: Як розрахувати критичну оцінку Z в Excel (3 приклади)
2. використання функції STANDARDIZE для розрахунку Z-рахунку
Розрахувати Z-рахунок можна за допомогою функція STANDARDIZE Ми можемо отримати набагато більше функцій у нашій команді Формули Excel. Цей метод в основному використовується ефективно. Уважно виконуйте кроки. Ми також будемо використовувати СЕРЕДНІЙ і STDEVPA для обчислення середнього значення та середньоквадратичного відхилення відповідно.
Крок 1: Обчислення середнього значення набору даних
Як відомо, перед тим, як розрахувати Z-рахунок, необхідно обчислити середнє значення набору даних.
- Спочатку виділяємо комірку G4 .
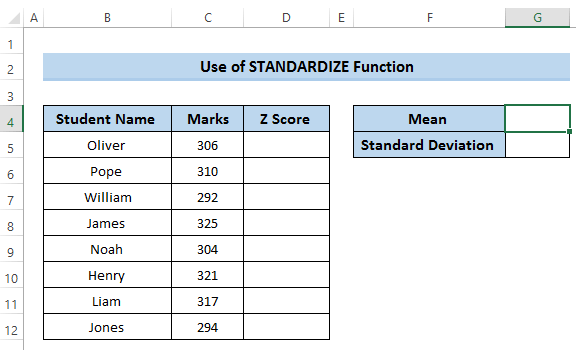
- Потім перейдіть на сторінку Формули вкладка в стрічці.
- Від Бібліотека функцій виберіть Більше функцій .
- Потім, в рамках Більше функцій опцію, виберіть Статистичний .

- В рамках проекту Статистичний розділ, є багато функцій, якими можна скористатися.
- Потім виберіть пункт СЕРЕДНІЙ функцію.

- A Аргументи функції з'явиться діалогове вікно.
- В рамках проекту Номер 1 виберіть загальний діапазон комірок.
- Нарешті, натисніть на ГАРАЗД. .

- В результаті буде отримано середнє значення набору даних в комірці G4 .
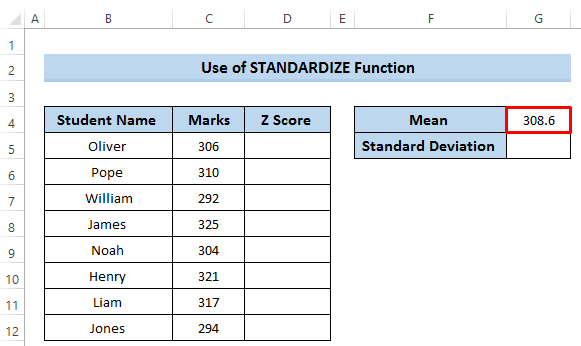
Крок 2: Розрахувати стандартне відхилення набору даних
Далі необхідно розрахувати середньоквадратичне відхилення набору даних.
- Спочатку виділяємо комірку G5 .

- Потім перейдіть на сторінку Формули вкладка в стрічці.
- Від Бібліотека функцій виберіть Більше функцій .
- Потім, в рамках Більше функцій опцію, виберіть Статистичний .

- В рамках проекту Статистичний розділ, є багато функцій, якими можна скористатися.
- Потім прокрутіть вниз і виберіть STDEVPA функцію.

- A Аргументи функції з'явиться діалогове вікно.
- У розділі Значення1 виділити діапазон комірок C5 до C12 .
- Нарешті, натисніть на ГАРАЗД. .
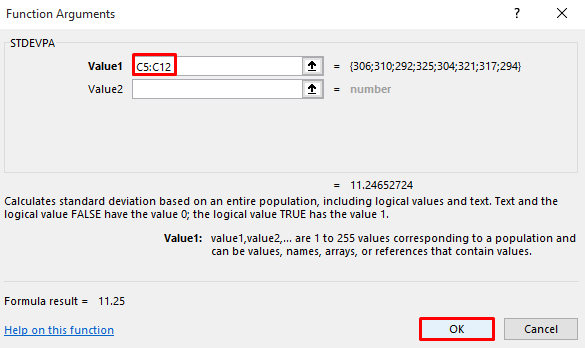
- В результаті отримуємо наступне середньоквадратичне відхилення, див. скріншот.

Крок 3: Розрахунок Z-рахунку
Після цього ми переходимо до розрахунку Z-рахунку в Excel. Оскільки у нас є і середнє значення, і середньоквадратичне відхилення, то розрахувати Z-рахунок тепер досить легко.
- Спочатку виділяємо комірку D5 .
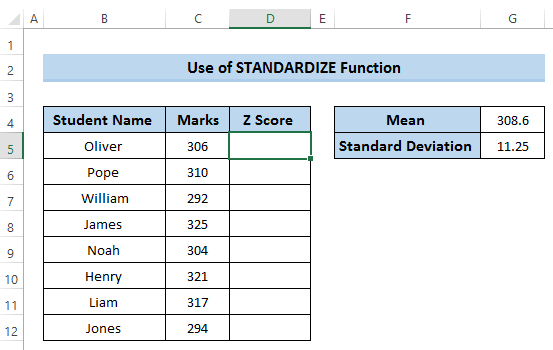
- Потім перейдіть на сторінку Формули вкладка в стрічці.
- Від Бібліотека функцій виберіть Більше функцій .
- Потім, в рамках Більше функцій опцію, виберіть Статистичний .

- В рамках проекту Статистичний розділ, є багато функцій, якими можна скористатися.
- Потім прокрутіть вниз і виберіть СТАНДАРТИЗАЦІЯ функцію.
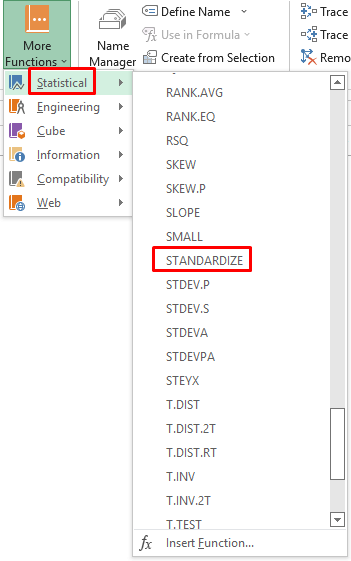
- A Аргументи функції з'явиться діалогове вікно.
- Потім, в рамках X розділ, виберіть комірку C5 .

- Потім, в рамках Середнє значення розділ, виберіть комірку G4 яке є необхідним середнім значенням цього набору даних. Оскільки ми хочемо використовувати це значення для інших розрахунків, нам потрібно зробити його абсолютним посиланням на комірку.
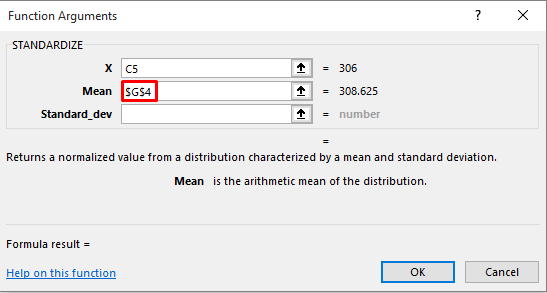
- В рамках проекту Standard_dev розділ, виберіть комірку G5 що є необхідним стандартним відхиленням цього набору даних. Ми також зробили цю комірку абсолютною за допомогою функції ( $ ) підпишіть.
- Нарешті, натисніть на ГАРАЗД. .

- В результаті отримуємо наступний Z-рахунок, див. скріншот.

- Потім перетягніть Ручка наповнення іконка вниз по стовпчику до комірки D12 Дивіться скріншот.
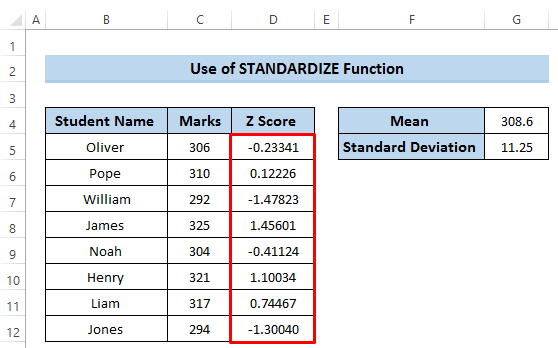
Читати далі: Як розрахувати значення P з Z-рахунку в Excel (з короткими кроками)
Інтерпретація Z-рахунку в Excel
Коли ми ілюструємо Z-рахунок, ми повинні визначити, на скільки стандартних відхилень вище або нижче значення від середнього значення. Z-рахунок може бути позитивним, негативним або нульовим. Позитивний Z-рахунок може бути визначений як конкретне значення, яке вище середнього значення, тоді як негативний Z-рахунок може бути визначений як конкретне значення, яке нижче середнього значення. Нарешті, коли Z-рахунок дорівнює нулю, коли він дорівнюєсереднє значення.
- У нашому наборі даних середнє значення становить 6 а середньоквадратичне відхилення становить 11.25 Якщо розглянути питому величину e 306 Отже, Z-рахунок для цієї величини дорівнює -0.23341 що означає 306 це 0.23341 стандартне відхилення нижче середнього або середнього значення.
- В іншому випадку, коли значення 310 отримуємо, що z-рахунок дорівнює 12226 Це означає. 310 це 0.1226 середньоквадратичне відхилення вище середнього значення.
Висновок
Для розрахунку Z-критерію в Excel ми показали два різних методи, за допомогою яких ви можете легко розрахувати Z-критерій. Ми також обговорили, чому середнє значення і стандартне відхилення є більш важливими при розрахунку Z-критерію. Сподіваюся, ви знайшли цю статтю дуже інформативною. Якщо у вас залишилися питання, не соромтеся задавати їх у коментарях, а також не забудьте відвідати нашу статтю Ексельдемія Сторінка.

