မာတိကာ
Microsoft Excel တွင် အလုပ်လုပ်နေစဉ် ကျွန်ုပ်တို့သည် အလုပ်များစွာအတွက် အချိန်ကို သိမ်းဆည်းပါသည်။ ပြီးပြည့်စုံသောဒေတာကိုရရှိရန် တစ်ခါတစ်ရံတွင် ကျွန်ုပ်တို့သည် ထိုအချိန်များကို နာရီ၊ မိနစ်၊ စက္ကန့်နှင့် နေ့များအဖြစ်သို့ ပြောင်းလဲရန် လိုအပ်ပါသည်။ ဒီနေ့ ဒီဆောင်းပါးမှာ excel မှာ စက္ကန့်တွေကို နာရီနဲ့ မိနစ်အဖြစ် ပြောင်းနည်းကို မျှဝေလိုက်ပါတယ်။ စောင့်မျှော်နေပါ။
လေ့ကျင့်ရေးစာအုပ်ကို ဒေါင်းလုဒ်လုပ်ပါ
ဤဆောင်းပါးကိုဖတ်ရှုနေစဉ် လေ့ကျင့်ခန်းလုပ်ရန် ဤအလေ့အကျင့်စာအုပ်ကို ဒေါင်းလုဒ်လုပ်ပါ။
စက္ကန့်များကို နာရီနှင့်မိနစ်သို့ ပြောင်းပါ။ xlsx
Excel တွင် စက္ကန့်မှ နာရီနှင့် မိနစ်သို့ ပြောင်းရန် ရိုးရှင်းသော နည်းလမ်း 4 ခု
အောက်ပါတွင်၊ Excel တွင် စက္ကန့်မှ နာရီနှင့် မိနစ်သို့ ပြောင်းရန် ရိုးရှင်းပြီး မြန်ဆန်သော အဆင့် 4 ခုကို မျှဝေထားပါသည်။
ကျွန်ုပ်တို့တွင် အချို့သော အလုပ်အမည်များ နှင့် ၎င်းတို့၏ ပြီးမြောက်ချိန် စက္ကန့် အတွင်း ရှိသည်ဆိုပါစို့။ ယခု ကျွန်ုပ်တို့သည် နည်းလမ်းများစွာကို အသုံးပြု၍ ဤစက္ကန့်များကို နာရီနှင့် မိနစ်များအဖြစ်သို့ ပြောင်းလဲသွားပါမည်။
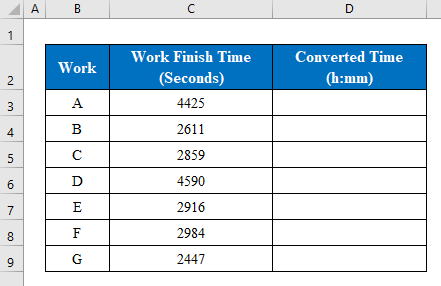
1. စက္ကန့်များကို နာရီနှင့်မိနစ်သို့ ပြောင်းရန် ဂဏန်းတန်ဖိုးတစ်ခုဖြင့် ပိုင်းခြားပါ
စက္ကန့်တွေကို နာရီနဲ့ မိနစ်အဖြစ်ပြောင်းဖို့ ရိုးရှင်းတဲ့အဖြေကို သင်ရှာနေတယ်ဆိုရင် သင်ဟာ နေရာမှန်ကိုရောက်နေပါပြီ။ ဤနည်းလမ်းတွင်၊ ဒုတိယတန်ဖိုးကို ဂဏန်းတန်ဖိုးဖြင့် ပိုင်းခြားရုံဖြင့် ရိုးရှင်းသောနည်းလမ်းကို ကျွန်ုပ်ရှင်းပြပါမည်။
အဆင့်များ-
- ပထမ၊ <ကိုရွေးချယ်ပါ ဖော်မြူလာကိုအသုံးပြုရန် 1>ဆဲလ် ။ ဤတွင် ကျွန်ုပ်သည် ဆဲလ် ( D5 ) ကို ရွေးထားသည်။
- ဒုတိယ၊ အောက်ပါပုံသေနည်းကို အသုံးပြုပါ-
=C5/(60*60*24) 
- ထို့နောက် Enter ကို နှိပ်ပါအထွက်။
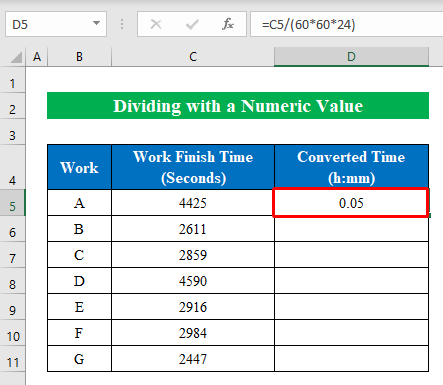
- ယခု၊ ဆဲလ်အားလုံးကိုဖြည့်ရန် “ fill handle ” ကို အောက်သို့ဆွဲချပါ။
- သင်တွေ့မြင်ရသည့်အတိုင်း၊ အထွက်တန်ဖိုးများသည် ဒဿမတန်ဖိုးများဖြစ်သည်။ ထို့ကြောင့်၊ အထွက်အားလုံးကို ရွေးပြီး Ctrl+1 ကိုနှိပ်ခြင်းဖြင့် ဖော်မတ်ကို ပြောင်းပါမည်။

- ထို့နောက် အသစ်တစ်ခု၊ “ ဖော်မတ် ဆဲလ်များ ” ဟု အမည်ပေးထားသည့် ဝင်းဒိုး ပေါ်လာပါမည်။
- ဝင်းဒိုးအသစ်မှ “ စိတ်ကြိုက် ” ကို ရွေးပြီး “ နာရီကို ရွေးပါ “ အမျိုးအစား ” ရွေးစရာမှ :mm ”။
- ထို့ကြောင့်၊ ရှေ့ဆက်ရန် OK ကိုနှိပ်ပါ။

- နောက်ဆုံးတွင်၊ ကျွန်ုပ်တို့သည် ရိုးရှင်းသောဖော်မြူလာကို အသုံးပြု၍ စက္ကန့်၏တန်ဖိုးကို နာရီနှင့် မိနစ်အဖြစ်သို့ ပြောင်းလဲလိုက်ပါသည်။ ရိုးရှင်းသည်မဟုတ်လော။

နောက်ထပ်ဖတ်ရန်- Excel တွင် စက္ကန့်မှ မိနစ်သို့ ပြောင်းနည်း
2. စက္ကန့်များကို နာရီများနှင့် မိနစ်များသို့ ပြောင်းရန် CONVERT Function ကိုသုံးပါ
Excel တွင် စက္ကန့်မှ နာရီနှင့် မိနစ်သို့ ပြောင်းလဲရန် CONVERT လုပ်ဆောင်ချက် ကို အသုံးပြုနိုင်သည်။ CONVERT လုပ်ဆောင်ချက် ကိုအသုံးပြုခြင်းဖြင့် သင်သည် တိုင်းတာမှုတစ်ခုကို အခြားတစ်ခုသို့ ပြောင်းလဲနိုင်သည်။ အောက်ပါအဆင့်များကို လိုက်နာပါ-
အဆင့်များ-
- အားလုံးအတွက်၊ အထက်တွင်၊ ဆဲလ် ( D5 ) သို့ ရွေးချယ်ပါ။ အောက်ပါဖော်မြူလာကိုအသုံးပြုပါ-
=CONVERT(C5,"sec","day") 
- ထို့ကြောင့် Enter ကိုနှိပ်ပါ။ ခလုတ်ကိုနှိပ်ပြီး ဖြည့်စွက်ရန် “ fill handle ” ကို အောက်သို့ဆွဲချပါ။
- ယခု ဖော်မတ်ကိုပြောင်းရန် Ctrl+1 ကိုနှိပ်ပါ။

- ထို့နောက်၊ ပေါ်လာသည့် ဒိုင်ယာလော့ခ်ဘောက်စ်အသစ်မှ “ စိတ်ကြိုက် ” ကို ရွေးပါ 2>”option ကိုနှိပ်ပြီး OK ။

- အချုပ်အားဖြင့်၊ ကျွန်ုပ်တို့သည် စက္ကန့်ပိုင်းအတွင်း နာရီနှင့် မိနစ်သို့ စက္ကန့်ပိုင်းအတွင်း အောင်မြင်စွာ ပြောင်းလဲနိုင်ခဲ့ပါသည်။

နောက်ထပ်ဖတ်ရန်- Excel တွင် မိနစ်မှ စက္ကန့်သို့ ပြောင်းနည်း (အမြန်နည်းလမ်း 2 ခု)
အလားတူစာဖတ်ခြင်း
- Excel တွင် မိနစ်များကို ရာဂဏန်းသို့ ပြောင်းနည်း (လွယ်ကူသောနည်းလမ်း 3 ခု)
- Excel တွင် မိနစ်မှ ရက်သို့ ပြောင်းနည်း (3 လွယ်ကူသောနည်းလမ်းများ)
- Excel တွင် နာရီများကို ရာခိုင်နှုန်းသို့ပြောင်းနည်း (လွယ်ကူသောနည်းလမ်း 3 ခု)
3. စာသားနှင့် INT လုပ်ဆောင်ချက်များကို ပေါင်းစည်းပါ စက္ကန့်များကို နာရီနှင့်မိနစ်များအဖြစ်သို့ ပြောင်းရန်
တစ်ခါတစ်ရံတွင် ဖော်မြူလာများအသုံးပြုကာ ပြောင်းရန် ဖော်မတ်ပြောင်းရန် ငြီးငွေ့ဖွယ်ကောင်းပုံရသည်။ မပူပါနဲ့! ဒီတစ်ခါတော့ ဖော်မြူလာကို သုံးဖို့ပဲ လိုတော့တဲ့ အမြန်လှည့်ကွက်တစ်ခုကို ပြပြီး နောက်ဆုံးထွက်ရှိမှုက သင့်လက်ထဲမှာ ရှိပါလိမ့်မယ်။
အဆင့်များ-
- အလားတူ၊ ဆဲလ်တစ်ခု (D5) ကို ရွေးပြီး ဖော်မြူလာကို ချရေးပါ-
=TEXT((C5/86400)-INT(C5/86400),"h:mm") 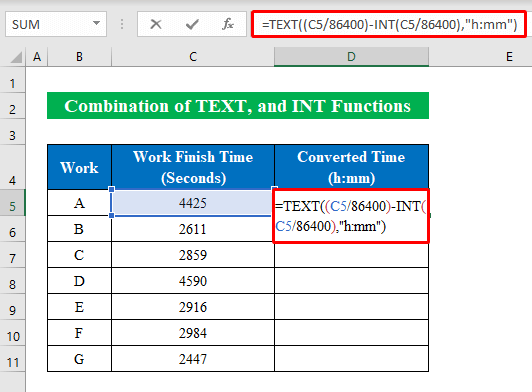
- (C6/86400)-INT(C6/86400) ဖော်မြူလာ၏ ဤအပိုင်းရှိ INT လုပ်ဆောင်ချက် ဒဿမတန်ဖိုးများကို ကိန်းပြည့်တန်ဖိုးများအဖြစ် ပြောင်းလဲသည်။
- TEXT လုပ်ဆောင်ချက် သည် အချိန်အား ဤအငြင်းအခုံတွင် ဖော်မတ် “ h:mm ” သို့ ပြောင်းပေးသည်။
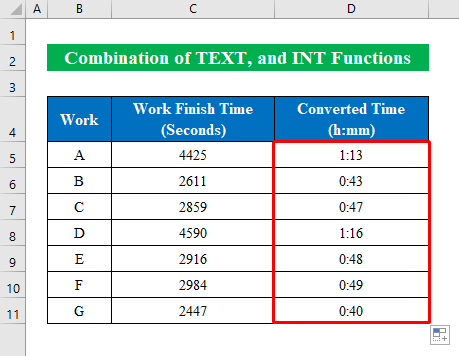
နောက်ထပ်ဖတ်ရန်- Excel တွင် မိနစ်မှ နာရီနှင့် မိနစ်များကို ပြောင်းနည်း
4. INT လုပ်ဆောင်ချက်ကို စက္ကန့်မှ နာရီသို့ ပြောင်းရန်
ကောင်းပြီ၊ သင်သည် excel တွင် INT လုပ်ဆောင်ချက် ကို အသုံးပြု၍ သင်၏ အဖိုးတန် output ကိုလည်း ရရှိနိုင်သည်။ ထိုသို့ပြုလုပ်ရန်-
အဆင့်များ-
- တူညီသောပုံစံဖြင့်၊ ဆဲလ်တစ်ခုကိုရွေးချယ်ပြီး အောက်ပါဖော်မြူလာကို အောက်သို့ချပါ-
=INT(C5/3600)&":"&INT(((C5/3600)-INT(C5/3600))*60) 
- =INT(((C5 /3600)-INT(C5/3600))*60) ဖော်မြူလာ၏ ဤအပိုင်းတွင် ကျွန်ုပ်တို့သည် “ မိနစ် ” တန်ဖိုးကို စုဆောင်းပါသည်။
- နေရာတွင်၊ =INT (((C5/3600) ဤကဏ္ဍတွင် ကျွန်ုပ်တို့သည် ကျွန်ုပ်တို့၏ဆဲလ်တန်ဖိုးကို “ 3600 ” ဖြင့် 3600 စက္ကန့်သည် တစ်နာရီဖြစ်ပြီး INT လုပ်ဆောင်ချက် သည် ဒဿမအထွက်အား “<ဖြင့် ပိုင်းခြားပါသည်။ 1>1.229 ” သည် “ 1 ” ဖြစ်သည့် ကိန်းပြည့်တန်ဖိုးများအဖြစ်သို့။
- ထို့နောက် ကျွန်ုပ်တို့သည် ယခင် =INT(((C5/3600) တန်ဖိုးကို နုတ်ယူပါသည်။ “ INT(C5/3600) ” နှင့် “ 60 ” ဖြင့် မြှောက်ပြီး “ 13 ” ၏ အထွက်ကို ပြသသည့် မိနစ် 60 နှင့် ညီမျှသည့် 1 နာရီနှင့် ညီမျှသည်။

ပိုမိုဖတ်ရန်- လုပ်နည်း Excel တွင် မီလီစက္ကန့်မှ စက္ကန့်သို့ ပြောင်းပါ (အမြန်နည်းလမ်း 2 ခု)
Ap Excel တွင် စက္ကန့်မှ နာရီ၊ မိနစ် နှင့် စက္ကန့်များကို ပြောင်းရန် ဖော်မြူလာ
ယခင်နည်းလမ်းများတွင်၊ ကျွန်ုပ်သည် အတိုချုံးဖော်ပြထားသည် စက္ကန့်ကို နာရီနှင့် မိနစ်သို့ ပြောင်းရန် နည်းပညာများ။ ကောင်းပြီ၊ သင်သည် စက္ကန့်များကို နာရီ၊ မိနစ်နှင့် စက္ကန့်များသို့ ပြောင်းရန် လိုအပ်နိုင်သည်။ ကောင်းပြီ၊ ကျွန်ုပ်တွင် ဖော်မြူလာတစ်ခုတည်းဖြင့် ဤအရာအတွက် အမြန်ဖြေရှင်းချက်တစ်ခုရှိသည်။ ဤတွင် ကျွန်ုပ်တို့သည် တန်ဖိုးများကို ပြောင်းရန် TEXT ၊ MATCH နှင့် CHOOSE function s တို့ကို ပေါင်းစပ်ပါမည်။ ထိုသို့လုပ်ဆောင်ရန် ကျေးဇူးပြု၍ အောက်ပါအဆင့်များကို လိုက်နာပါ-
အဆင့်များ-
- ဆဲလ် ( D5 ကို ရွေးချယ်ခြင်းဖြင့် စတင်ပါ)။>) ဖော်မြူလာကို အသုံးပြုရန်-
=TEXT(C5/86400,CHOOSE(MATCH(C5,{0,60,3600},1),"s ""sec""","m ""min"" s ""sec""","[h] ""hrs"" m ""min"" s ""sec""")) 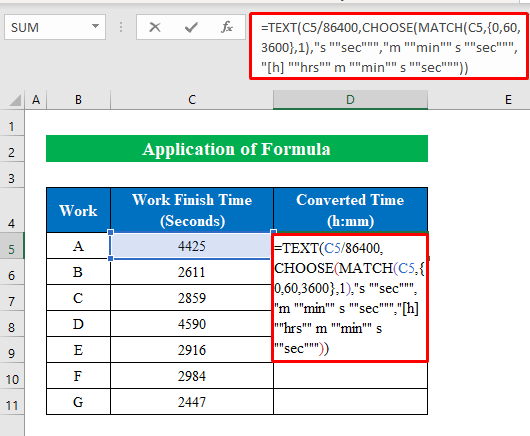
- MATCH(C5၊{0,60,3600},1) → စုစုပေါင်းတန်ဖိုးနှင့်ကိုက်ညီသော array တွင် ရာထူးကို ထုတ်ယူသည်။ C5 သည် lookup_value ဖြစ်ပြီး {0,60,3600} သည် lookup_array နှင့် ကိုက်ညီသည့်နေရာမှ အငြင်းအခုံဖြစ်သည်။ “ 1 ” သည် စံနှုန်းထက်နည်းသည်ကို ညွှန်ပြသော match_type အငြင်းအခုံဖြစ်သည်။
- အထွက်သည် “ 3 ” ဖြစ်သည်။
- CHOOSE(3၊"s ""sec""","m ""min""s ""sec""","[h] ""hrs"" m ""min""s ""sec ”””)) → ဤအပိုင်းတွင် “ 3 ” သည် index_num ဖြစ်ပြီး “s “”sec”””၊”m “”min”” s “”sec”””၊”[h] “”hrs”” m “”min”” s “”sec””” သည် value1 , value2 ကိုကိုယ်စားပြုသည်။ , value3 စာတန်းအတွင်း။
- အထွက်ကိုအတည်ပြုခြင်း → [h] “hrs” m “min” s “sec”
- TEXT(C5/86400၊”[h] “”hrs”” m “”min””s “”sec”””) → ဤနေရာတွင် စာသားတန်ဖိုးကို နံပါတ်ဖော်မတ်သို့ ပြောင်းပေးပါမည်။
- “ C5/86400 ” မှ အထွက်အား “[h] “”hrs” m “”min”” s “”sec””” ဤအရာကို ပြပါမည်။ဖော်မတ်။
- အထွက်သည် “ 0.0512 ”
- ကျွန်ုပ်တို့၏နောက်ဆုံးထွက်ရှိမှုသည် “ 1 နာရီ 13 မိနစ် 45 စက္ကန့် ” ဖြစ်သည်။
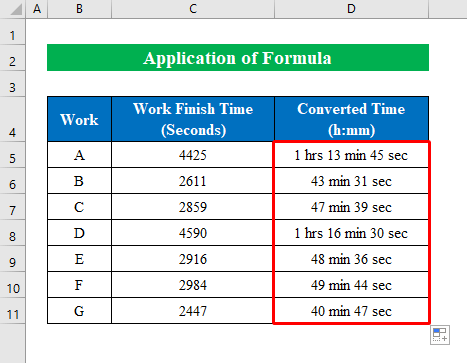
နောက်ထပ် ဖတ်ရှုရန်- Excel မှ စက္ကန့်များကို ပြောင်းပါ hh mm ss (7 လွယ်ကူသောနည်းလမ်းများ)
မှတ်သားရမည့်အရာများ
- “ ဖော်မတ် ဆဲလ်များ သို့လည်း သွားနိုင်ပါသည်။ ” နေအိမ်ဖဲကြိုးရှိ “ နံပါတ် ဖော်မတ် ” ရွေးချယ်မှုမှ အင်္ဂါရပ်။
နိဂုံး
ဤဆောင်းပါးတွင်၊ ကျွန်ုပ်ကြိုးစားခဲ့သည် excel တွင်စက္ကန့်မှနာရီနှင့်မိနစ်သို့ပြောင်းလဲရန်နည်းလမ်းအားလုံးကိုဖုံးအုပ်ပါ။ လေ့ကျင့်ခန်းစာအုပ်ကို လေ့လာကြည့်ရှုပြီး ကိုယ်တိုင်လေ့ကျင့်ရန် ဖိုင်ကို ဒေါင်းလုဒ်လုပ်ပါ။ အထောက်အကူဖြစ်မယ်လို့ မျှော်လင့်ပါတယ်။ သင့်အတွေ့အကြုံနှင့်ပတ်သက်၍ မှတ်ချက်ကဏ္ဍတွင် ကျွန်ုပ်တို့အား အသိပေးပါ။ ကျွန်ုပ်တို့၊ Exceldemy အဖွဲ့သည် သင့်မေးမြန်းချက်များကို အမြဲတုံ့ပြန်ပါသည်။ စောင့်မျှော်ပြီး ဆက်လက်လေ့လာပါ။

