Obsah
Počas práce v Microsoft Excel ukladáme čas pre viacero prác. Niekedy potrebujeme tieto časy previesť na hodiny, minúty, sekundy a dni, aby sme získali dokonalé údaje. Dnes sa v tomto článku podelím o to, ako previesť sekundy na hodiny a minúty v programe Excel. Zostaňte naladení!
Stiahnite si cvičebnicu
Stiahnite si tento cvičebný zošit, aby ste si počas čítania tohto článku precvičili svoje zručnosti.
Previesť sekundy na hodiny a minúty.xlsx4 jednoduché metódy na prevod sekúnd na hodiny a minúty v programe Excel
V nasledujúcom texte som sa podelil o 4 jednoduché a rýchle kroky na prevod sekúnd na hodiny a minúty v programe Excel.
Predpokladajme, že máme súbor údajov o nejakom Pracovné názvy a ich Čas dokončenia na stránke Sekundy . Teraz pomocou viacerých metód prevedieme tieto sekundy na hodiny a minúty.
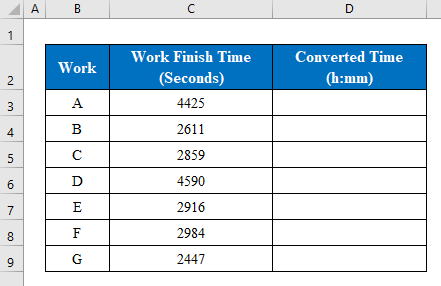
1. Delenie s číselnou hodnotou na prevod sekúnd na hodiny a minúty
Ak hľadáte jednoduché riešenie na prevod sekúnd na hodiny a minúty, potom ste na správnom mieste. V tejto metóde vám vysvetlím jednoduchú metódu, ktorá spočíva len v delení sekundovej hodnoty číselnou hodnotou.
Kroky:
- Najprv si vyberte bunka na použitie vzorca. Tu som vybral bunka ( D5 ).
- Po druhé, použite nasledujúci vzorec-
=C5/(60*60*24) 
- Potom stlačte tlačidlo Vstúpte na stránku na získanie výstupu.
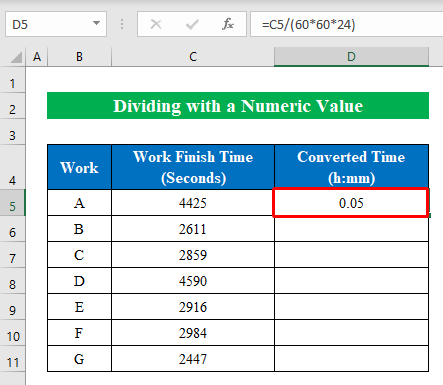
- Teraz vytiahnite " vyplniť rukoväť " nadol, aby sa vyplnili všetky bunky.
- Ako vidíte, výstupné hodnoty sú desatinné hodnoty. Takže zmeníme formát tak, že vyberieme všetky výstupy a stlačíme Ctrl+1 .

- Potom sa zobrazí nové okno s názvom " Formát Bunky " sa zobrazí.
- V novom okne vyberte položku " Vlastné " a potom vyberte položku " h:mm " z " Typ " možnosť.
- Preto stlačte OK pokračovať.

- Nakoniec sme pomocou jednoduchého vzorca prepočítali hodnotu sekúnd na hodiny a minúty. Jednoduché, však?

Prečítajte si viac: Ako previesť sekundy na minúty v programe Excel
2. Použite funkciu CONVERT na prevod sekúnd na hodiny a minúty
Môžete tiež použiť funkcia CONVERT na prevod sekúnd na hodiny a minúty v programe Excel. Funkcia CONVERT môžete previesť jedno meranie na iné. Postupujte podľa nasledujúcich krokov.
Kroky:
- Predovšetkým si vyberte bunka ( D5 ) použiť tento vzorec-
=CONVERT(C5, "sec", "day") 
- Preto zasiahnite Vstúpte na stránku a potiahnite nadol " vyplniť rukoväť " na vyplnenie.
- Teraz pri výbere výstupov stlačte Ctrl+1 zmeniť formát.

- Potom v novom vyskočenom dialógovom okne vyberte položku " h:mm " z " Vlastné " a stlačte tlačidlo OK .

- Celkovo sme úspešne prepočítali sekundy na hodiny a minúty na sekundy.

Prečítajte si viac: Ako previesť minúty na sekundy v programe Excel (2 rýchle spôsoby)
Podobné čítania
- Ako previesť minúty na stotiny v programe Excel (3 jednoduché spôsoby)
- Prevod minút na dni v programe Excel (3 jednoduché metódy)
- Ako previesť hodiny na percentá v programe Excel (3 jednoduché metódy)
3. Zlúčenie funkcií TEXT a INT na prevod sekúnd na hodiny a minúty
Niekedy sa zdá, že aplikovať vzorce a meniť formát na konverziu je nudné. Žiadne obavy! Tentoraz vám ukážem rýchly trik, pomocou ktorého stačí použiť vzorec a konečný výstup bude vo vašich rukách.
Kroky:
- Podobne vyberte bunku (D5) a napíšte vzorec dole-
=TEXT((C5/86400)-INT(C5/86400),"h:mm") 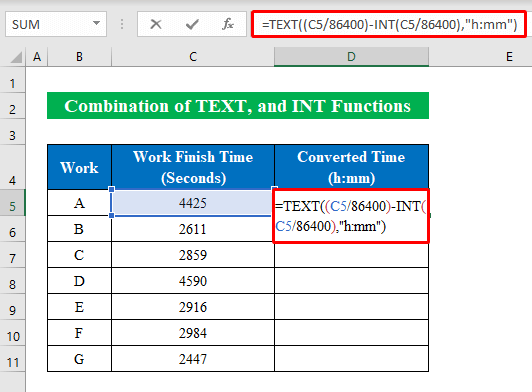
- (C6/86400)-INT(C6/86400) v tejto časti vzorca je hodnotový argument, kde funkcia INT zmení desatinné hodnoty na celé čísla.
- Funkcia TEXT prevedie čas do formátu " h:mm " v tomto argumente.
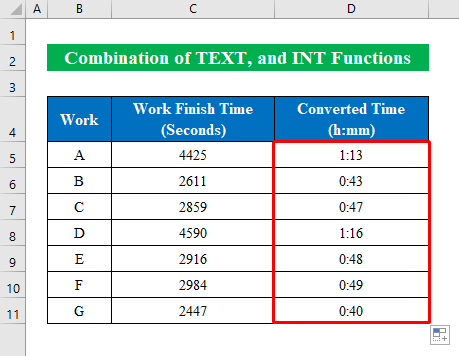
Prečítajte si viac: Ako previesť minúty na hodiny a minúty v programe Excel
4. Využitie funkcie INT na prevod sekúnd na hodiny, minúty
Svoj drahocenný výstup môžete získať aj pomocou Funkcia INT v programe Excel.
Kroky:
- Rovnakým spôsobom vyberte bunku a vložte nasledujúci vzorec.
=INT(C5/3600)&":"&INT(((C5/3600)-INT(C5/3600))*60) 
- =INT(((C5/3600)-INT(C5/3600))*60) v tejto časti vzorca zhromažďujeme " minúta " hodnota.
- Kde, =INT(((C5/3600) v tejto časti rozdelíme našu hodnotu bunky pomocou " 3600 ", pretože 3600 sekúnd je jedna hodina a Funkcia INT prevedie desatinný výstup " 1.229 " na celočíselné hodnoty, čo je " 1 ".
- Potom odčítame predchádzajúce =INT(((C5/3600) hodnotu s " INT(C5/3600) " a vynásobte " 60 " ako 60 minút rovnajúcich sa 1 hodine, pričom sa zobrazí výstup " 13 ".

Prečítajte si viac: Ako previesť milisekundy na sekundy v programe Excel (2 rýchle spôsoby)
Použitie vzorca na prevod sekúnd na hodiny, minúty a sekundy v programe Excel
V predchádzajúcich metódach som opísal všetky krátke techniky na previesť sekundy na hodiny a minúty . No možno budete potrebovať previesť sekundy na hodiny, minúty a sekundy. No mám na to rýchle riešenie pomocou jediného vzorca. Tu spojíme TEXT , MATCH a Funkcia CHOOSE s na konverziu hodnôt. Postupujte podľa nasledujúcich krokov.
Kroky:
- Počnúc výberom bunka ( D5 ) na použitie vzorca
=TEXT(C5/86400,CHOOSE(MATCH(C5,{0,60,3600},1), "s ""sec""", "m ""min"" s ""sec""","[h] ""hod"" m ""min"" s ""sec""") 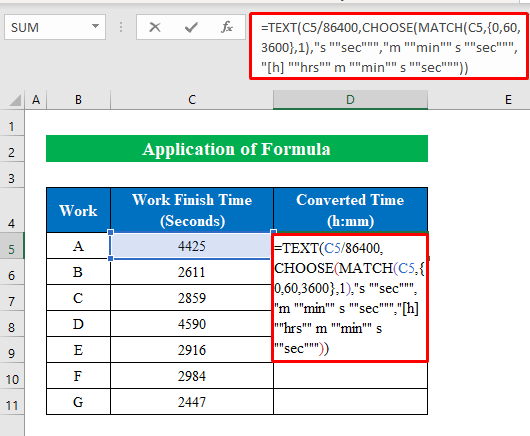
- MATCH(C5,{0,60,3600},1) → vyberie pozíciu v poli, ktorá zodpovedá celkovej hodnote. C5 je lookup_value a {0,60,3600} je lookup_array argument, z ktorého je porovnávaný. " 1 " je match_type argument označujúci kritérium menej ako.
- Výstup je " 3 ".
- CHOOSE(3, "s ""sec""", "m ""min"" s ""sec""","[h] ""hod"" m ""min"" s ""sec""")) → v tejto časti " 3 " je index_num zatiaľ čo "s ""sek"", "m ""min"" s ""sek"","[h] ""hod"" m ""min"" s ""sek"" predstavuje hodnota1 , hodnota2 , hodnota3 vnútri reťazca.
- Potvrdzujúci výstup → [h] "hod" m "min" s "sek"
- TEXT(C5/86400,"[h] ""hod"" m ""min"" s ""sek""") → tu sa prevedie textová hodnota do formátu čísla.
- Výstup z " C5/86400 " sa zobrazí "[h] ""hod"" m ""min"" s ""sek""" tento formát.
- Výstup stojí na " 0.0512 "
- Náš konečný výstup je " 1 hodina 13 minút 45 sekúnd ".
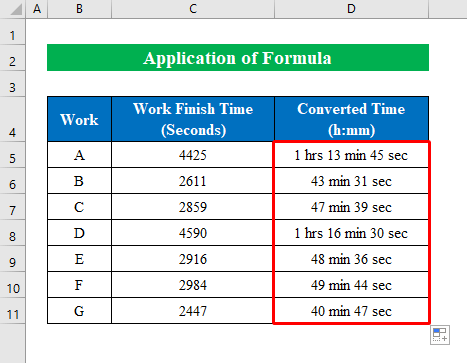
Prečítajte si viac: Excel Prevod sekúnd na hh mm ss (7 jednoduchých spôsobov)
Čo si treba zapamätať
- Môžete tiež prejsť na stránku " Formát Bunky " z funkcie " Číslo Formát " na domovskej lište.
Záver
V tomto článku som sa pokúsil pokryť všetky metódy na prevod sekúnd na hodiny a minúty v programe Excel. Prezrite si cvičebnicu a stiahnite si súbor, aby ste mohli sami praktizovať. Dúfam, že vám to pomôže. Prosím, informujte nás v sekcii komentárov o svojich skúsenostiach. My, Exceldemy vždy reagujú na vaše otázky. Zostaňte naladení a učte sa ďalej.

