Daftar Isi
Saat bekerja di Microsoft Excel Terkadang kita perlu mengkonversi waktu-waktu tersebut ke dalam jam, menit, detik, dan hari untuk mendapatkan data yang sempurna. Hari ini di artikel ini, saya akan membagikan cara mengubah detik menjadi jam dan menit di excel.
Unduh Buku Kerja Praktik
Unduh buku kerja latihan ini untuk latihan saat Anda membaca artikel ini.
Ubah Detik menjadi Jam dan Menit.xlsx4 Metode Sederhana untuk Mengonversi Detik ke Jam dan Menit di Excel
Berikut ini, saya telah membagikan 4 langkah sederhana dan cepat untuk mengubah detik menjadi jam dan menit di excel.
Misalkan kita memiliki dataset dari beberapa Nama Pekerjaan dan mereka Waktu Penyelesaian di Detik Sekarang dengan menggunakan beberapa metode, kita akan mengubah detik-detik ini menjadi jam dan menit.
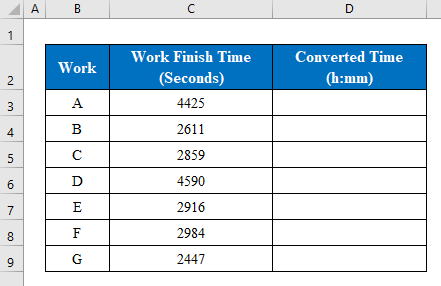
1. Membagi dengan Nilai Numerik untuk Mengonversi Detik ke Jam dan Menit
Jika Anda mencari solusi sederhana untuk mengubah detik menjadi jam dan menit maka Anda berada di tempat yang tepat. Di sini, di metode ini, saya akan menjelaskan metode sederhana hanya dengan membagi nilai kedua dengan nilai numerik.
Langkah-langkah:
- Pertama, pilihlah sel untuk menerapkan rumus. Di sini saya telah memilih sel ( D5 ).
- Kedua, terapkan rumus berikut-
=C5/(60*60*24) 
- Kemudian tekan Masuk untuk mendapatkan output.
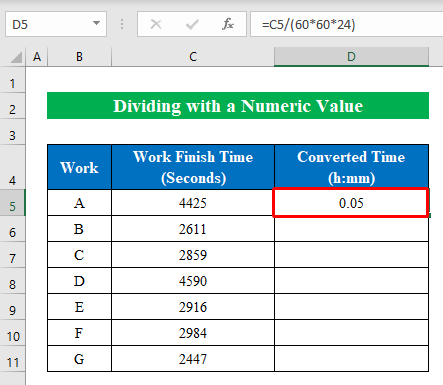
- Sekarang, tarik " isi menangani " ke bawah untuk mengisi semua sel.
- Seperti yang Anda lihat, nilai output adalah nilai desimal. Jadi, kita akan mengubah format dengan memilih semua output dan menekan Ctrl+1 .

- Setelah itu, jendela baru bernama " Format Sel " akan muncul.
- Dari jendela baru, pilih " Adat " dan kemudian pilih " h:mm " dari " Jenis " opsi.
- Oleh karena itu, tekan OK untuk melanjutkan.

- Akhirnya, kita telah mengkonversi nilai detik ke jam dan menit dengan menggunakan rumus sederhana. Sederhana bukan?

Baca selengkapnya: Cara Mengonversi Detik ke Menit di Excel
2. Gunakan Fungsi CONVERT untuk Mengonversi Detik ke Jam dan Menit
Anda juga bisa menggunakan fungsi CONVERT untuk mengkonversi detik ke jam dan menit di excel. Menggunakan tombol Fungsi CONVERT Anda dapat mengonversi satu pengukuran ke pengukuran lainnya.
Langkah-langkah:
- Di atas segalanya, pilihlah sel ( D5 ) untuk menerapkan rumus berikut-
=CONVERT(C5, "sec", "day") 
- Oleh karena itu, tekan tombol Masuk dan seret ke bawah tombol " isi menangani " untuk diisi.
- Sekarang memilih output, tekan Ctrl+1 untuk mengubah format.

- Kemudian, dari kotak dialog baru yang muncul, pilih " h:mm " dari " Adat " dan tekan OK .

- Singkatnya, kami telah berhasil mengonversi detik ke jam dan menit dalam hitungan detik.

Baca selengkapnya: Cara Mengonversi Menit ke Detik di Excel (2 Cara Cepat)
Bacaan Serupa
- Cara Mengonversi Menit ke Ratusan di Excel (3 Cara Mudah)
- Ubah Menit ke Hari di Excel (3 Metode Mudah)
- Cara Mengonversi Jam ke Persentase di Excel (3 Metode Mudah)
3. Gabungkan Fungsi TEXT, dan INT untuk Mengonversi Detik ke Jam dan Menit
Terkadang membosankan untuk menerapkan rumus dan mengubah format untuk dikonversi. Jangan khawatir! Kali ini saya akan menunjukkan kepada Anda trik cepat yang dengannya Anda hanya perlu menggunakan rumus dan hasil akhirnya akan ada di tangan Anda.
Langkah-langkah:
- Demikian pula, pilih sel (D5) dan tulis rumus ke bawah-
=TEXT((C5/86400)-INT(C5/86400),"h:mm") 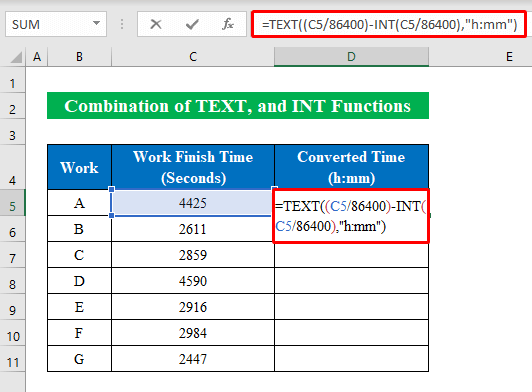
- (C6/86400)-INT(C6/86400) di bagian rumus ini adalah argumen nilai di mana fungsi INT mengubah nilai desimal ke nilai bilangan bulat.
- Fungsi TEXT mengubah waktu ke format " h:mm " dalam argumen ini.
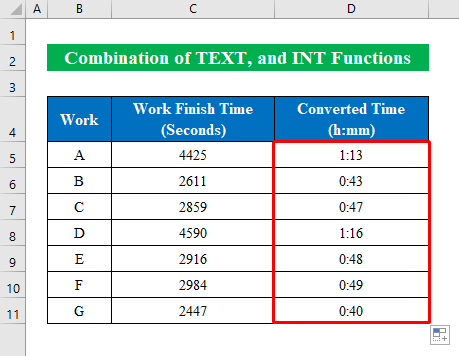
Baca selengkapnya: Cara Mengonversi Menit ke Jam dan Menit di Excel
4. Memanfaatkan Fungsi INT untuk Mengonversi Detik ke Jam, Menit
Nah, Anda juga bisa mendapatkan output berharga Anda dengan menggunakan Fungsi INT di excel. Untuk melakukan hal itu-
Langkah-langkah:
- Dengan cara yang sama, pilih sel dan letakkan rumus di bawah ini ke bawah-
=INT(C5/3600)&":"&INT(((C5/3600)-INT(C5/3600))*60) 
- =INT(((C5/3600)-INT(C5/3600))*60) di bagian rumus ini kita mengumpulkan " menit " nilai.
- Di mana, =INT(((C5/3600) di bagian ini kita membagi nilai sel kita dengan " 3600 " karena 3600 detik adalah satu jam dan Fungsi INT mengonversi output desimal " 1.229 " menjadi nilai integer yaitu " 1 ".
- Kemudian kita kurangi =INT(((C5/3600) nilai dengan " INT (C5/3600) " dan kalikan dengan " 60 " sebagai 60 menit sama dengan 1 jam yang menunjukkan output " 13 ".

Baca selengkapnya: Cara Mengonversi Milidetik ke Detik di Excel (2 Cara Cepat)
Terapkan Rumus untuk Mengonversi Detik ke Jam, Menit, dan Detik di Excel
Dalam metode sebelumnya, saya telah menjelaskan semua teknik singkat untuk mengkonversi detik ke jam dan menit Nah, Anda mungkin perlu mengonversi detik ke jam, menit, dan detik. Nah, saya punya solusi cepat untuk ini dengan satu rumus. Di sini kita akan menggabungkan rumus TEKS , PERTANDINGAN dan MEMILIH fungsi Untuk melakukan itu, silakan ikuti langkah-langkah di bawah ini-
Langkah-langkah:
- Dimulai dengan memilih sel ( D5 ) untuk menerapkan rumus-
=TEXT(C5/86400,CHOOSE(MATCH(C5,{0,60,3600},1), "s ""sec"""", "m ""min"" s ""sec""","[h] ""hrs"" m ""min"" s ""sec""")) 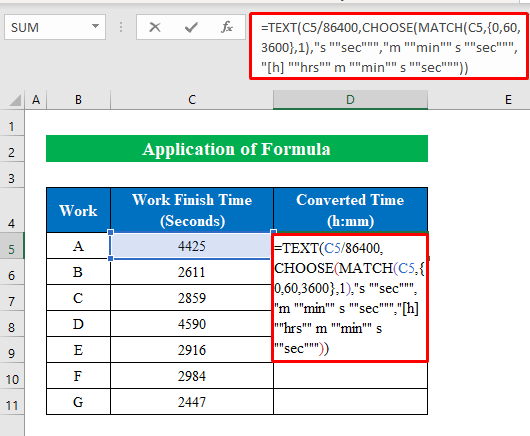
- MATCH(C5,{0,60,3600},1) → mengekstrak posisi dalam larik yang cocok dengan nilai total. C5 adalah lookup_value dan {0,60,3600} adalah lookup_array argumen dari mana itu dicocokkan." 1 " adalah match_type argumen yang menunjukkan kriteria kurang dari.
- Keluarannya adalah " 3 ".
- CHOOSE(3, "s ""sec""", "m ""min"" s ""sec"","[h] ""hrs"" m ""min"" s ""sec"")) → di bagian ini " 3 " adalah index_num sementara "s""sec""", "m""min"" s ""sec"",""[h] ""hrs"" m ""min"" s ""sec""" mewakili nilai1 , nilai2 , value3 di dalam string.
- Mengonfirmasi output → [h] "jam" m "menit" s "detik"
- TEXT(C5/86400,"[h] ""jam"" m ""min"" s ""sec""") → di sini akan mengkonversi nilai teks ke dalam format angka.
- Keluaran dari " C5/86400 " akan ditunjukkan kepada "[h] ""jam"" m ""menit"" s ""detik""" format ini.
- Keluarannya adalah " 0.0512 "
- Keluaran akhir kami adalah " 1 jam 13 menit 45 detik ".
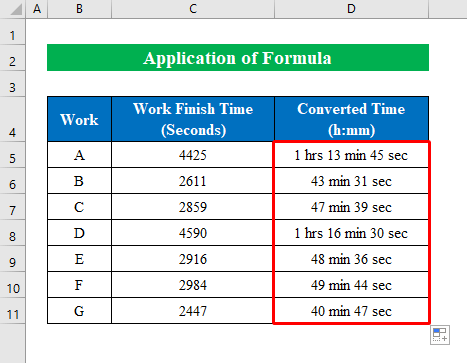
Baca selengkapnya: Excel Ubah Detik ke hh mm ss (7 Cara Mudah)
Hal-hal yang Perlu Diingat
- Anda juga bisa pergi ke " Format Sel " dari fitur " Nomor Format " di pita beranda.
Kesimpulan
Pada artikel ini, saya telah mencoba untuk membahas semua metode untuk mengkonversi detik ke jam dan menit di excel. Silahkan lihat buku latihannya dan unduh filenya untuk dipraktekkan sendiri. Semoga bermanfaat. Mohon informasikan kepada kami di bagian komentar mengenai pengalamanmu. Kami, tim Exceldemy tim, selalu responsif terhadap pertanyaan Anda. Nantikan dan teruslah belajar.

