Daftar Isi
A distribusi normal grafik adalah alat yang bagus untuk mengukur distribusi probabilitas Mungkin sering terjadi bahwa Anda memiliki dataset yang besar dan Anda perlu menemukan data yang dibutuhkan. distribusi. Mengenai hal ini, Anda pasti telah mendarat di tempat yang tepat! Pada artikel ini, saya akan menunjukkan kepada Anda semua langkah untuk memplot distribusi normal di Excel dengan rata-rata dan standar deviasi.
Unduh Buku Kerja Praktik
Anda bisa mengunduh buku kerja latihan kami dari sini secara gratis!
Distribusi Normal dengan Mean dan Deviasi Standar.xlsxApa itu Distribusi Normal?
Distribusi normal terutama merupakan distribusi distribusi probabilitas Grafik ini umumnya terlihat seperti grafik kurva lonceng Untuk memplot distribusi normal, Anda harus menemukan berarti dan standar penyimpangan Setelah itu, Anda perlu menemukan titik-titik distribusi normal dan kemudian memplot grafiknya.
Berarti: Berarti adalah nilai rata-rata dari semua data Anda. Di Excel, Anda dapat menemukannya dengan menggunakan perintah Fungsi rata-rata .
Deviasi Standar: Hal ini terutama merupakan pengukuran dari penyimpangan dari data Anda dari nilai rata-rata data Anda. Anda dapat menghitungnya dengan rumus Fungsi STDEV .
Pengantar Fungsi NORM.DIST
Tujuan:
The Fungsi NORM.DIST terutama digunakan untuk menemukan distribusi normal poin untuk setiap data dari dataset yang diberikan.
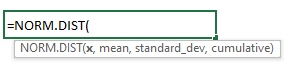
Argumen:
Fungsi ini terutama 4 argumen. Seperti:
x: Ini adalah data yang Anda hitung distribusi normalnya.
berarti: Ini adalah nilai rata-rata dataset Anda.
standard_dev: Ini adalah deviasi standar dataset Anda.
kumulatif: Ini terutama merupakan BENAR atau SALAH nilai, di mana nilai TRUE mewakili fungsi distribusi kumulatif dan nilai FALSE mewakili fungsi massa probabilitas.
Langkah-langkah untuk Merencanakan Distribusi Normal di Excel dengan Mean dan Standar Deviasi
Katakanlah, Anda memiliki dataset 10 siswa dengan ID , nama dan tanda untuk ujian akhir. Sekarang, Anda perlu memplotkan distribusi normal dari nilai para siswa dengan rata-rata dan deviasi standar. Ikuti panduan langkah demi langkah di bawah ini untuk menyelesaikannya.
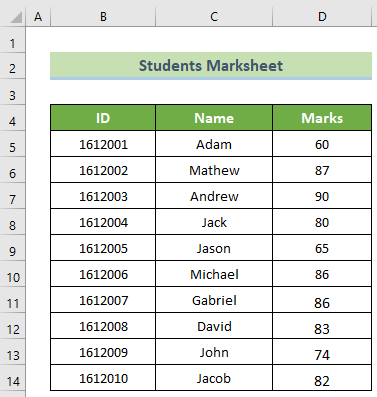
Di sini, kami telah menggunakan Microsoft Office 365 Anda dapat menggunakan versi Excel lainnya dan masih mencapai target Anda dengan mengikuti langkah-langkah ini. Jika Anda menghadapi masalah apa pun terkait versi Excel, beri tahu kami dengan memberikan komentar di bagian komentar.
📌 Langkah 1: Hitung Rata-rata & Deviasi Standar
Pertama-tama, Anda perlu menghitung mean dan deviasi standar untuk memplot distribusi normal.
- Untuk melakukan ini, pertama dan terutama pilih kolom baru bernama Mean, Standar Deviasi, dan Titik Distribusi Normal. Selanjutnya, gabungkan kolom E5:E14 sel dan menggabungkan F5:F14 sel.
- Setelah itu, klik pada penggabungan E5 dan masukkan rumus berikut. Selanjutnya, tekan tombol Ente tombol r.
=RATA-RATA(D5:D14) 
- Berikutnya, klik pada penggabungan F5 dan tulis rumus di bawah ini. Selanjutnya, tekan tombol Masuk tombol.
=STDEV(D5:D14) 
Baca selengkapnya: Hasilkan Nomor Acak dengan Mean dan Standar Deviasi di Excel
📌 Langkah 2: Temukan Titik Data Bagan Distribusi Normal
Langkah kedua adalah menemukan titik-titik distribusi normal.
- Untuk melakukan ini, klik pada G5 dan tulis rumus berikut pada awalnya. Setelah itu, tekan tombol Masuk tombol.
=NORM.DIST(D5,$E$5,$F$5,FALSE) 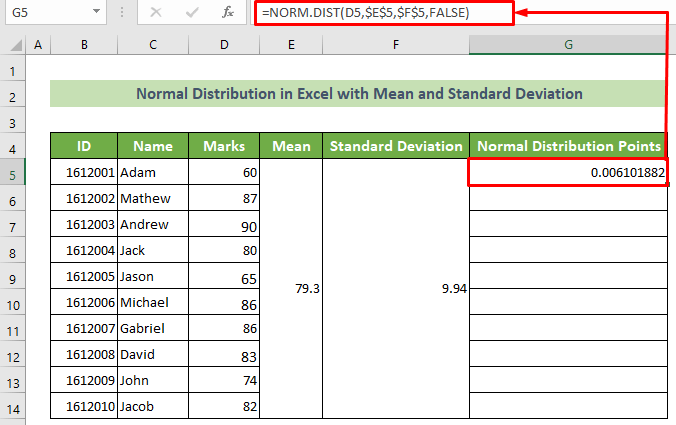
Catatan:
Di sini argumen mean dan argumen standard_dev harus absolut. Untuk melakukan ini, tekan tombol F4 atau meletakkan tombol tanda dolar ($) sebelum judul baris dan kolom.
- Sekarang, tempatkan kursor Anda di kanan bawah posisi sel Anda. Pada saat ini, posisi isi pegangan akan muncul. di bawah ini untuk menyalin rumus yang sama.

Dengan demikian, Anda akan memiliki semua titik untuk memplot distribusi normal dataset ini.
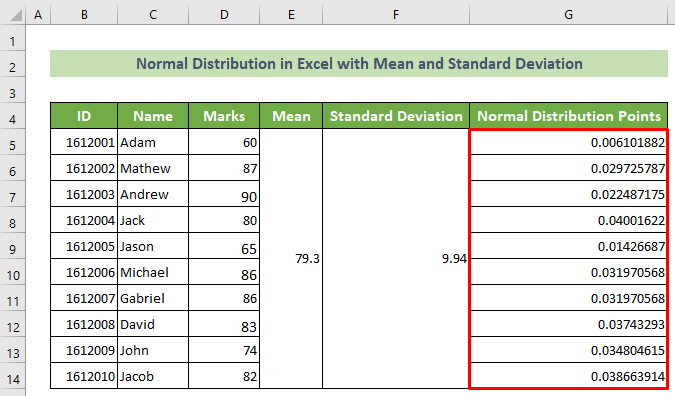
Baca Lebih Lanjut: Cara Memasukkan Deviasi Standar dalam Bagan Radar Excel
Bacaan Serupa
- Cara Menghitung Varians Rata-rata dan Deviasi Standar di Excel
- Cara Menghitung Rata-rata dan Deviasi Standar di Excel
📌 Langkah 3: Plot Grafik Distribusi Normal
Sekarang, Anda harus memplot distribusi normal dengan titik-titik yang diekstrak.
- Untuk melakukan ini, di awal, Anda harus mengurutkan kolom Marks. Jadi, pilih sel dari kolom ini>> pergi ke Rumah tab>> Penyuntingan kelompok>> Urutkan & amp; Filter alat>> Urutkan dari yang terkecil ke terbesar pilihan.

- Sebagai hasilnya, yang Sortir Peringatan akan muncul. Pilih jendela Lanjutkan dengan pilihan saat ini dan klik pada opsi OK tombol.

- Akibatnya, Anda dapat melihat dataset sekarang diurutkan berdasarkan nilai siswa dari nilai terkecil hingga terbesar.
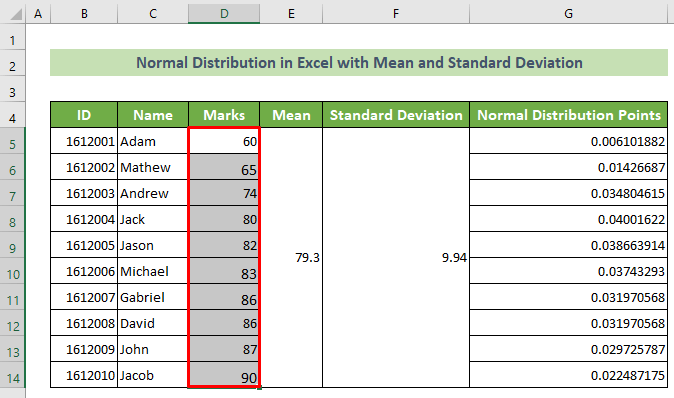
- Setelah itu, pilih sel kolom Marks dan sel kolom Titik Distribusi Normal. Selanjutnya, pergi ke Sisipkan tab>> Sisipkan Garis atau Area Bagan>> Menyebar dengan garis-garis halus pilihan.

Dan, akhirnya, Anda bisa melihat distribusi normal dari data.
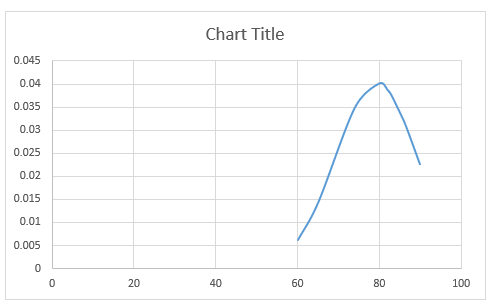
Baca Juga: Cara Membuat Grafik Distribusi-t di Excel (dengan Langkah Mudah)
📌 Langkah 4: Modifikasi Bagan
Sekarang, untuk tampilan yang lebih baik, Anda harus memodifikasi bagan sekarang.
- Untuk melakukan ini, klik pada grafik>> Elemen Bagan ikon>> centang Judul-judul Axis opsi>> hapus centang pada Garis kisi-kisi pilihan.
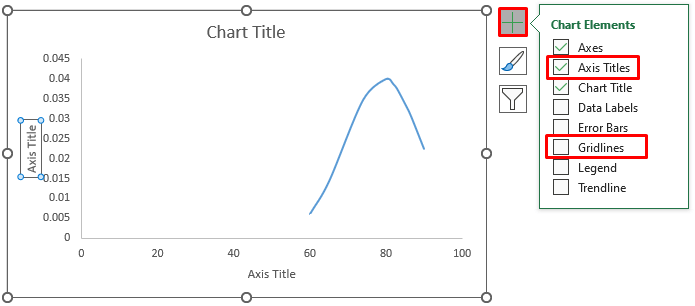
- Setelah itu, klik dua kali pada Judul Bagan dan keduanya Judul-judul Axis Selanjutnya, ganti nama judul sesuai keinginan Anda.

- Setelah mengganti nama judul, bagan akan terlihat seperti ini sekarang.

- Sekarang, klik dua kali pada sumbu Horizontal.

- Sebagai hasilnya, yang Format Sumbu panel tugas akan terbuka di jendela sisi kanan Excel. Selanjutnya, pergi ke Opsi Sumbu kelompok>> membuat Batas Minimum sebagai 50.0.

- Akibatnya, sumbu grafik akan sedikit berubah sekarang. Dan, akan terlihat seperti ini.

- Selanjutnya, klik dua kali pada garis grafik.
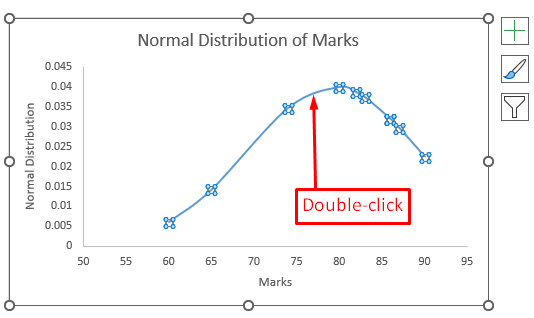
- Sebagai hasilnya, yang Format Seri Data panel tugas akan muncul di sisi kanan. Selanjutnya, buka panel Opsi Seri kelompok>> Isi &; Garis kelompok>> Penanda kelompok>> Opsi Penanda kelompok>> pilih Built-in pilihan.

Dengan demikian, Anda akan memiliki distribusi normal Excel yang indah dengan mean dan deviasi standar. Dan, hasilnya akan terlihat seperti ini.

Baca selengkapnya: Cara Membuat Grafik Distribusi Kumulatif di Excel
💬 Hal-hal yang Perlu Diingat
- Lebih baik untuk sortir Jika tidak, kurva yang tidak teratur dapat terjadi.
- Rata-rata dan deviasi standar dari data harus numerik . Lain, itu akan menunjukkan #VALUE kesalahan.
- Deviasi standar harus lebih besar dari nol. Atau, ini akan menunjukkan kepada Anda #NUM! kesalahan.
Kesimpulan
Sebagai penutup, dalam artikel ini, saya telah menunjukkan langkah-langkah terperinci untuk memplot distribusi normal Excel dengan mean dan standar deviasi. Saya sarankan Anda membaca artikel lengkapnya dengan cermat dan berlatih dengan seksama. Anda juga dapat mengunduh buku kerja latihan kami dari sini secara gratis. Saya harap artikel ini bermanfaat dan informatif. Jika Anda memiliki pertanyaan atau rekomendasi lebih lanjut, jangan ragu untukkomentar di sini.
Dan, kunjungi ExcelWIKI untuk lebih banyak artikel seperti ini. Terima kasih!

