Daftar Isi
Pada artikel ini, kita akan membahas beberapa metode untuk menghapus carriage return di Excel; termasuk VBA. Seringkali, kami menyalin data dari halaman web atau buku kerja lain, yang berisi carriage return, jeda baris dengan Alt + Enter Nanti, jika diperlukan, kita harus menghapus carriage return dan jeda baris ini. Untungnya, Excel memiliki opsi yang sangat mudah untuk menghapus jeda baris ini dan sekarang kita akan membahasnya.
Unduh Buku Kerja Latihan
Anda bisa mengunduh buku kerja latihan yang kami gunakan untuk menyiapkan artikel ini.
Hapus Pengembalian Kereta.xlsm3 Cara Mudah untuk Menghapus Pengembalian Kereta di Excel
1. Menghapus Carriage Returns (Pengembalian Kereta) Menggunakan Find and Replace (Temukan dan Ganti)
Kita bisa menghapus carriage return secara manual dengan Temukan dan Ganti Misalnya, kita memiliki dataset yang berisi nama buku dengan carriage return.
Langkah-langkah:
- Pada awalnya, pilih sel yang berisi jeda baris.
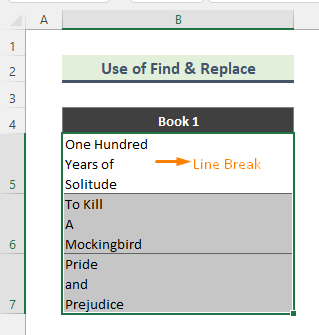
- Kemudian, tekan Ctrl + H dari keyboard. Sebagai hasilnya, tombol Temukan dan Ganti akan muncul. Sekarang, buka Temukan apa yang bidang dan tekan Ctrl + J . titik (.) akan muncul di dalam kotak. Ganti dengan Terakhir, klik tombol Ganti Semua tombol.

- Akibatnya, semua jeda baris akan dihilangkan.

Baca selengkapnya: Hapus Carriage Return di Excel dengan Teks ke Kolom
Bacaan Serupa
- Cara Menghapus Rumus di Excel: 7 Cara Mudah
- Ganti Teks dengan Carriage Return di Excel (4 Pendekatan Halus)
- Hapus Kata Sandi dari Excel (3 Cara Sederhana)
- Carriage Return dalam Rumus Excel untuk Menggabungkan (6 Contoh)
2. Gunakan Fungsi Excel untuk Menghapus Pengembalian Kereta
Excel memiliki beberapa fungsi bawaan untuk menghapus jeda baris. Dalam metode ini, kita akan menggunakan kombinasi dari SUBSTITUTE dan CHAR fungsi.
Langkah-langkah:
- Pertama-tama, pertimbangkan dataset yang berisi nama warna dengan carriage return.

- Kemudian, ketikkan rumus berikut dalam sel kosong:
=SUBSTITUTE(B5,CHAR(10),", ") 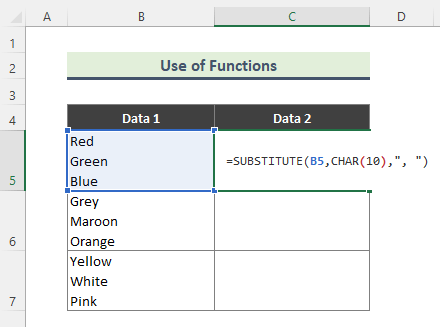
Fungsi SUBSTITUTE mengganti teks yang ada dengan teks baru dalam string teks. Namun, fungsi CHAR mengembalikan karakter yang ditentukan oleh nomor kode dari set karakter untuk komputer Anda.
Di sini, formula ini menghilangkan jeda baris Sel B5 dan menggantikan jeda tersebut dengan koma. Di sisi lain, Char(10) mengembalikan karakter pemisah baris.
- Akhirnya, Anda akan mendapatkan hasil berikut ini. Gunakan IsiOtomatis (+) untuk menyalin rumus ke sel lain.
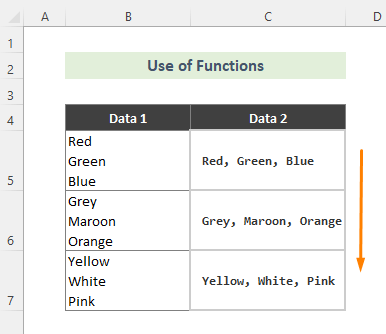
Baca selengkapnya: Cara Menemukan Carriage Return di Excel (2 Metode Mudah)
3. Hapus Pengembalian Kereta Menggunakan VBA di Excel
Jika Anda tidak ingin menggunakan cara manual atau rumus untuk menghapus jeda baris, menggunakan VBA bisa menjadi pilihan yang sangat baik. Misalkan kita memiliki dataset nama buku yang berisi carriage return. Kami akan mengikuti langkah-langkah di bawah ini untuk menghapus jeda tersebut.

Langkah-langkah:
- Pertama, buka sheet yang berisi dataset dan buka jendela kode dengan mengklik tombol Lihat Kode .
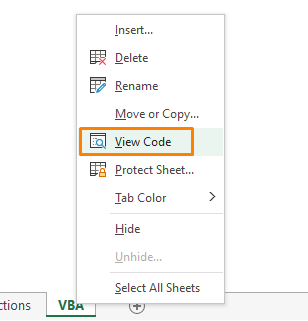
- Kemudian, tulis kode berikut ke jendela kode.
Option Explicit Sub RemoveCarriageReturns() Dim MyRange As Range Application.ScreenUpdating = False Application.Calculation = xlCalculationManual For Each MyRange In ActiveSheet.UsedRange If 0 <InStr(MyRange, Chr(10)) Then MyRange = Replace(MyRange, Chr(10), "") End If Next Application.ScreenUpdating = True Application.Calculation = xlCalculationAutomatic End Sub 
- Terakhir, jalankan kode, dan jeda baris akan dihapus.

Baca selengkapnya: Cara Memasukkan Carriage Return di Sel Excel (3 Cara Sederhana)
Kesimpulan
Pada artikel ini, kami telah membahas beberapa metode mudah untuk menghapus carriage return di Excel. Jadi, semoga metode ini akan membantu Anda. Unduh dan praktikkan buku kerja kami untuk semua metode yang disebutkan di atas. Jika Anda memiliki pertanyaan, jangan ragu untuk berkomentar di sini.

