Tabla de contenido
En este artículo, vamos a discutir algunos métodos para eliminar los retornos de carro en Excel; incluyendo VBA. A menudo, copiamos datos de páginas web u otros libros de trabajo, que contienen retornos de carro, saltos de línea con Alt+Intro Afortunadamente, Excel tiene opciones muy fáciles para eliminar estos saltos de línea y ahora vamos a discutirlas.
Descargar el cuaderno de prácticas
Puede descargar el cuaderno de prácticas que hemos utilizado para preparar este artículo.
Eliminar retornos de carro.xlsm3 maneras fáciles de eliminar los retornos de carro en Excel
1. Eliminar retornos de carro mediante Buscar y reemplazar
Podemos eliminar los retornos de carro manualmente Buscar y reemplazar Por ejemplo, tenemos un conjunto de datos que contiene nombres de libros con retornos de carro.
Pasos:
- Al principio, seleccione las celdas que contienen saltos de línea.
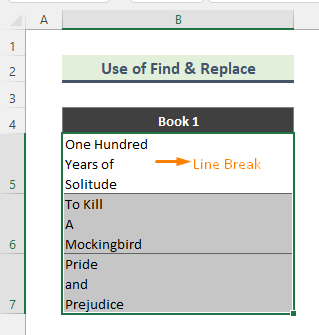
- A continuación, pulse Ctrl+H del teclado. Como resultado, el Buscar y reemplazar Ahora, vaya a Encuentre lo que y pulse Ctrl+J . un punto (.) aparecerá en el recuadro. Guardar Sustituir por Por último, haga clic en el botón Sustituir todo botón.

- En consecuencia, se eliminarán todos los saltos de línea.

Más información: Eliminar Retorno de Carro en Excel con Texto a Columnas
Lecturas similares
- Cómo eliminar fórmulas en Excel: 7 maneras fáciles
- Reemplazar Texto con Retorno de Carro en Excel (4 Enfoques Suaves)
- Eliminar contraseña de Excel (3 formas sencillas)
- Retorno de Carro en Fórmula Excel para Concatenar (6 Ejemplos)
2. Utilizar las funciones de Excel para eliminar los retornos de carro
Excel tiene algunas funciones incorporadas para eliminar los saltos de línea. En este método, utilizaremos la combinación de SUSTITUIR y CHAR funciones.
Pasos:
- En primer lugar, considere un conjunto de datos que contenga nombres de colores con retorno de carro.

- A continuación, escriba la siguiente fórmula en una celda en blanco:
=SUSTITUIR(B5,CHAR(10),", ") 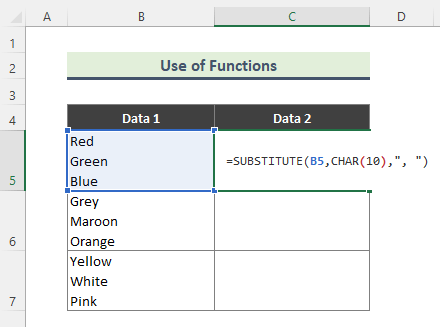
La función SUBSTITUTE sustituye el texto existente por texto nuevo en una cadena de texto. Sin embargo, la función CHAR devuelve el carácter especificado por el número de código del juego de caracteres de su ordenador.
En este caso, la fórmula elimina los saltos de línea de Célula B5 y sustituye esas pausas por comas. Por otro lado, Carácter(10) devuelve un carácter de salto de línea.
- Finalmente, obtendrá el siguiente resultado. Utilizar Autorrelleno (+) para copiar la fórmula en otras celdas.
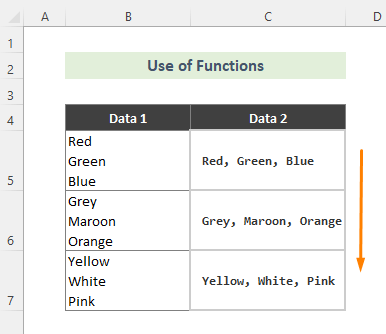
Más información: Cómo encontrar el retorno de carro en Excel (2 métodos fáciles)
3. Borrar retornos de carro utilizando VBA en Excel
Si no desea utilizar formas manuales o fórmulas para eliminar los saltos de línea, el uso de VBA puede ser una excelente opción. Supongamos que tenemos un conjunto de datos de nombres de libros que contiene retornos de carro. Seguiremos los siguientes pasos para eliminar esos saltos.

Pasos:
- En primer lugar, vaya a la hoja que contiene el conjunto de datos y abra la ventana de código haciendo clic en el botón Ver Código .
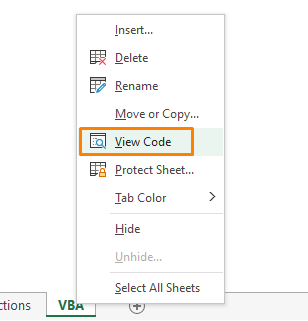
- A continuación, escribe el siguiente código en la ventana de código.
Option Explicit Sub RemoveCarriageReturns() Dim MyRange As Range Application.ScreenUpdating = False Application.Calculation = xlCalculationManual For Each MyRange In ActiveSheet.UsedRange If 0 <InStr(MyRange, Chr(10)) Then MyRange = Replace(MyRange, Chr(10), "") End If Next Application.ScreenUpdating = True Application.Calculation = xlCalculationAutomatic End Sub 
- Por último, ejecute el código y se eliminarán los saltos de línea.

Más información: Cómo Insertar Retorno de Carro en Celda Excel (3 Maneras Simples)
Conclusión
En este artículo, hemos discutido algunos métodos fáciles para eliminar los retornos de carro en Excel. Así que, con suerte, estos métodos le ayudarán. Descargue y practique nuestro libro de trabajo para todos los métodos mencionados anteriormente. Si tiene alguna pregunta, no dude en comentar aquí.

