តារាងមាតិកា
នៅក្នុងអត្ថបទនេះ យើងនឹងពិភាក្សាអំពីវិធីសាស្រ្តមួយចំនួនដើម្បីលុបការបញ្ជូនត្រឡប់មកវិញនៅក្នុង Excel ។ រួមទាំង VBA ។ ជាញឹកញយ យើងចម្លងទិន្នន័យពីគេហទំព័រ ឬសៀវភៅការងារផ្សេងទៀត ដែលមានការបញ្ជូនត្រឡប់មកវិញ ការបំបែកបន្ទាត់ជាមួយ Alt+Enter ។ ពេលក្រោយ ប្រសិនបើចាំបាច់ យើងត្រូវដកការបញ្ជូនត្រឡប់មកវិញ និងការដាច់ខ្សែ។ ជាសំណាងល្អ Excel មានជម្រើសដ៏ងាយស្រួលបំផុតក្នុងការលុបការបំបែកបន្ទាត់ទាំងនេះ ហើយឥឡូវនេះយើងនឹងពិភាក្សាអំពីវា។
ទាញយកសៀវភៅការងារអនុវត្ត
អ្នកអាចទាញយកសៀវភៅលំហាត់ដែលយើងមាន ប្រើដើម្បីរៀបចំអត្ថបទនេះ។
Remove Carriage Returns.xlsm
3 វិធីងាយៗដើម្បីលុប Carriage Returns នៅក្នុង Excel
1. លុបការបញ្ជូនត្រឡប់មកវិញដោយប្រើ ស្វែងរក និងជំនួស
យើងអាចលុបការបញ្ជូនត្រឡប់មកវិញដោយដៃដោយជម្រើស ស្វែងរក និងជំនួស ។ ឧទាហរណ៍ យើងមានសំណុំទិន្នន័យដែលមានឈ្មោះសៀវភៅដែលមានការបញ្ជូនត្រឡប់មកវិញ។
ជំហាន៖
- ដំបូង សូមជ្រើសរើសក្រឡាដែលមានការបំបែកបន្ទាត់។
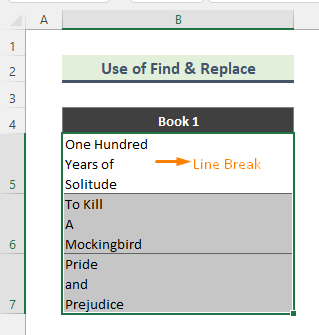
- បន្ទាប់មកចុច Ctrl+H ពីក្តារចុច។ ជាលទ្ធផល បង្អួច ស្វែងរក និងជំនួស នឹងលេចឡើង។ ឥឡូវនេះ សូមចូលទៅកាន់ ស្វែងរកអ្វី វាល ហើយចុច Ctrl+J ។ ចំនុច .) នឹងបង្ហាញក្នុងប្រអប់។ រក្សា ជំនួសដោយ ចន្លោះទទេ។ ជាចុងក្រោយ ចុចលើប៊ូតុង ជំនួសទាំងអស់ ។

- ដូច្នេះ ការបំបែកបន្ទាត់ទាំងអស់នឹងត្រូវបានយកចេញ។

អានបន្ថែម៖ លុបការបញ្ជូនត្រឡប់ក្នុង Excel ជាមួយអត្ថបទទៅជួរឈរ
ការអានស្រដៀងគ្នា
- របៀបលុបរូបមន្តក្នុង Excel៖ 7 វិធីងាយៗ
- ជំនួសអត្ថបទដោយការត្រឡប់ការបញ្ជូនត្រឡប់មកវិញក្នុង Excel (4 វិធីសាស្រ្តរលូន)
- យកពាក្យសម្ងាត់ចេញពី Excel (វិធីសាមញ្ញ 3)
- ការត្រឡប់ចូល Excel Formula to Concatenate (6 Examples)
2. ប្រើមុខងារ Excel ដើម្បីលុប Carriage Returns
Excel មានមុខងារមួយចំនួនដែលភ្ជាប់មកជាមួយដើម្បីលុបការបំបែកបន្ទាត់ចេញ។ . នៅក្នុងវិធីនេះ យើងនឹងប្រើការរួមបញ្ចូលគ្នានៃមុខងារ SUBSTITUTE និង CHAR ។
ជំហាន៖
- ជាដំបូង សូមពិចារណាសំណុំទិន្នន័យដែលមានឈ្មោះពណ៌ជាមួយនឹងការបញ្ជូនត្រឡប់មកវិញ។

- បន្ទាប់មកវាយរូបមន្តខាងក្រោមក្នុងក្រឡាទទេមួយ៖ <13
=SUBSTITUTE(B5,CHAR(10),", ") 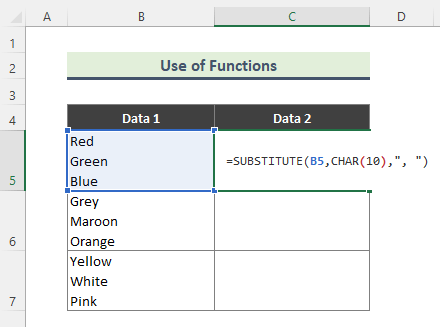
អនុគមន៍ SUBSTITUTE ជំនួសអត្ថបទដែលមានស្រាប់ជាមួយអត្ថបទថ្មីក្នុងខ្សែអក្សរ។ ទោះយ៉ាងណាក៏ដោយ មុខងារ CHAR ត្រឡប់តួអក្សរដែលបានបញ្ជាក់ដោយលេខកូដពីតួអក្សរដែលបានកំណត់សម្រាប់កុំព្យូទ័ររបស់អ្នក។
នៅទីនេះ រូបមន្តដកការបំបែកបន្ទាត់នៃ Cell B5 និង ជំនួសការបំបែកទាំងនោះដោយសញ្ញាក្បៀស។ ម្យ៉ាងវិញទៀត មុខងារ Char(10) ត្រឡប់តួអក្សរបំបែកបន្ទាត់។
- ជាចុងក្រោយ អ្នកនឹងទទួលបានលទ្ធផលដូចខាងក្រោម។ ប្រើ ការបំពេញស្វ័យប្រវត្តិ (+) ដើម្បីចម្លងរូបមន្តទៅក្រឡាផ្សេងទៀត។
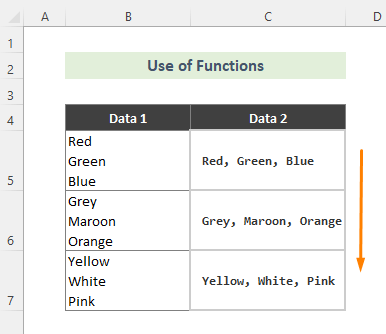
អានបន្ថែម៖ របៀប ដើម្បីស្វែងរក Carriage Return នៅក្នុង Excel (2 វិធីសាស្រ្តងាយស្រួល)
3. លុប Carriage Returns ដោយប្រើ VBA ក្នុង Excel
ប្រសិនបើអ្នកមិនចង់ប្រើវិធីឬរូបមន្តដោយដៃដើម្បីលុបការបំបែកបន្ទាត់ ការប្រើ VBA អាចជាជម្រើសដ៏ល្អមួយ។ ឧបមាថាយើងមានសំណុំទិន្នន័យឈ្មោះសៀវភៅដែលមានការបញ្ជូនត្រឡប់មកវិញ។ យើងនឹងអនុវត្តតាមជំហានខាងក្រោមដើម្បីលុបការបំបែកទាំងនោះ។

ជំហាន៖
- ដំបូង សូមចូលទៅកាន់សន្លឹកដែលមាន សំណុំទិន្នន័យ ហើយបើកបង្អួចកូដដោយចុច មើលកូដ ។
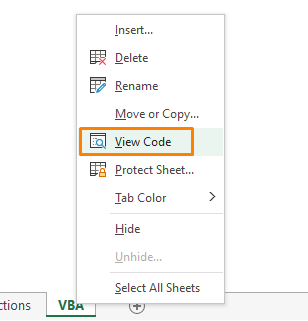
- បន្ទាប់មក សរសេរកូដខាងក្រោមទៅបង្អួចកូដ ។
3371

- ជាចុងក្រោយ ដំណើរការកូដ ហើយការបំបែកបន្ទាត់នឹងត្រូវដកចេញ។

អានបន្ថែម៖ របៀបបញ្ចូលការបញ្ជូនត្រឡប់ក្នុងក្រឡា Excel (វិធីសាមញ្ញ 3)
សេចក្តីសន្និដ្ឋាន
នៅក្នុងអត្ថបទនេះ យើងបានពិភាក្សាអំពីវិធីងាយៗមួយចំនួនដើម្បីលុបការបញ្ជូនត្រឡប់មកវិញនៅក្នុង Excel ។ ដូច្នេះសង្ឃឹមថាវិធីទាំងនេះនឹងជួយអ្នកបាន។ ទាញយក និងអនុវត្តសៀវភៅការងាររបស់យើងសម្រាប់វិធីសាស្រ្តទាំងអស់ដែលបានរៀបរាប់ខាងលើ។ ប្រសិនបើអ្នកមានចម្ងល់ណាមួយ សូមបញ្ចេញមតិនៅទីនេះ។

