İçindekiler
Bu makalede, Excel'de satır başlarını kaldırmak için bazı yöntemleri tartışacağız; VBA dahil. Genellikle, satır başları, satır sonları ve satır sonları içeren web sayfalarından veya diğer çalışma kitaplarından veri kopyalarız. Alt+Enter Daha sonra, gerekirse, bu satır başlarını ve satır sonlarını kaldırmamız gerekir. Neyse ki, Excel bu satır sonlarını silmek için çok kolay seçeneklere sahiptir ve şimdi bunları tartışacağız.
Alıştırma Çalışma Kitabını İndirin
Bu makaleyi hazırlarken kullandığımız alıştırma çalışma kitabını indirebilirsiniz.
Satır Başlarını Kaldır.xlsmExcel'de Satır Başlarını Kaldırmanın 3 Kolay Yolu
1. Bul ve Değiştir Kullanarak Satır Başlarını Silme
Satır başlarını manuel olarak şu şekilde kaldırabiliriz Bul ve Değiştir seçeneği. Örneğin, satır başı içeren kitap adlarını içeren bir veri kümemiz var.
Adımlar:
- İlk olarak, satır sonlarını içeren hücreleri seçin.
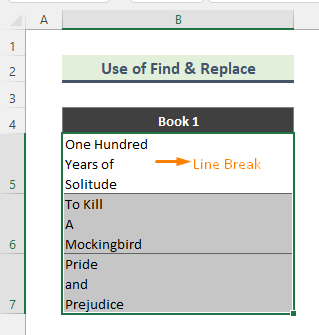
- Ardından, tuşuna basın Ctrl+H Sonuç olarak, klavyeden Bul ve Değiştir penceresi açılacaktır. Şimdi Ne olduğunu bulun alanına gidin ve Ctrl+J . Bir nokta (.) kutuda görünecektir. Keep İle değiştirin alanını boş bırakın. Son olarak Tümünü Değiştirin Düğme.

- Sonuç olarak, tüm satır sonları kaldırılacaktır.

Daha fazlasını okuyun: Metinden Sütunlara ile Excel'de Satır Başını Kaldırma
Benzer Okumalar
- Excel'de Formüller Nasıl Kaldırılır: 7 Kolay Yol
- Excel'de Metni Satır Başı ile Değiştirme (4 Pürüzsüz Yaklaşım)
- Excel'den Parola Kaldırma (3 Basit Yol)
- Excel Formülünde Birleştirmek için Satır Başı (6 Örnek)
2. Satır Başlarını Kaldırmak için Excel İşlevlerini Kullanın
Excel'in satır sonlarını kaldırmak için bazı dahili işlevleri vardır. Bu yöntemde, aşağıdakilerin kombinasyonunu kullanacağız YEDEK ve CHAR fonksiyonlar.
Adımlar:
- İlk olarak, satır başı ile renk adlarını içeren bir veri kümesi düşünün.

- Ardından, boş bir hücreye aşağıdaki formülü yazın:
=SUBSTITUTE(B5,CHAR(10),", ") 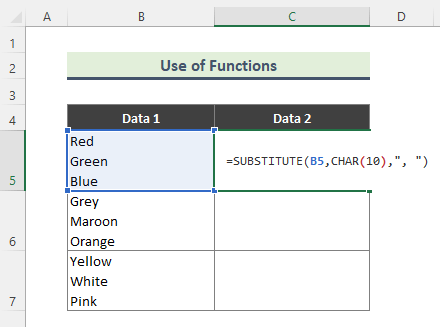
SUBSTITUTE işlevi bir metin dizesindeki mevcut metni yeni metinle değiştirir, CHAR işlevi bilgisayarınızın karakter kümesinden kod numarası ile belirtilen karakteri döndürür.
Burada, formül şu satır sonlarını kaldırır Hücre B5 ve bu araları virgüllerle değiştirir. Diğer yandan, Char(10) işlevi bir satır sonu karakteri döndürür.
- Son olarak, aşağıdaki sonucu alacaksınız. Use Otomatik Doldurma (+) Formülü diğer hücrelere kopyalamak için.
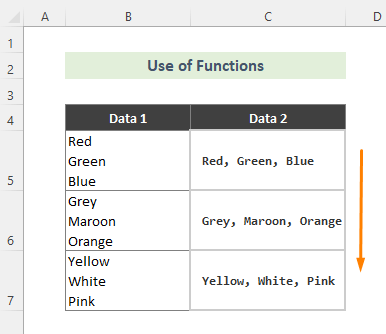
Daha fazlasını okuyun: Excel'de Satır Başı Nasıl Bulunur (2 Kolay Yöntem)
3. Excel'de VBA Kullanarak Satır Başlarını Silme
Satır sonlarını kaldırmak için manuel yöntemler veya formüller kullanmak istemiyorsanız, VBA kullanmak mükemmel bir seçenek olabilir. Satır başları içeren bir kitap adı veri kümemiz olduğunu varsayalım. Bu sonları silmek için aşağıdaki adımları izleyeceğiz.

Adımlar:
- İlk olarak, veri kümesini içeren sayfaya gidin ve kod penceresini açmak için Kodu Görüntüle .
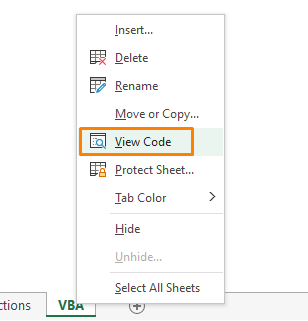
- Ardından, kod penceresine aşağıdaki kodu yazın.
Option Explicit Sub RemoveCarriageReturns() Dim MyRange As Range Application.ScreenUpdating = False Application.Calculation = xlCalculationManual For Each MyRange In ActiveSheet.UsedRange If 0 <InStr(MyRange, Chr(10)) Then MyRange = Replace(MyRange, Chr(10), "") End If Next Application.ScreenUpdating = True Application.Calculation = xlCalculationAutomatic End Sub 
- Son olarak, kodu çalıştırın ve satır sonları kaldırılacaktır.

Daha fazlasını okuyun: Excel Hücresine Satır Başı Nasıl Eklenir (3 Basit Yol)
Sonuç
Bu makalede, Excel'de satır başlarını kaldırmak için bazı kolay yöntemleri tartıştık. Umarım bu yöntemler size yardımcı olur. Yukarıda belirtilen tüm yöntemler için çalışma kitabımızı indirin ve uygulayın. Herhangi bir sorunuz varsa, lütfen buraya yorum yapmaktan çekinmeyin.

