Tartalomjegyzék
Ebben a cikkben megvitatunk néhány módszert a kocsivégzések Excelben történő eltávolítására; beleértve a VBA-t. Gyakran másolunk adatokat weboldalakról vagy más munkafüzetekből, amelyek kocsivégzéseket, sortöréseket tartalmaznak. Alt+Enter Később, ha szükséges, el kell távolítanunk ezeket a kocsirugókat és sortöréseket. Szerencsére az Excelnek nagyon egyszerű lehetőségei vannak a sortörések törlésére, és most ezeket fogjuk megvitatni.
Gyakorlati munkafüzet letöltése
Letöltheti a gyakorlati munkafüzetet, amelyet e cikk elkészítéséhez használtunk.
Kocsisorok eltávolítása.xlsm3 egyszerű módja a kocsivisszatérések eltávolításának az Excelben
1. Kocsiszorítások törlése a Keresés és csere használatával
Kézzel is eltávolíthatjuk a kocsivégzéseket a következő módon Keresés és csere Például van egy olyan adatállományunk, amely könyvek nevét tartalmazza kocsisorokkal.
Lépések:
- Először jelölje ki a sortöréseket tartalmazó cellákat.
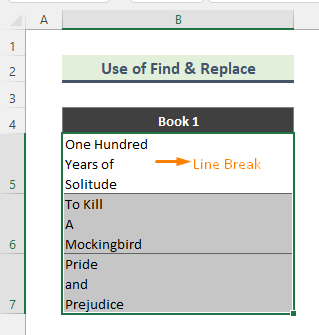
- Ezután nyomja meg a Ctrl+H a billentyűzetről. Ennek eredményeképpen a Keresés és csere ablak fog felugrani. Most menjen a Találd meg, mit mezőt, és nyomja meg a Ctrl+J . A pont (.) megjelenik a dobozban. Tartsa meg Cserélje ki mezőt üresen. Végül kattintson a Cserélje ki az összeset gomb.

- Következésképpen az összes sortörés eltávolításra kerül.

Bővebben: Távolítsa el a Carriage Return-t az Excelben a szöveg oszlopokba történő átvitelével
Hasonló olvasmányok
- Hogyan távolítsuk el a képleteket az Excelben: 7 egyszerű módja
- Szöveg cseréje a kocsis visszatéréssel az Excelben (4 sima megközelítés)
- Jelszó eltávolítása az Excelből (3 egyszerű módja)
- Hordozó-visszatérés az Excel-képletben az összekapcsoláshoz (6 példa)
2. Excel-funkciók használata a kocsiszorítások eltávolításához
Az Excel rendelkezik néhány beépített függvénnyel a sortörések eltávolítására. Ebben a módszerben a következő kombinációt fogjuk használni PÓTLÓ és CHAR funkciók.
Lépések:
- Először is tekintsünk egy olyan adathalmazt, amely színneveket tartalmaz kocsisorral.

- Ezután írja be a következő képletet egy üres cellába:
=SUBSTITUTE(B5,CHAR(10),", ") 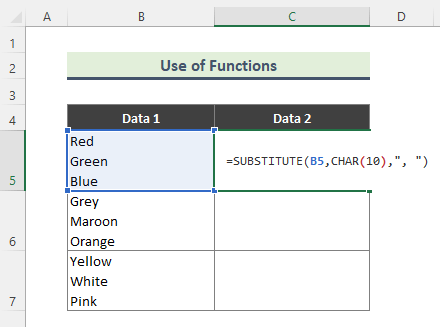
A SUBSTITUTE függvény a meglévő szöveget új szöveggel helyettesíti egy szöveges karakterláncban, azonban, a CHAR funkció a számítógép karakterkészletéből a kódszámmal megadott karaktert adja vissza.
Itt a képlet eltávolítja a sortöréseket a B5 sejt és ezeket a szüneteket vesszőkkel helyettesíti. Másrészt, Char(10) függvény egy sortörés karaktert ad vissza.
- Végül a következő eredményt kapja. Használja a Automatikus kitöltés (+) a képlet másolásához más cellákba.
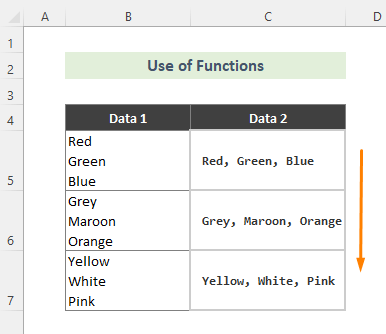
Bővebben: Hogyan találja meg a kocsi visszatérését az Excelben (2 egyszerű módszer)
3. Törölje a kocsivégzéseket a VBA használatával az Excelben
Ha nem szeretnénk kézi módszereket vagy képleteket használni a sortörések eltávolítására, a VBA használata kiváló lehetőség lehet. Tegyük fel, hogy van egy könyvnév-adatkészletünk, amely kocsiszüneteket tartalmaz. Az alábbi lépéseket fogjuk követni a sortörések törléséhez.

Lépések:
- Először is, lépjen az adatkészletet tartalmazó lapra, és nyissa meg a kódablakot a Kód megtekintése .
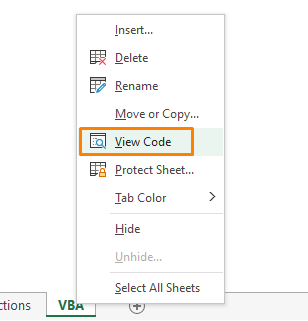
- Ezután írja a következő kódot a kódablakba.
Option Explicit Sub RemoveCarriageReturns() Dim MyRange As Range Application.ScreenUpdating = False Application.Calculation = xlCalculationManual For Each MyRange In ActiveSheet.UsedRange If 0 <InStr(MyRange, Chr(10)) Then MyRange = Replace(MyRange, Chr(10), "") End If Next Application.ScreenUpdating = True Application.Calculation = xlCalculationAutomatic End Sub 
- Végül futtassa a kódot, és a sortörések eltávolításra kerülnek.

Bővebben: Hogyan kell beilleszteni a kocsis visszatérést az Excel cellába (3 egyszerű módja)
Következtetés
Ebben a cikkben néhány egyszerű módszert tárgyaltunk a kocsivisszavonások eltávolítására az Excelben. Így remélhetőleg ezek a módszerek segítenek Önnek. Töltse le és gyakorolja a munkafüzetünket a fent említett összes módszerhez. Ha bármilyen kérdése van, kérjük, bátran kommentálja itt.

