Змест
У гэтым артыкуле мы абмяркуем некаторыя метады выдалення вяртання карэткі ў Excel; уключаючы VBA. Часта мы капіруем дадзеныя з вэб-старонак або іншых працоўных кніг, якія ўтрымліваюць вяртанне карэткі, разрывы радкоў з Alt+Enter . Пазней, калі спатрэбіцца, мы павінны выдаліць гэтыя вяртанні карэткі і разрывы радкоў. На шчасце, у Excel ёсць вельмі простыя варыянты выдалення гэтых разрываў радкоў, і зараз мы іх абмяркуем.
Спампуйце сшытак для практыкі
Вы можаце спампаваць сшытак для практыкі, які ёсць у нас выкарыстоўваўся для падрыхтоўкі гэтага артыкула.
Выдаліць вяртанне карэткі.xlsm
3 простых спосабу выдаліць вяртанне карэткі ў Excel
1. Выдаленне вяртання карэткі з дапамогай функцыі пошуку і замены
Мы можам выдаліць вяртанне карэткі ўручную з дапамогай опцыі Знайсці і замяніць . Напрыклад, у нас ёсць набор даных, які змяшчае назвы кніг з вяртаннем карэткі.
Этапы:
- Спачатку вылучыце ячэйкі з разрывамі радкоў.
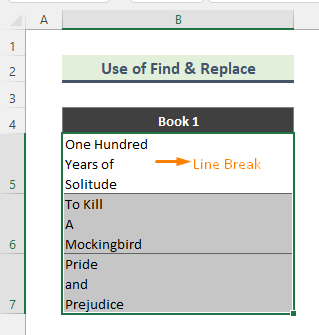
- Затым націсніце Ctrl+H на клавіятуры. У выніку адкрыецца акно Знайсці і замяніць . Цяпер перайдзіце да поля Знайсці што і націсніце Ctrl+J . У полі з'явіцца кропка (.) . Пакіньце поле Замяніць на пустым. Нарэшце націсніце кнопку Замяніць усё .

- У выніку ўсе разрывы радкоў будуць выдалены.

Дадатковая інфармацыя: Выдаліць зварот карэткі ў Excel з тэкстам уСтоўбцы
Падобныя чытанні
- Як выдаліць формулы ў Excel: 7 простых спосабаў
- Замяніць тэкст на вяртанне карэткі ў Excel (4 плыўныя падыходы)
- Выдаліць пароль з Excel (3 простыя спосабы)
- Вярнуць карэтку ў Формула Excel для канкатэнацыі (6 прыкладаў)
2. Выкарыстоўвайце функцыі Excel для выдалення вяртання карэткі
Excel мае некаторыя ўбудаваныя функцыі для выдалення разрываў радкоў . У гэтым метадзе мы будзем выкарыстоўваць камбінацыю функцый SUBSTITUTE і CHAR .
Крокі:
- Спачатку разгледзьце набор даных, які змяшчае назвы колераў з вяртаннем карэткі.

- Затым увядзіце наступную формулу ў пустую ячэйку:
=SUBSTITUTE(B5,CHAR(10),", ") 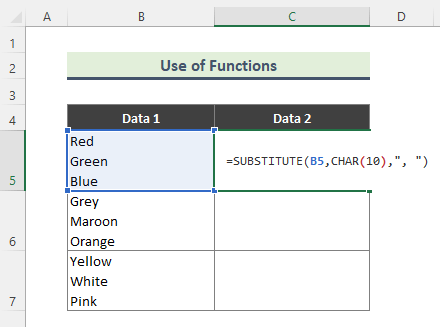
Функцыя SUBSTITUTE замяняе існуючы тэкст новым тэкстам у тэкставым радку. Аднак функцыя CHAR вяртае сімвал, вызначаны кодавым нумарам з набору сімвалаў для вашага камп'ютара.
Тут формула выдаляе разрывы радкоў ячэйкі B5 і замяняе гэтыя перапынкі коскамі. З іншага боку, функцыя Char(10) вяртае сімвал разрыву радка.
- Нарэшце, вы атрымаеце наступны вынік. Выкарыстоўвайце Аўтазапаўненне (+) , каб скапіяваць формулу ў іншыя ячэйкі.
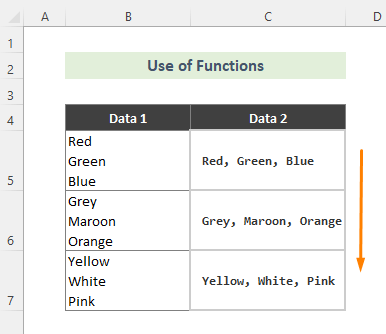
Дадатковая інфармацыя: Як знайсці зварот карэткі ў Excel (2 простыя метады)
3. Сцерці знакі вяртання карэткі з дапамогай VBA ў Excel
Калі вы не хочаце выкарыстоўваць ручныя спосабы або формулы для выдалення разрываў радкоў, выкарыстанне VBA можа быць выдатным варыянтам. Выкажам здагадку, што ў нас ёсць набор даных імя кнігі, які змяшчае вяртанне карэткі. Мы выканаем наступныя крокі, каб выдаліць гэтыя перапынкі.

Крокі:
- Спачатку перайдзіце да аркуша, які змяшчае набор даных і адкрыйце акно кода, націснуўшы Праглядзець код .
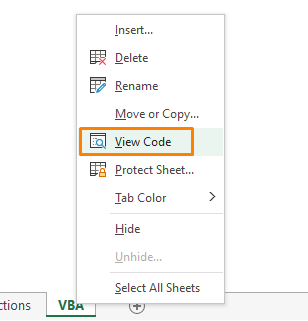
- Затым упішыце наступны код у акно кода .
5404

- Нарэшце, запусціце код, і разрывы радкоў будуць выдалены.

Дадатковая інфармацыя: Як уставіць зварот карэткі ў ячэйку Excel (3 простых спосабу)
Выснова
У гэтым артыкуле мы абмеркавалі некалькі простых метадаў выдалення звароту карэткі ў Excel. Так што, спадзяюся, гэтыя метады дапамогуць вам. Спампуйце і практыкуйцеся ў нашым рабочым сшытку па ўсіх вышэйзгаданых метадах. Калі ў вас ёсць якія-небудзь пытанні, калі ласка, не саромейцеся каментаваць тут.

