Агуулгын хүснэгт
Энэ нийтлэлд бид Excel-ийн ачааны буцаалтыг арилгах зарим аргыг авч үзэх болно; VBA орно. Ихэнхдээ бид Alt+Enter командын тусламжтайгаар мөрийн буцаалт, мөр таслахыг агуулсан вэб хуудас эсвэл бусад ажлын номноос өгөгдлийг хуулдаг. Дараа нь, хэрэв шаардлагатай бол бид эдгээр тэрэгний буцаалт болон шугамын тасалдлыг арилгах ёстой. Аз болоход Excel-д эдгээр мөрийн завсарлагыг устгах маш хялбар сонголтууд байгаа бөгөөд одоо бид тэдгээрийг хэлэлцэх болно.
Дадлага хийх ажлын номыг татаж авах
Та бидэнд байгаа дадлагын ажлын номыг татаж авах боломжтой. Энэ нийтлэлийг бэлтгэхэд ашигласан.
Remove Carriage Returns.xlsm
Excel-д тэрэгний буцаалтыг арилгах 3 хялбар арга
1. Хай ба солих командыг ашиглан тэрэгний буцаалтыг устгана уу
Бид Ол, солих сонголтоор тэрэгний буцаалтыг гараар устгаж болно. Жишээ нь, бидэнд тэрэгний буцаалт бүхий номын нэрийг агуулсан өгөгдлийн багц байна.
Алхам:
- Эхлээд мөр таслах нүднүүдийг сонгоно уу.
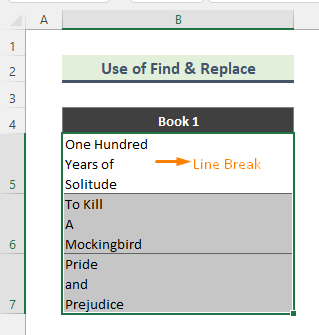
- Дараа нь гараас Ctrl+H дарна уу. Үүний үр дүнд Find and Replace цонх гарч ирнэ. Одоо Find what талбар руу очоод Ctrl+J товчийг дарна уу. Хайрцагт (.) цэг гарч ирнэ. Орлуулах талбарыг хоосон байлга. Эцэст нь Бүгдийг нь солих товчийг дарна уу.

- Ингэснээр бүх мөр таслагдах болно.

Дэлгэрэнгүй унших: Текстийн хамт Excel-ийн тэрэгний буцаалтыг устгахБагана
Ижил төстэй уншилтууд
- Excel дээр томъёог хэрхэн устгах: 7 хялбар арга
- Excel дээрх текстийг тэрэгний буцаалтаар солих (4 жигд арга)
- Excel-ээс нууц үг устгах (3 энгийн арга)
- Тээвэр буцаах Холбох Excel-ийн томьёо (6 жишээ)
2. Тэргэнцрийн буцаалтыг арилгахын тулд Excel функцийг ашиглах
Excel-д мөрийн таслалтыг арилгах зарим функцууд байдаг. . Энэ аргад бид ОРЛУУЛАХ ба CHAR функцуудын хослолыг ашиглана.
Алхам:
- Эхэндээ, буцах мөр бүхий өнгөний нэрс агуулсан өгөгдлийн багцыг авч үзье.

- Дараа нь дараах томьёог хоосон нүдэнд бичнэ үү:
=SUBSTITUTE(B5,CHAR(10),", ") 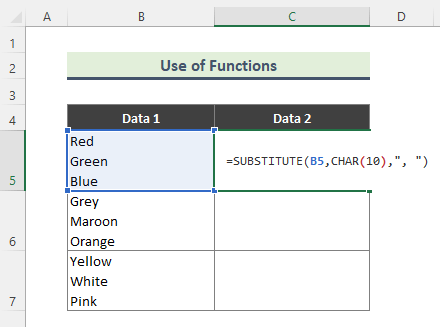
ОРЛУУЛАХ функц нь текстийн мөрөнд байгаа текстийг шинэ текстээр солино. Гэсэн хэдий ч CHAR функц нь таны компьютерт зориулсан тэмдэгтийн багцаас кодын дугаараар заасан тэмдэгтийг буцаана.
Энд томъёо нь B5 нүднүүдийн мөр таслалтыг арилгадаг. эдгээр таслалыг таслалаар солино. Нөгөө талаас Char(10) функц нь мөр таслах тэмдэгтийг буцаана.
- Эцэст нь та дараах үр дүнг авах болно. Томьёог бусад нүд рүү хуулахын тулд Автоматаар бөглөх (+) -г ашиглана уу.
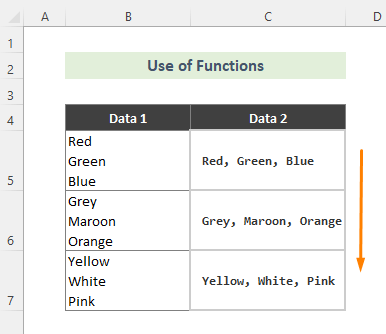
Дэлгэрэнгүй унших: Хэрхэн Excel дээр тэрэгний буцаалтыг олох (2 хялбар арга)
3. Excel-ийн VBA ашиглан тэрэгний буцаалтыг арилгах
Хэрэв та мөр таслахдаа гар аргаар эсвэл томьёо ашиглахыг хүсэхгүй байгаа бол VBA ашиглах нь маш сайн сонголт байж болно. Бидэнд тэрэгний буцаалтыг агуулсан номын нэрийн өгөгдлийн багц байна гэж бодъё. Бид эдгээр завсарлагыг устгахын тулд дараах алхмуудыг дагана.

Алхамууд:
- Эхлээд, дараах мэдээллийг агуулсан хуудас руу очно уу. өгөгдлийн багц болон Код харах дээр дарж кодын цонхыг нээнэ үү.
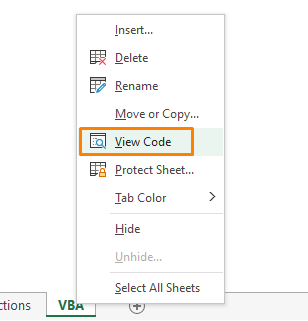
- Дараа нь кодын цонхонд дараах кодыг бичнэ үү. .
9008

- Эцэст нь кодыг ажиллуулснаар мөр таслагдах болно.

Дэлгэрэнгүй унших: Эксэл нүдэнд тэрэгний буцаалтыг хэрхэн оруулах вэ (3 энгийн арга)
Дүгнэлт
Энэ нийтлэлд бид Excel-ийн ачааны буцаалтыг арилгах хялбар аргуудын талаар ярилцсан. Тиймээс эдгээр аргууд танд тусална гэж найдаж байна. Дээр дурдсан бүх аргуудын талаар манай ажлын номыг татаж аваад дадлага хий. Хэрэв танд асуух зүйл байвал энд сэтгэгдэл үлдээнэ үү.

