Table des matières
Dans cet article, nous allons aborder quelques méthodes pour supprimer les retours chariot dans Excel, y compris le VBA. Souvent, nous copions des données à partir de pages web ou d'autres classeurs, qui contiennent des retours chariot, des sauts de ligne avec Alt+Enter Plus tard, si nécessaire, nous devrons supprimer ces retours de chariot et ces sauts de ligne. Heureusement, Excel dispose d'options très simples pour supprimer ces sauts de ligne et nous allons maintenant en parler.
Télécharger le cahier d'exercices
Vous pouvez télécharger le cahier d'exercices que nous avons utilisé pour préparer cet article.
Supprimer les retours de chariot.xlsm3 façons simples de supprimer les retours de chariot dans Excel
1. supprimer les retours de chariot en utilisant la fonction Rechercher et Remplacer
Nous pouvons supprimer les retours chariot manuellement en Rechercher et remplacer Par exemple, nous avons un ensemble de données contenant des noms de livres avec des retours de chariot.
Des pas :
- Dans un premier temps, sélectionnez les cellules contenant des sauts de ligne.
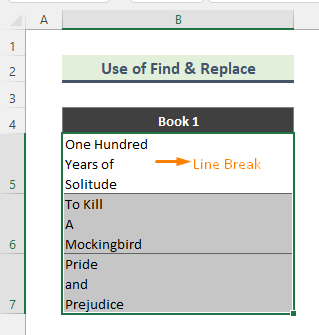
- Ensuite, appuyez sur Ctrl+H du clavier. En conséquence, le Rechercher et remplacer Maintenant, allez dans Trouvez ce que et appuyez sur Ctrl+J Un point (.) apparaîtra dans la boîte. Gardez Remplacer par Enfin, cliquez sur le bouton Remplacer tout bouton.

- Par conséquent, tous les sauts de ligne seront supprimés.

Lire la suite : Supprimer le retour chariot dans Excel avec Texte en colonnes
Lectures similaires
- Comment supprimer des formules dans Excel : 7 méthodes simples
- Remplacer le texte par un retour chariot dans Excel (4 approches douces)
- Supprimer le mot de passe d'Excel (3 méthodes simples)
- Retour chariot dans la formule Excel pour concaténer (6 exemples)
2. utiliser les fonctions Excel pour supprimer les retours de chariot
Excel dispose de quelques fonctions intégrées pour supprimer les sauts de ligne. Dans cette méthode, nous utiliserons la combinaison de SUBSTITUTE et CHAR fonctions.
Des pas :
- Dans un premier temps, considérons un jeu de données contenant des noms de couleurs avec un retour chariot.

- Ensuite, tapez la formule suivante dans une cellule vide :
=SUBSTITUER(B5,CHAR(10),", ") 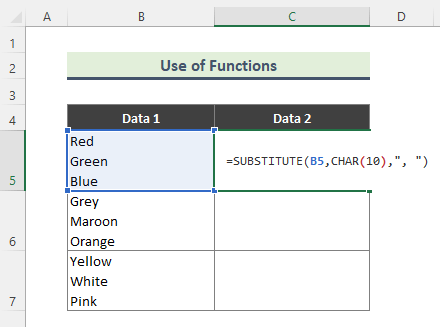
La fonction SUBSTITUTE remplace le texte existant par un nouveau texte dans une chaîne de texte. Cependant, la fonction CHAR renvoie le caractère spécifié par le numéro de code du jeu de caractères de votre ordinateur.
Ici, la formule supprime les sauts de ligne de Cellule B5 et remplace ces pauses par des virgules. D'autre part, Char(10) renvoie un caractère de retour à la ligne.
- Enfin, vous obtiendrez le résultat suivant. Utiliser Remplissage automatique (+) pour copier la formule dans d'autres cellules.
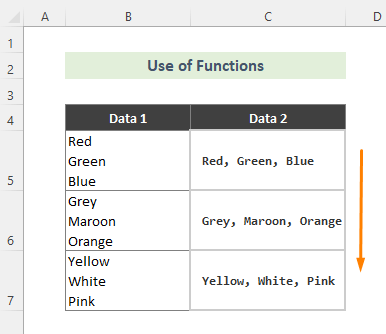
Lire la suite : Comment trouver le retour chariot dans Excel (2 méthodes simples)
3. effacer les retours de chariot en utilisant VBA dans Excel
Si vous ne souhaitez pas utiliser des méthodes manuelles ou des formules pour supprimer les sauts de ligne, l'utilisation de VBA peut être une excellente option. Supposons que nous ayons un jeu de données de noms de livres contenant des retours de chariot. Nous allons suivre les étapes ci-dessous pour supprimer ces sauts.

Des pas :
- Tout d'abord, allez sur la feuille contenant l'ensemble de données et ouvrez la fenêtre de code en cliquant sur l'icône Afficher le code .
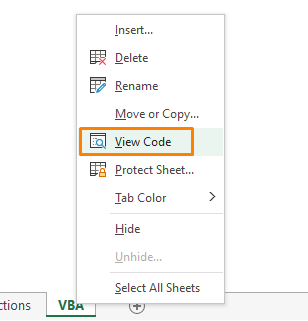
- Ensuite, écrivez le code suivant dans la fenêtre de code.
Option Explicit Sub RemoveCarriageReturns() Dim MyRange As Range Application.ScreenUpdating = False Application.Calculation = xlCalculationManual For Each MyRange In ActiveSheet.UsedRange If 0 <; InStr(MyRange, Chr(10)) Then MyRange = Replace(MyRange, Chr(10), "") End If Next Application.ScreenUpdating = True Application.Calculation = xlCalculationAutomatic End Sub 
- Enfin, exécutez le code, et les sauts de ligne seront supprimés.

Lire la suite : Comment insérer un retour chariot dans une cellule Excel (3 façons simples)
Conclusion
Dans cet article, nous avons abordé quelques méthodes faciles pour supprimer les retours chariot dans Excel. Nous espérons que ces méthodes vous seront utiles. Téléchargez et mettez en pratique notre classeur pour toutes les méthodes mentionnées ci-dessus. Si vous avez des questions, n'hésitez pas à commenter ici.

