مەزمۇن جەدۋىلى
بۇ ماقالىدە Excel دىكى ۋاگون قايتۇرۇشنى چىقىرىۋېتىشنىڭ بەزى ئۇسۇللىرىنى سۆزلەپ ئۆتىمىز. VBA نى ئۆز ئىچىگە ئالىدۇ. ھەمىشە ، بىز تور بەت ياكى باشقا خىزمەت دەپتىرىدىكى سانلىق مەلۇماتلارنى كۆچۈرۈۋالىمىز ، ئۇنىڭدا ۋاگون قايتۇرۇش ، Alt + Enter بىلەن سىزىق ئۈزۈلۈپ قالىدۇ. كېيىن ، ئەگەر ئېھتىياجلىق بولسا ، بىز بۇ ۋاگون قايتۇرۇش ۋە سىزىق ئۈزۈشنى ئېلىۋېتىشىمىز كېرەك. تەلىيىمىزگە ، Excel نىڭ بۇ قۇرلارنى ئۆچۈرۈۋېتىشنىڭ ناھايىتى ئاسان تاللاشلىرى بار ، ھازىر بىز بۇلارنى مۇزاكىرە قىلىمىز.
مەشىق خىزمەت دەپتىرىنى چۈشۈرۈڭ بۇ ماقالىنى تەييارلاش ئۈچۈن ئىشلىتىلىدۇ. ۋاگون قايتۇرۇشنى ئۆچۈرۈڭ. 1. تېپىش ۋە ئالماشتۇرۇش ئارقىلىق ۋاگون قايتۇرۇشنى ئۆچۈرۈڭ
بىز تېپىش ۋە ئالماشتۇرۇش تاللاش ئارقىلىق ۋاگون قايتۇرۇشنى قولدا ئۆچۈرەلەيمىز. مەسىلەن ، بىزدە ۋاگون قايتۇرۇلغان كىتاب نامىنى ئۆز ئىچىگە ئالغان سانلىق مەلۇمات جەدۋىلى بار.
قەدەم باسقۇچلار:
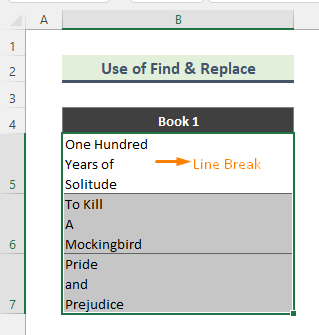
- ئاندىن ، كۇنۇپكا تاختىسىدىن Ctrl + H نى بېسىڭ. نەتىجىدە ، تېپىش ۋە ئالماشتۇرۇش كۆزنىكى ئېچىلىدۇ. ھازىر ، گە كىرىپ ، مەيدانىنى تېپىپ ، Ctrl + J نى بېسىڭ. رامكىدا (.) كۆرۈنىدۇ. ئالماشتۇرۇڭ. ئاخىرىدا ، ھەممىنى ئالماشتۇرۇش كۇنۇپكىسىنى بېسىڭ>

تېخىمۇ كۆپ ئوقۇڭ: Excel دىكى ۋاگون قايتۇرۇشنى تېكىست بىلەن ئۆچۈرۈڭستونلار
مۇشۇنىڭغا ئوخشاش ئوقۇشلۇقلار
- Excel دىكى فورمۇلانى قانداق چىقىرىۋېتىش: 7 ئاسان ئۇسۇل
- تېكىستنى Excel دىكى ۋاگونغا قايتۇرۇش (4 راۋان ئۇسۇل)
- Excel دىن پارولنى ئۆچۈرۈڭ (3 ئاددىي ئۇسۇل) Excel فورمۇلانى بىرلەشتۈرۈش (6 مىسال) . بۇ ئۇسۇلدا بىز SUBSTITUTE ۋە CHAR فۇنكىسىيەسىنىڭ بىرىكمىسىنى ئىشلىتىمىز.
قەدەم باسقۇچلار:
- دەسلەپتە ، ۋاگون قايتۇرۇلغان رەڭلىك ئىسىملارنى ئۆز ئىچىگە ئالغان سانلىق مەلۇمات جەدۋىلىنى ئويلاڭ. <<> قانداقلا بولمىسۇن ، CHAR ئىقتىدارى كود نومۇرىدا كۆرسىتىلگەن ھەرپنى كومپيۇتېرىڭىزغا قويۇلغان ھەرپتىن قايتۇرىدۇ.
بۇ يەردە ، فورمۇلا كاتەكچە B5 ۋە بۇ دەم ئېلىشلارنى پەش بىلەن ئالماشتۇرىدۇ. يەنە بىر جەھەتتىن ، Char (10) فۇنكسىيەسى بىر قۇر ئۈزۈش خاراكتېرىنى قايتۇرىدۇ.
- ئاخىرىدا ، تۆۋەندىكى نەتىجىگە ئېرىشىسىز. Autofill (+) نى ئىشلىتىپ فورمۇلانى باشقا ھۈجەيرىلەرگە كۆچۈرۈڭ.
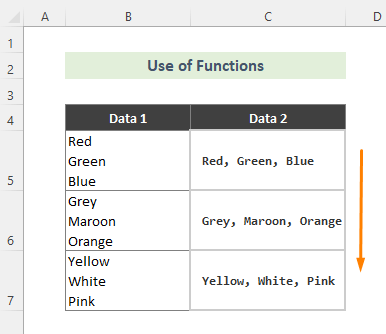
تېخىمۇ كۆپ ئوقۇڭ: قانداق Excel دا ۋاگون قايتۇرۇشنى تېپىش (2 ئاسان ئۇسۇل)
3. Excel دىكى VBA ئارقىلىق ۋاگون قايتۇرۇشنى ئۆچۈرۈڭ
ئەگەر قولدا ئۇسۇل ياكى فورمۇلا ئىشلىتىپ سىزىق ئۈزۈلۈپ قېلىشنى خالىمىسىڭىز ، VBA نى ئىشلىتىش ناھايىتى ياخشى تاللاش بولالايدۇ. بىزدە ۋاگون قايتۇرۇشنى ئۆز ئىچىگە ئالغان كىتاب ئىسمى سانلىق مەلۇمات جەدۋىلى بار دەپ پەرەز قىلايلى. بىز بۇ باسقۇچلارنى ئۆچۈرۈش ئۈچۈن تۆۋەندىكى باسقۇچلارغا ئەگىشىمىز.

قەدەم باسقۇچلار:
سانلىق مەلۇمات جەدۋىلى ۋە كۆرۈش كودى نى چېكىپ كود كۆزنىكىنى ئېچىڭ.
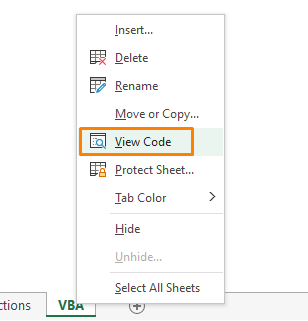
- ئاندىن كود كۆزنىكىگە تۆۋەندىكى كودنى يېزىڭ. .
9166
 >
>
تېخىمۇ كۆپ ئوقۇڭ: Excel كاتەكچىسىگە ۋاگون قايتۇرۇشنى قانداق قىستۇرۇش (3 ئاددىي ئۇسۇل)
خۇلاسە
بۇ ماقالىدە Excel دىكى ۋاگون قايتۇرۇشنى چىقىرىۋېتىشنىڭ بىر قانچە ئاسان ئۇسۇللىرىنى سۆزلەپ ئۆتتۇق. شۇڭا ، بۇ ئۇسۇللارنىڭ سىزگە ياردىمى بولۇشىنى ئۈمىد قىلىمەن. يۇقىرىدا تىلغا ئېلىنغان بارلىق ئۇسۇللار ئۈچۈن خىزمەت دەپتىرىمىزنى چۈشۈرۈڭ ۋە مەشىق قىلىڭ. سوئالىڭىز بولسا ، بۇ يەرگە باھا بېرىپ قويۇڭ.
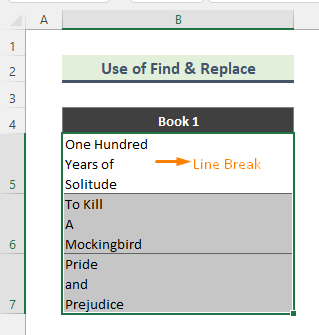

تېخىمۇ كۆپ ئوقۇڭ: Excel دىكى ۋاگون قايتۇرۇشنى تېكىست بىلەن ئۆچۈرۈڭستونلار
مۇشۇنىڭغا ئوخشاش ئوقۇشلۇقلار
- Excel دىكى فورمۇلانى قانداق چىقىرىۋېتىش: 7 ئاسان ئۇسۇل
- تېكىستنى Excel دىكى ۋاگونغا قايتۇرۇش (4 راۋان ئۇسۇل)
- Excel دىن پارولنى ئۆچۈرۈڭ (3 ئاددىي ئۇسۇل) Excel فورمۇلانى بىرلەشتۈرۈش (6 مىسال) . بۇ ئۇسۇلدا بىز SUBSTITUTE ۋە CHAR فۇنكىسىيەسىنىڭ بىرىكمىسىنى ئىشلىتىمىز.
بۇ يەردە ، فورمۇلا كاتەكچە B5 ۋە بۇ دەم ئېلىشلارنى پەش بىلەن ئالماشتۇرىدۇ. يەنە بىر جەھەتتىن ، Char (10) فۇنكسىيەسى بىر قۇر ئۈزۈش خاراكتېرىنى قايتۇرىدۇ.
- ئاخىرىدا ، تۆۋەندىكى نەتىجىگە ئېرىشىسىز. Autofill (+) نى ئىشلىتىپ فورمۇلانى باشقا ھۈجەيرىلەرگە كۆچۈرۈڭ.
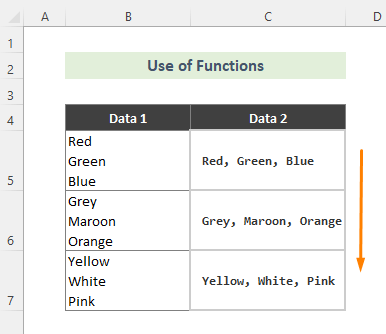
تېخىمۇ كۆپ ئوقۇڭ: قانداق Excel دا ۋاگون قايتۇرۇشنى تېپىش (2 ئاسان ئۇسۇل)
3. Excel دىكى VBA ئارقىلىق ۋاگون قايتۇرۇشنى ئۆچۈرۈڭ
ئەگەر قولدا ئۇسۇل ياكى فورمۇلا ئىشلىتىپ سىزىق ئۈزۈلۈپ قېلىشنى خالىمىسىڭىز ، VBA نى ئىشلىتىش ناھايىتى ياخشى تاللاش بولالايدۇ. بىزدە ۋاگون قايتۇرۇشنى ئۆز ئىچىگە ئالغان كىتاب ئىسمى سانلىق مەلۇمات جەدۋىلى بار دەپ پەرەز قىلايلى. بىز بۇ باسقۇچلارنى ئۆچۈرۈش ئۈچۈن تۆۋەندىكى باسقۇچلارغا ئەگىشىمىز.

قەدەم باسقۇچلار:
- سانلىق مەلۇمات جەدۋىلى ۋە كۆرۈش كودى نى چېكىپ كود كۆزنىكىنى ئېچىڭ.
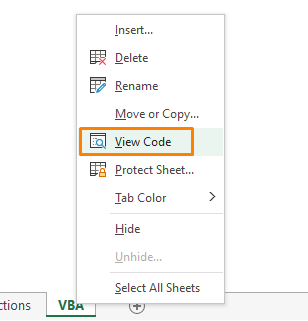
 >
> 
