Mục lục
Trong bài viết này, chúng ta sẽ thảo luận về một số phương pháp để loại bỏ dấu xuống dòng trong Excel; trong đó có VBA. Thông thường, chúng tôi sao chép dữ liệu từ các trang web hoặc sổ làm việc khác có chứa dấu xuống dòng, ngắt dòng bằng Alt+Enter . Sau này, nếu được yêu cầu, chúng ta phải loại bỏ các dấu xuống dòng và ngắt dòng này. May mắn thay, Excel có các tùy chọn rất dễ dàng để xóa các ngắt dòng này và bây giờ chúng ta sẽ thảo luận về chúng.
Tải xuống Sách bài tập thực hành
Bạn có thể tải xuống sách bài tập thực hành mà chúng tôi có được sử dụng để chuẩn bị cho bài viết này.
Xóa bỏ hàng trả về.xlsm
3 cách dễ dàng để loại bỏ hàng trả về trong Excel
1. Xóa trả về vận chuyển bằng cách sử dụng Tìm và Thay thế
Chúng tôi có thể xóa trả về vận chuyển theo cách thủ công bằng tùy chọn Tìm và Thay thế . Ví dụ: chúng tôi có tập dữ liệu chứa tên sách có dấu xuống dòng.
Các bước:
- Đầu tiên, hãy chọn các ô có chứa ngắt dòng.
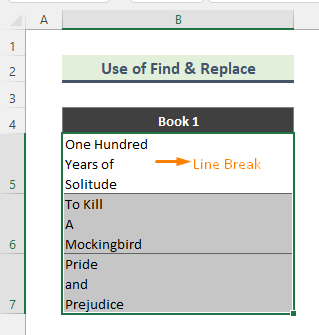
- Sau đó, nhấn Ctrl+H từ bàn phím. Do đó, cửa sổ Tìm và Thay thế sẽ bật lên. Bây giờ, hãy chuyển đến trường Find what và nhấn Ctrl+J . Một dấu chấm (.) sẽ hiển thị trong hộp. Để trống trường Thay thế bằng . Cuối cùng, nhấp vào nút Thay thế tất cả .

- Do đó, tất cả các ngắt dòng sẽ bị xóa.

Đọc thêm: Xóa xuống dòng trong Excel với văn bản thànhCột
Bài đọc tương tự
- Cách xóa công thức trong Excel: 7 cách dễ dàng
- Thay thế văn bản bằng Trả về dòng trong Excel (4 cách tiếp cận dễ dàng)
- Xóa mật khẩu khỏi Excel (3 cách đơn giản)
- Trả về dòng trong Công thức Excel để nối (6 ví dụ)
2. Sử dụng hàm Excel để loại bỏ dấu xuống hàng
Excel có một số hàm sẵn có để loại bỏ ngắt dòng . Trong phương pháp này, chúng ta sẽ sử dụng kết hợp các hàm SUBSTITUTE và CHAR .
Các bước:
- Đầu tiên, hãy xem xét tập dữ liệu chứa tên màu có ký tự xuống dòng.

- Sau đó, nhập công thức sau vào ô trống:
=SUBSTITUTE(B5,CHAR(10),", ") 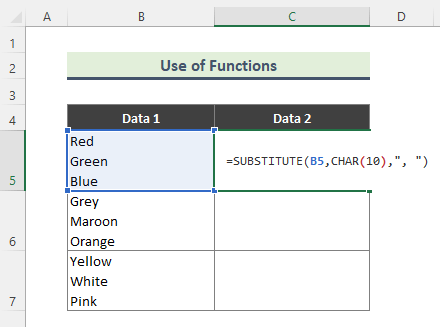
Hàm SUBSTITUTE thay thế văn bản hiện có bằng văn bản mới trong chuỗi văn bản. Tuy nhiên, hàm CHAR trả về ký tự được chỉ định bởi mã số từ bộ ký tự dành cho máy tính của bạn.
Ở đây, công thức sẽ loại bỏ ngắt dòng của Ô B5 và thay thế những dấu ngắt đó bằng dấu phẩy. Mặt khác, hàm Char(10) trả về một ký tự ngắt dòng.
- Cuối cùng, bạn sẽ nhận được kết quả như sau. Sử dụng Tự động điền (+) để sao chép công thức sang các ô khác.
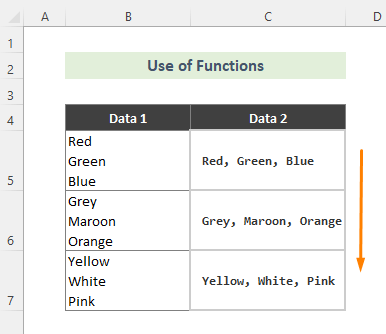
Đọc thêm: Cách thực hiện để Tìm Trả lại dòng trong Excel (2 Phương pháp Dễ dàng)
3. Xóa Trả về dòng bằng VBA trong Excel
Nếu bạn không muốn sử dụng các cách hoặc công thức thủ công để loại bỏ ngắt dòng, sử dụng VBA có thể là một lựa chọn tuyệt vời. Giả sử chúng ta có một tập dữ liệu tên sách có chứa các dấu xuống dòng. Chúng ta sẽ thực hiện theo các bước dưới đây để xóa các dấu ngắt đó.

Các bước:
- Đầu tiên, chuyển đến trang tính chứa tập dữ liệu và mở cửa sổ mã bằng cách nhấp vào nút Xem mã .
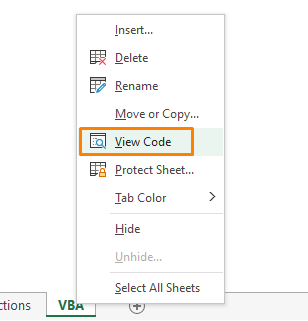
- Sau đó, viết đoạn mã sau vào cửa sổ mã .
9641

- Cuối cùng, hãy chạy mã và ngắt dòng sẽ bị xóa.

Đọc thêm: Cách chèn ký tự xuống dòng trong ô Excel (3 cách đơn giản)
Kết luận
Trong bài viết này, chúng ta đã thảo luận về một số phương pháp dễ dàng để loại bỏ dấu xuống dòng trong Excel. Vì vậy, hy vọng, những phương pháp này sẽ giúp bạn. Tải xuống và thực hành sách bài tập của chúng tôi cho tất cả các phương pháp được đề cập ở trên. Nếu bạn có bất kỳ câu hỏi nào, xin vui lòng bình luận tại đây.

