Зміст
У цій статті ми розглянемо деякі методи видалення повернення каретки в Excel, в тому числі і в VBA. Часто ми копіюємо дані з веб-сторінок або інших книг, які містять повернення каретки, розриви рядків з Alt+Enter Пізніше, при необхідності, ми повинні видалити ці повернення каретки та розриви рядків. На щастя, в Excel є дуже прості варіанти видалення цих розривів рядків, і зараз ми обговоримо їх.
Завантажити Робочий зошит з практики
Ви можете завантажити робочий зошит, який ми використовували для підготовки цієї статті.
Видалити повернення каретки.xlsm3 простих способи видалити повернення каретки в Excel
1. Видалення повернення каретки за допомогою пошуку та заміни
Ми можемо видалити повернення каретки вручну за допомогою Знайти і замінити Наприклад, у нас є набір даних, що містить назви книг з поверненням каретки.
Сходинки:
- Спочатку виділіть комірки, що містять розриви рядків.
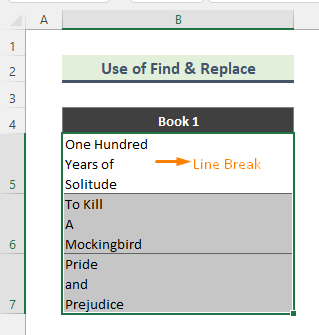
- Потім натисніть Ctrl+H В результаті, в результаті цього, в результаті цього, в результаті цього, в результаті цього, в результаті цього, в результаті цього, в результаті цього, в результаті цього. Знайти і замінити з'явиться вікно. Тепер перейдіть до Знайти що поле та натисніть Ctrl+J Крапка. (.) з'явиться в коробці. Тримайте Замінити на Нарешті, натисніть кнопку Замінити все кнопку.

- Таким чином, всі розриви рядків будуть вилучені.

Читати далі: Видаліть повернення каретки в Excel з текстом до стовпців
Схожі читання
- Як видалити формули в Excel: 7 простих способів
- Заміна тексту на повернення каретки в Excel (4 плавних підходи)
- Видалення пароля з Excel (3 простих способи)
- Повернення каретки у формулі Excel для зведення (6 прикладів)
2. використання функцій Excel для видалення повернення каретки
Excel має деякі вбудовані функції для видалення розривів рядків. У цьому методі ми будемо використовувати комбінацію ЗАМІНИТИ і ЧАР функції.
Сходинки:
- Спочатку розглянемо набір даних, що містить назви кольорів з поверненням каретки.

- Потім введіть наступну формулу в порожню комірку:
=SUBSTITUTE(B5,CHAR(10),", ") 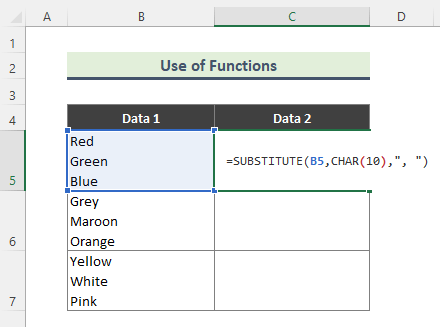
Функція SUBSTITUTE замінює існуючий текст на новий в текстовому рядку. Однак, функція CHAR повертає символ, заданий кодовим номером з набору символів для вашого комп'ютера.
Тут формула видаляє розриви рядків Комірка B5 і замінює ці розриви комами. З іншого боку, Char(10) повертає символ переведення рядка.
- В результаті ви отримаєте наступний результат. Використовуйте Автозаповнення (+) для копіювання формули в інші комірки.
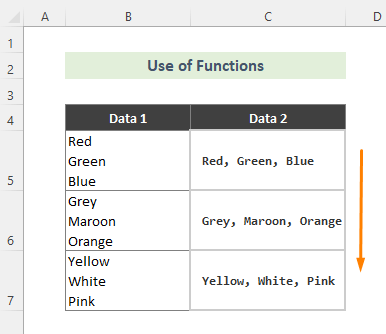
Читати далі: Як знайти повернення каретки в Excel (2 простих способи)
3. Стираємо повернення каретки за допомогою VBA в Excel
Якщо ви не хочете використовувати ручні способи або формули для видалення розривів рядків, використання VBA може бути відмінним варіантом. Припустимо, що у нас є набір даних назв книг, що містить повернення каретки. Ми виконаємо наведені нижче кроки для видалення цих розривів.

Сходинки:
- По-перше, перейдіть на аркуш з набором даних і відкрийте вікно коду, натиснувши на кнопку Переглянути код .
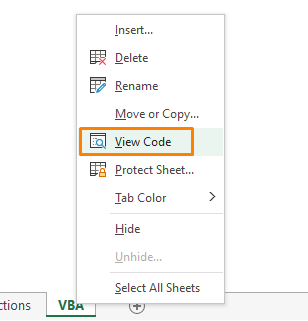
- Потім у вікні коду введіть наступний код.
Option Explicit Sub RemoveCarriageReturns() Dim MyRange As Range Application.ScreenUpdating = False Application.Calculation = xlCalculationManual For Each MyRange In ActiveSheet.UsedRange If 0 <InStr(MyRange, Chr(10)) Then MyRange = Replace(MyRange, Chr(10), "") End If Next Application.ScreenUpdating = True Application.Calculation = xlCalculationAutomatic End Sub 
- Нарешті, запустіть код на виконання, і розриви рядків будуть видалені.

Читати далі: Як вставити повернення каретки в комірку Excel (3 простих способи)
Висновок
У цій статті ми розглянули кілька простих методів видалення повернення каретки в Excel. Тож, сподіваємось, ці методи допоможуть вам. Завантажуйте та практикуйте наш робочий зошит для всіх вищезазначених методів. Якщо у вас виникли запитання, будь ласка, не соромтеся коментувати тут.

