မာတိကာ
ဤဆောင်းပါးတွင်၊ Excel တွင် carriage returns ကိုဖယ်ရှားရန် နည်းလမ်းအချို့ကို ဆွေးနွေးပါမည်။ VBA အပါအဝင်။ မကြာခဏ၊ ကျွန်ုပ်တို့သည် လိုင်းပြန်ပို့ခြင်း၊ Alt+Enter ပါ၀င်သော ဝဘ်စာမျက်နှာများ သို့မဟုတ် အခြားအလုပ်စာအုပ်များမှ ဒေတာကို ကူးယူပါသည်။ လိုအပ်ပါက၊ နောက်ပိုင်းတွင်၊ ဤရထားပြန်ပို့မှုများနှင့် လိုင်းခွဲမှုများကို ဖယ်ရှားရပါမည်။ ကံကောင်းစွာဖြင့်၊ Excel တွင် ဤလိုင်းခွဲမှုများကို ဖျက်ရန် အလွန်လွယ်ကူသော ရွေးချယ်စရာများ ရှိပြီး ယခု ၎င်းတို့ကို ဆွေးနွေးပါမည်။
Practice Workbook ကို ဒေါင်းလုဒ်လုပ်ပါ
ကျွန်ုပ်တို့ ပါရှိသော လေ့ကျင့်ခန်းစာအုပ်ကို ဒေါင်းလုဒ်လုပ်နိုင်ပါသည်။ ဤဆောင်းပါးကို ပြင်ဆင်ရန်အတွက် အသုံးပြုပါသည်။
Carriage Returns.xlsm
Excel တွင် လှည်းပြန်များကို ဖယ်ရှားရန် လွယ်ကူသောနည်းလမ်း 3 ခု
1. ရှာဖွေခြင်းနှင့် အစားထိုးခြင်း
အသုံးပြု၍ ရထားပြန်ပို့မှုများကို ဖျက်ပါ
ကျွန်ုပ်တို့သည် ရှာဖွေပြီး အစားထိုး ရွေးချယ်မှုဖြင့် ကိုယ်တိုင်ဖယ်ရှားနိုင်သည် ။ ဥပမာအားဖြင့်၊ ကျွန်ုပ်တို့တွင် ရထားပြန်ပို့သည့် စာအုပ်အမည်များပါရှိသော ဒေတာအတွဲတစ်ခုရှိသည်။
အဆင့်များ-
- အစပိုင်းတွင် လိုင်းခွဲမှုများပါရှိသော ဆဲလ်များကို ရွေးပါ။
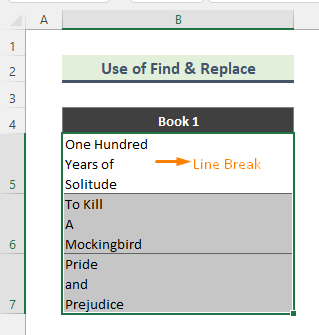
- ထို့နောက် ကီးဘုတ်မှ Ctrl+H ကိုနှိပ်ပါ။ ရလဒ်အနေဖြင့် Find and Replace window ပေါ်လာပါမည်။ ယခု၊ ဘာ အကွက်ကိုရှာပြီး Ctrl+J ကိုနှိပ်ပါ။ အကွက် ..) ပေါ်လာပါမည်။ အစားထိုးခြင်းဖြင့် အကွက်လပ်ထားပါ။ နောက်ဆုံးတွင်၊ Replace All ခလုတ်ကို နှိပ်ပါ။

- ထို့ကြောင့်၊ လိုင်းခွဲခြင်းအားလုံးကို ဖယ်ရှားပါမည်။

နောက်ထပ်ဖတ်ရန်- Excel တွင် Carriage Return ကို စာသားဖြင့် ဖယ်ရှားရန်ကော်လံများ
အလားတူစာဖတ်ခြင်း
- Excel တွင်ဖော်မြူလာများကိုဖယ်ရှားနည်း- လွယ်ကူသောနည်းလမ်း 7 ခု
- Excel တွင် Carriage Return ဖြင့် စာသားကို အစားထိုးပါ (4 Smooth Approaches)
- Excel မှ စကားဝှက်ကို ဖယ်ရှားပါ (ရိုးရှင်းသော နည်းလမ်း 3 ခု)
- Carriage Return in ပေါင်းစပ်ရန် Excel ဖော်မြူလာ (ဥပမာ 6 ခု)
2. Carriage Returns များကို ဖယ်ရှားရန် Excel Functions ကိုသုံးပါ
Excel တွင် လိုင်းခွဲမှုများကို ဖယ်ရှားရန် ထည့်သွင်းထားသော လုပ်ဆောင်ချက်အချို့ ရှိပါသည်။ . ဤနည်းလမ်းတွင်၊ SUBSTITUTE နှင့် CHAR လုပ်ဆောင်ချက်များကို ပေါင်းစပ်အသုံးပြုပါမည်။
အဆင့်များ-
- ပထမဦးစွာ၊ ရထားပြန်ပို့သည့် အရောင်အမည်များပါရှိသော ဒေတာအတွဲကို စဉ်းစားပါ။

- ထို့နောက် ဆဲလ်အလွတ်တစ်ခုတွင် အောက်ပါဖော်မြူလာကို ရိုက်ထည့်ပါ-
=SUBSTITUTE(B5,CHAR(10),", ") 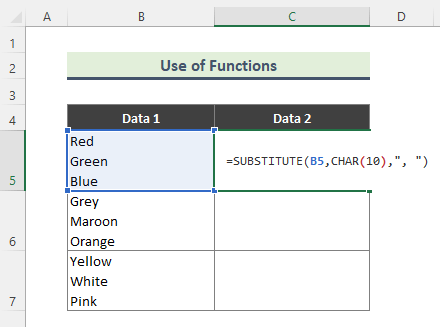
SUBSTITUTE လုပ်ဆောင်ချက် သည် ရှိပြီးသားစာသားများကို စာသားစာကြောင်းအသစ်ဖြင့် အစားထိုးသည်။ သို့သော်၊ CHAR လုပ်ဆောင်ချက် သည် သင့်ကွန်ပျူတာအတွက် သတ်မှတ်ထားသည့် စာလုံးမှ သတ်မှတ်ထားသော ကုဒ်နံပါတ်ဖြင့် သတ်မှတ်ထားသည့် ဇာတ်ကောင်ကို ပြန်ပေးသည်။
ဤနေရာတွင် ဖော်မြူလာသည် Cell B5 ၏ လိုင်းခွဲများကို ဖယ်ရှားပေးပြီး၊ အဆိုပါအခွဲများကို ကော်မာများဖြင့် အစားထိုးသည်။ အခြားတစ်ဖက်တွင်၊ Char(10) လုပ်ဆောင်ချက်သည် လိုင်းခွဲစာလုံးကို ပြန်ပေးသည်။
- နောက်ဆုံးတွင်၊ သင်သည် အောက်ပါရလဒ်ကို ရရှိမည်ဖြစ်သည်။ ဖော်မြူလာကို အခြားဆဲလ်များသို့ ကူးယူရန် အလိုအလျောက်ဖြည့်ခြင်း (+) ကို အသုံးပြုပါ။
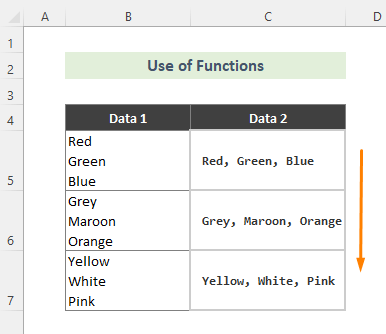
နောက်ထပ် ဖတ်ရှုရန်- နည်း။ Excel တွင် carriage return ကိုရှာရန် (လွယ်ကူသောနည်းလမ်း 2 ခု)
3. Excel တွင် VBA ကိုအသုံးပြု၍ Carriage Returns ကိုဖျက်ပါ
လိုင်းခွဲမှုများကို ဖယ်ရှားရန် လူကိုယ်တိုင်နည်းလမ်းများ သို့မဟုတ် ဖော်မြူလာများကို မသုံးလိုပါက VBA ကို အသုံးပြုခြင်းသည် အကောင်းဆုံးရွေးချယ်မှုတစ်ခုဖြစ်သည်။ ရထားပြန်အမ်းသည့် စာအုပ်အမည် ဒေတာအတွဲတစ်ခုရှိသည်ဆိုပါစို့။ အဆိုပါ ဖြတ်တောက်မှုများကို ဖျက်ရန် အောက်ပါအဆင့်များအတိုင်း လုပ်ဆောင်ပါမည်။

အဆင့်များ-
- ပထမဦးစွာ၊ ပါဝင်သောစာရွက်သို့ သွားပါ။ dataset ကို View Code ကိုနှိပ်ခြင်းဖြင့် ကုဒ်ဝင်းဒိုးကိုဖွင့်ပါ။
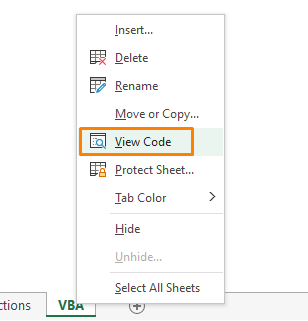
- ထို့နောက် ကုဒ်ဝင်းဒိုးတွင် အောက်ပါကုဒ်ကိုရေးပါ။ .
8777

- နောက်ဆုံးတွင်၊ ကုဒ်ကိုဖွင့်ပြီး လိုင်းခွဲမှုများကို ဖယ်ရှားပါမည်။

နောက်ထပ်ဖတ်ရန်- Excel Cell တွင် Carriage Return ထည့်သွင်းနည်း (ရိုးရှင်းသောနည်းလမ်း 3 ခု)
နိဂုံးချုပ်
ဤဆောင်းပါးတွင်၊ Excel တွင် carriage returns များကိုဖယ်ရှားရန် လွယ်ကူသောနည်းလမ်းအချို့ကို ဆွေးနွေးထားပါသည်။ ဒါကြောင့် ဒီနည်းလမ်းတွေက သင့်ကို ကူညီပေးလိမ့်မယ်လို့ မျှော်လင့်ပါတယ်။ အထက်ဖော်ပြပါ နည်းလမ်းအားလုံးအတွက် ကျွန်ုပ်တို့၏ workbook ကို ဒေါင်းလုဒ်လုပ်ပြီး လေ့ကျင့်ပါ။ သင့်တွင် မေးမြန်းလိုသည်များရှိပါက ဤနေရာတွင် လွတ်လပ်စွာ မှတ်ချက်ပေးနိုင်ပါသည်။

