Sisukord
Selles artiklis arutame mõningaid meetodeid, kuidas eemaldada Excelis vagunitaguseid; sealhulgas VBA-d. Sageli kopeerime andmeid veebilehtedelt või teistest töövihikutest, mis sisaldavad vagunitaguseid, reavahetusi koos Alt+Enter . Hiljem peame vajaduse korral need vagunituled ja reavahetused eemaldama. Õnneks on Excelil väga lihtsad võimalused nende reavahetuste kustutamiseks ja nüüd arutame neid.
Lae alla praktika töövihik
Saate alla laadida praktilise töövihiku, mida me kasutasime selle artikli koostamisel.
Eemalda veo tagasilöögid.xlsm3 lihtsat viisi, kuidas eemaldada Excelis veo tagasilöögid
1. Kustuta veorõngad, kasutades otsingut ja asendamist
Me võime eemaldada veoraha käsitsi, kasutades Leia ja asenda Näiteks on meil andmekogum, mis sisaldab raamatute nimesid koos veorõngastega.
Sammud:
- Kõigepealt valige read, mis sisaldavad reavahetusi.
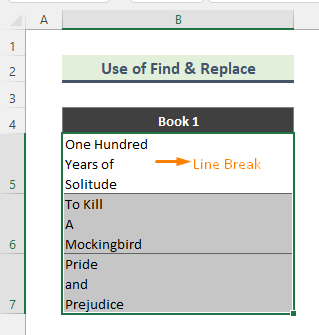
- Seejärel vajutage Ctrl+H klaviatuurilt. Selle tulemusena on Leia ja asenda avaneb aken. Nüüd mine Leia, mida väli ja vajutage Ctrl+J . A-punkt (.) ilmub kasti. Hoidke Asendage väli tühjaks. Lõpuks klõpsake Asenda kõik nupp.

- Sellest tulenevalt eemaldatakse kõik reavahetused.

Loe edasi: Eemaldage veo tagasipöördumine Excelis tekstiga veergudeks
Sarnased lugemised
- Kuidas eemaldada valemeid Excelis: 7 lihtsat viisi
- Teksti asendamine Excelis veo tagasipöördega (4 sujuvat lähenemist)
- Eemaldage Exceli parool (3 lihtsat viisi)
- Excel-vormeli tagasipöördumine Exceli valemiga ühendamiseks (6 näidet)
2. Kasutage Exceli funktsioone, et eemaldada kandevahendid
Excelil on mõned sisseehitatud funktsioonid reavahetuste eemaldamiseks. Selles meetodis kasutame kombinatsiooni ASENDAJA ja CHAR funktsioonid.
Sammud:
- Kõigepealt vaadelge andmekogumit, mis sisaldab värvide nimesid koos veo tagasipöördega.

- Seejärel sisestage tühja lahtrisse järgmine valem:
=SUBSTITUTE(B5,CHAR(10),", ") 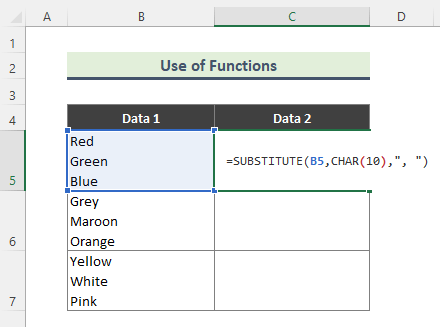
Funktsioon SUBSTITUTE asendab olemasoleva teksti uue tekstiga tekstirida. Kuid, funktsioon CHAR tagastab koodinumbriga määratud tähemärgi teie arvuti tähemärgikomplektist.
Siin valemiga eemaldatakse reavahetused Raku B5 ja asendab need katkestused komadega. Teisest küljest, Char(10) funktsioon tagastab reavahetuse märgi.
- Lõpuks saate järgmise tulemuse. Kasutage Automaatne täitmine (+) valemi kopeerimiseks teistesse lahtritesse.
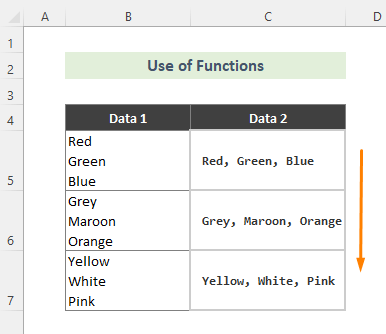
Loe edasi: Kuidas leida veo tagasipöördumine Excelis (2 lihtsat meetodit)
3. VBA abil Exceli veorõngaste kustutamine
Kui te ei soovi kasutada käsitsi viiside või valemite kasutamist reavahetuste eemaldamiseks, võib VBA kasutamine olla suurepärane võimalus. Oletame, et meil on raamatute nimede andmestik, mis sisaldab veolikud. Järgime alljärgnevaid samme nende katkestuste kustutamiseks.

Sammud:
- Kõigepealt minge andmekogumit sisaldavale lehele ja avage koodiaken, klõpsates nupule Vaata koodi .
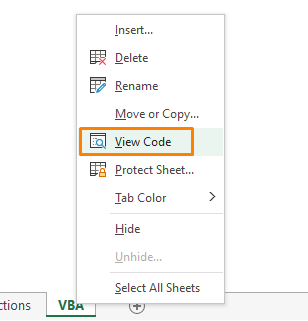
- Seejärel kirjutage järgmine kood koodiaknasse.
Option Explicit Sub RemoveCarriageReturns() Dim MyRange As Range Application.ScreenUpdating = False Application.Calculation = xlCalculationManual For Each MyRange In ActiveSheet.UsedRange If 0 <InStr(MyRange, Chr(10)) Then MyRange = Replace(MyRange, Chr(10), "") End If Next Application.ScreenUpdating = True Application.Calculation = xlCalculationAutomatic End Sub 
- Lõpuks käivitage kood ja reavahetused eemaldatakse.

Loe edasi: Kuidas sisestada veo tagasipöördumine Exceli lahtrisse (3 lihtsat viisi)
Kokkuvõte
Selles artiklis oleme käsitlenud mõningaid lihtsaid meetodeid, kuidas eemaldada veoseväljad Excelis. Seega loodetavasti aitavad need meetodid teid. Laadige alla ja harjutage meie töövihik kõigi eespool nimetatud meetodite jaoks. Kui teil on küsimusi, siis kommenteerige neid siia.

