Оглавление
В этой статье мы рассмотрим некоторые методы удаления возвратов каретки в Excel, включая VBA. Часто мы копируем данные с веб-страниц или других рабочих книг, которые содержат возвраты каретки, переносы строк с Alt+Enter В дальнейшем, если потребуется, нам придется удалить эти возвраты каретки и переносы строк. К счастью, в Excel есть очень простые варианты удаления этих переносов строк, и сейчас мы их рассмотрим.
Скачать рабочую тетрадь по практике
Вы можете скачать рабочую тетрадь для практики, которую мы использовали при подготовке этой статьи.
Удалить возврат каретки.xlsm3 простых способа удалить возврат каретки в Excel
1. Удаление возвратов каретки с помощью функции "Найти и заменить
Мы можем удалить возврат каретки вручную с помощью Найти и заменить Например, у нас есть набор данных, содержащий названия книг с возвратом каретки.
Шаги:
- Сначала выделите ячейки, содержащие разрывы строк.
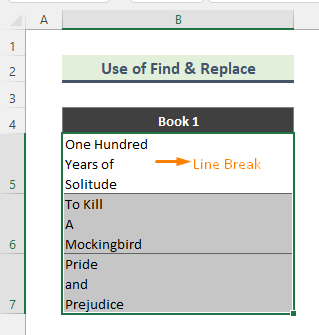
- Затем нажмите Ctrl+H с клавиатуры. В результате Найти и заменить появится окно. Теперь перейдите к Найдите то, что поле и нажмите Ctrl+J . точка (.) появится в ящике. Продолжайте Заменить на поле пустым. Наконец, нажмите кнопку Заменить все кнопка.

- Следовательно, все переносы строк будут удалены.

Читать далее: Удаление возврата каретки в Excel с помощью функции "Текст в столбцы
Похожие чтения
- Как удалить формулы в Excel: 7 простых способов
- Замена текста с возвратом каретки в Excel (4 плавных подхода)
- Удаление пароля из Excel (3 простых способа)
- Возврат каретки в формуле Excel для конкатенации (6 примеров)
2. Использование функций Excel для удаления возврата каретки
Excel имеет несколько встроенных функций для удаления переносов строк. В этом методе мы будем использовать комбинацию ЗАМЕНИТЬ и CHAR функции.
Шаги:
- Сначала рассмотрим набор данных, содержащий названия цветов с возвратом каретки.

- Затем введите следующую формулу в пустую ячейку:
=SUBSTITUTE(B5,CHAR(10),", ") 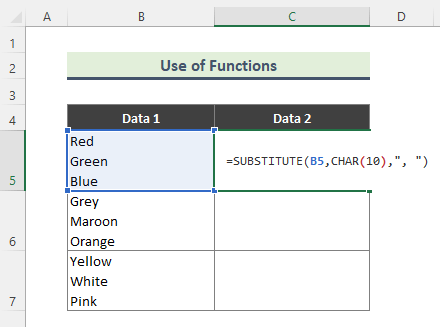
Функция SUBSTITUTE заменяет существующий текст на новый в текстовой строке. Однако, функция CHAR возвращает символ, заданный кодовым номером, из набора символов для вашего компьютера.
Здесь формула удаляет переносы строк Клетка B5 и заменяет эти разрывы запятыми. С другой стороны, Char(10) функция возвращает символ перевода строки.
- В итоге вы получите следующий результат. Используйте Автозаполнение (+) чтобы скопировать формулу в другие ячейки.
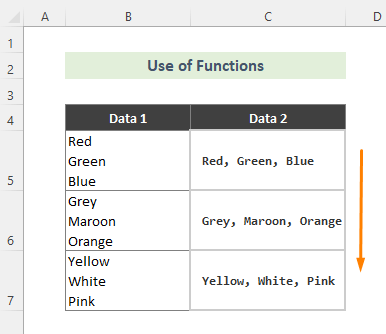
Читать далее: Как найти возврат каретки в Excel (2 простых способа)
3. Стирание возврата каретки с помощью VBA в Excel
Если вы не хотите использовать ручные способы или формулы для удаления переносов строк, использование VBA может стать отличным вариантом. Предположим, у нас есть набор данных с названием книги, содержащий возвраты каретки. Мы выполним следующие шаги, чтобы удалить эти переносы.

Шаги:
- Во-первых, перейдите на лист, содержащий набор данных, и откройте окно кода, нажав на кнопку Посмотреть код .
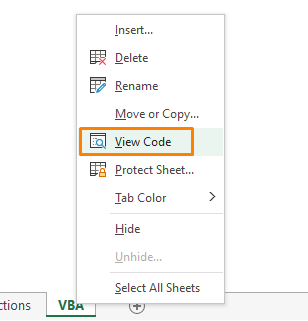
- Затем запишите следующий код в окно кода.
Option Explicit Sub RemoveCarriageReturns() Dim MyRange As Range Application.ScreenUpdating = False Application.Calculation = xlCalculationManual For Each MyRange In ActiveSheet.UsedRange If 0 <InStr(MyRange, Chr(10)) Then MyRange = Replace(MyRange, Chr(10), "") End If Next Application.ScreenUpdating = True Application.Calculation = xlCalculationAutomatic End Sub 
- Наконец, запустите код, и переносы строк будут удалены.

Читать далее: Как вставить возврат каретки в ячейку Excel (3 простых способа)
Заключение
В этой статье мы рассмотрели несколько простых методов удаления возврата каретки в Excel. Надеемся, эти методы помогут вам. Скачайте и примените на практике нашу рабочую тетрадь для всех вышеупомянутых методов. Если у вас есть какие-либо вопросы, пожалуйста, не стесняйтесь комментировать здесь.

