අන්තර්ගත වගුව
මෙම ලිපියෙන්, අපි Excel හි ප්රවාහන ප්රතිලාභ ඉවත් කිරීමට ක්රම කිහිපයක් සාකච්ඡා කරමු; VBA ඇතුළුව. බොහෝ විට, අපි Alt+Enter සමඟින් කරත්ත ප්රතිලාභ, රේඛා බිඳීම් අඩංගු වෙබ් පිටු හෝ වෙනත් වැඩපොත් වලින් දත්ත පිටපත් කරමු. පසුව අවශ්ය නම් මේ carriage returns සහ line breaks ඉවත් කරන්න වෙනවා. වාසනාවකට මෙන්, Excel හට මෙම රේඛා බිඳීම් මකා දැමීමට ඉතා පහසු විකල්ප ඇති අතර දැන් අපි ඒවා සාකච්ඡා කරමු.
පුහුණු වැඩපොත බාගන්න
ඔබට අප සතුව ඇති පුහුණු වැඩපොත බාගත කළ හැක. මෙම ලිපිය සකස් කිරීමට භාවිතා කරන ලදී.
Carriage Returns ඉවත් කරන්න1. Find and Replace භාවිතයෙන් කරත්ත ප්රතිලාභ මකන්න
අපිට Find and Replace විකල්පය මඟින් මැදිරි ප්රතිලාභ අතින් ඉවත් කළ හැක. උදාහරණයක් ලෙස, අප සතුව කරත්ත ප්රතිලාභ සහිත පොත් නම් අඩංගු දත්ත කට්ටලයක් ඇත.
පියවර:
- මුලින්ම, රේඛා බිඳීම් අඩංගු කොටු තෝරන්න.
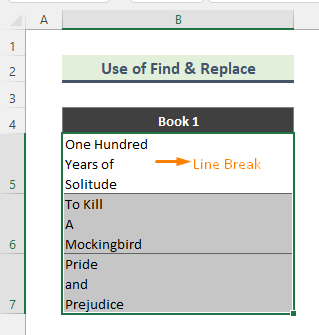
- ඉන්පසු, යතුරුපුවරුවෙන් Ctrl+H ඔබන්න. එහි ප්රතිඵලයක් ලෙස Find and Replace කවුළුව උත්පතන වනු ඇත. දැන්, Find what field වෙත ගොස් Ctrl+J ඔබන්න. කොටුවේ (.) තිතක් පෙන්වනු ඇත. ප්රතිස්ථාපනය ක්ෂේත්රය හිස්ව තබන්න. අවසාන වශයෙන්, සියල්ල ප්රතිස්ථාපනය කරන්න බොත්තම ක්ලික් කරන්න.

- ප්රතිඵලයක් ලෙස, සියලුම රේඛා බිඳීම් ඉවත් කරනු ලැබේ.

තවත් කියවන්න: පෙළ සමඟ Excel හි ප්රවාහනය ඉවත් කරන්නතීරු
සමාන කියවීම්
- Excel හි සූත්ර ඉවත් කරන්නේ කෙසේද: 7 පහසු ක්රම
- Carriage Return සමඟ පෙළ ප්රතිස්ථාපනය කරන්න Excel (4 Smooth Approaches)
- Excel වෙතින් මුරපදය ඉවත් කරන්න (සරල ක්රම 3ක්)
- Carriage Return in Excel Formula to concatenate (උදාහරණ 6)
2. Carriage Returns ඉවත් කිරීමට Excel Functions භාවිතා කරන්න
Excel හට රේඛා බිඳීම් ඉවත් කිරීමට inbuilt functions කිහිපයක් ඇත. . මෙම ක්රමයේදී, අපි ආදේශක සහ CHAR ශ්රිතවල එකතුව භාවිතා කරන්නෙමු.
පියවර:
- ප්රථමයෙන්, කරත්ත ප්රතිලාභ සහිත වර්ණ නාම අඩංගු දත්ත කට්ටලයක් සලකා බලන්න.

- ඉන්පසු, පහත සූත්රය හිස් කොටුවක ටයිප් කරන්න:
=SUBSTITUTE(B5,CHAR(10),", ") 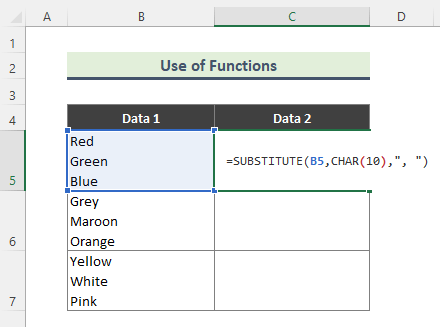
ආදේශක ශ්රිතය දැනට පවතින පෙළ නව පෙළ සමඟ පෙළ තන්තුවකින් ප්රතිස්ථාපනය කරයි. කෙසේ වෙතත්, CHAR ශ්රිතය ඔබේ පරිගණකය සඳහා අක්ෂර කට්ටලයෙන් කේත අංකය මඟින් නියම කර ඇති අක්ෂරය ආපසු ලබා දෙයි.
මෙහි, සූත්රය Cell B5 සහ එම බිඳීම් කොමා සමඟ ප්රතිස්ථාපනය කරයි. අනෙක් අතට, Char(10) ශ්රිතය රේඛා බිඳීමේ අක්ෂරයක් ලබා දෙයි.
- අවසානයේ, ඔබට පහත ප්රතිඵලය ලැබෙනු ඇත. සූත්රය අනෙකුත් කොටුවලට පිටපත් කිරීමට ස්වයං පිරවීම (+) භාවිත කරන්න.
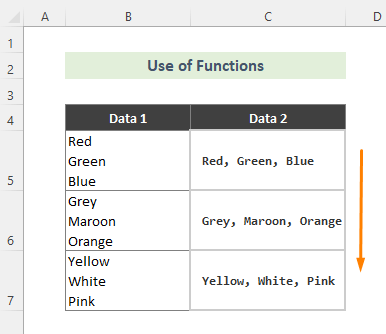
තවත් කියවන්න: කෙසේද Excel හි Carriage Return සොයා ගැනීමට (පහසු ක්රම 2ක්)
3. Excel හි VBA භාවිතයෙන් කරත්ත ප්රතිලාභ මකන්න
රේඛා බිඳීම් ඉවත් කිරීමට ඔබට අතින් ක්රම හෝ සූත්ර භාවිතා කිරීමට අවශ්ය නැතිනම්, VBA භාවිතා කිරීම විශිෂ්ට විකල්පයක් විය හැක. අපි හිතමු අපිට carriage returns අඩංගු පොත් නාම දත්ත කට්ටලයක් තියෙනවා කියලා. එම බිඳීම් මැකීමට අපි පහත පියවර අනුගමනය කරන්නෙමු.

පියවර:
- පළමුව, අඩංගු පත්රය වෙත යන්න දත්ත කට්ටලය සහ View Code ක්ලික් කිරීමෙන් කේත කවුළුව විවෘත කරන්න.
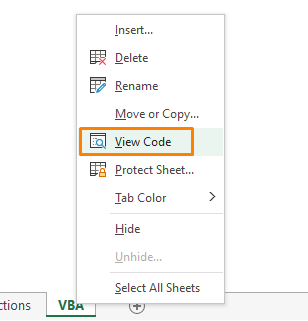
- ඉන්පසු, පහත කේතය කේත කවුළුවට ලියන්න .
5479

- අවසාන වශයෙන්, කේතය ධාවනය කරන්න, එවිට රේඛා බිඳීම් ඉවත් කරනු ලැබේ.

තවත් කියවන්න: එක්සෙල් සෛලය තුළට කරේජ් රිටර්න් ඇතුළු කරන්නේ කෙසේද (සරල ක්රම 3ක්)
නිගමනය
මෙම ලිපියෙන් අපි Excel හි carriage returns ඉවත් කිරීමට පහසු ක්රම කිහිපයක් සාකච්ඡා කර ඇත. එබැවින්, මෙම ක්රම ඔබට උපකාරී වනු ඇතැයි බලාපොරොත්තු වෙමු. ඉහත සඳහන් කළ සියලුම ක්රම සඳහා අපගේ වැඩපොත බාගත කර පුහුණු වන්න. ඔබට කිසියම් විමසීමක් ඇත්නම්, කරුණාකර මෙහි අදහස් දැක්වීමට නිදහස් වන්න.

