Πίνακας περιεχομένων
Σε αυτό το άρθρο, θα συζητήσουμε ορισμένες μεθόδους για την αφαίρεση των επιστροφών μεταφοράς στο Excel, συμπεριλαμβανομένης της VBA. Συχνά, αντιγράφουμε δεδομένα από ιστοσελίδες ή άλλα βιβλία εργασίας, τα οποία περιέχουν επιστροφές μεταφοράς, διαλείμματα γραμμής με Alt+Enter Αργότερα, εάν απαιτείται, πρέπει να αφαιρέσουμε αυτές τις επιστροφές και τα διαλείμματα γραμμής. Ευτυχώς, το Excel διαθέτει πολύ εύκολες επιλογές για τη διαγραφή αυτών των διαλειμμάτων γραμμής και τώρα θα τις συζητήσουμε.
Κατεβάστε το βιβλίο ασκήσεων
Μπορείτε να κατεβάσετε το τετράδιο ασκήσεων που χρησιμοποιήσαμε για την προετοιμασία αυτού του άρθρου.
Αφαίρεση Carriage Returns.xlsm3 εύκολοι τρόποι για να αφαιρέσετε τις επιστροφές μεταφοράς στο Excel
1. Διαγραφή των Carriage Returns χρησιμοποιώντας την Εύρεση και Αντικατάσταση
Μπορούμε να αφαιρέσουμε τις επιστροφές μεταφοράς χειροκίνητα Εύρεση και αντικατάσταση Για παράδειγμα, έχουμε ένα σύνολο δεδομένων που περιέχει ονόματα βιβλίων με επιστροφές χαρακτήρων.
Βήματα:
- Αρχικά, επιλέξτε τα κελιά που περιέχουν τα διαλείμματα γραμμής.
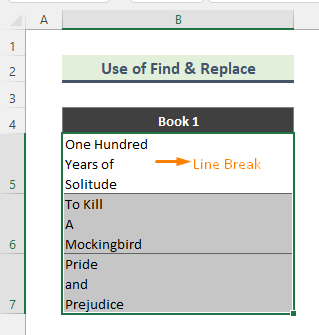
- Στη συνέχεια, πατήστε Ctrl+H από το πληκτρολόγιο. Ως αποτέλεσμα, η Εύρεση και αντικατάσταση Τώρα, μεταβείτε στο Βρείτε τι πεδίο και πατήστε Ctrl+J . Μια τελεία (.) θα εμφανιστεί στο πλαίσιο. Αντικαταστήστε με Τέλος, κάντε κλικ στο πεδίο Αντικαταστήστε όλα κουμπί.

- Κατά συνέπεια, όλα τα διαλείμματα γραμμής θα αφαιρεθούν.

Διαβάστε περισσότερα: Αφαίρεση της επιστροφής μεταφοράς στο Excel με το Text to Columns
Παρόμοιες αναγνώσεις
- Πώς να αφαιρέσετε τύπους στο Excel: 7 εύκολοι τρόποι
- Αντικατάσταση κειμένου με Carriage Return στο Excel (4 ομαλές προσεγγίσεις)
- Αφαίρεση κωδικού πρόσβασης από το Excel (3 απλοί τρόποι)
- Επιστροφή μεταφοράς σε τύπο του Excel για την συνένωση (6 παραδείγματα)
2. Χρήση λειτουργιών του Excel για την αφαίρεση των Carriage Returns
Το Excel διαθέτει ορισμένες ενσωματωμένες συναρτήσεις για την αφαίρεση των διαχωριστικών γραμμών. Σε αυτή τη μέθοδο, θα χρησιμοποιήσουμε το συνδυασμό των συναρτήσεων ΥΠΟΚΑΤΑΣΤΑΣΗ και CHAR λειτουργίες.
Βήματα:
- Αρχικά, θεωρήστε ένα σύνολο δεδομένων που περιέχει ονόματα χρωμάτων με carriage return.

- Στη συνέχεια, πληκτρολογήστε τον ακόλουθο τύπο σε ένα κενό κελί:
=SUBSTITUTE(B5,CHAR(10),", ") 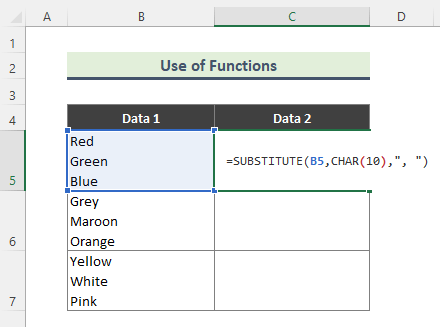
Η συνάρτηση SUBSTITUTE αντικαθιστά το υπάρχον κείμενο με νέο κείμενο σε μια συμβολοσειρά κειμένου, η συνάρτηση CHAR επιστρέφει τον χαρακτήρα που καθορίζεται από τον κωδικό αριθμό από το σύνολο χαρακτήρων για τον υπολογιστή σας.
Εδώ, ο τύπος αφαιρεί τα διαλείμματα γραμμής των Κύτταρο B5 και αντικαθιστά αυτά τα διαλείμματα με κόμματα. Από την άλλη πλευρά, Char(10) επιστρέφει έναν χαρακτήρα αλλαγής γραμμής.
- Τελικά, θα έχετε το ακόλουθο αποτέλεσμα. Χρήση Αυτόματη συμπλήρωση (+) για να αντιγράψετε τον τύπο σε άλλα κελιά.
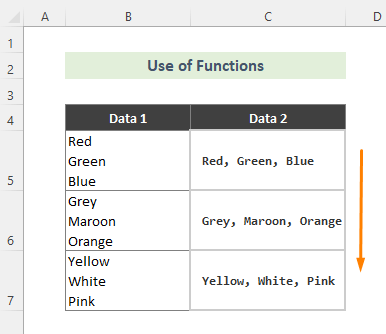
Διαβάστε περισσότερα: Πώς να βρείτε την επιστροφή μεταφοράς στο Excel (2 εύκολες μέθοδοι)
3. Διαγράψτε τις επιστροφές μεταφοράς χρησιμοποιώντας το VBA στο Excel
Εάν δεν θέλετε να χρησιμοποιήσετε χειροκίνητους τρόπους ή τύπους για να αφαιρέσετε τα διαλείμματα γραμμής, η χρήση της VBA μπορεί να είναι μια εξαιρετική επιλογή. Ας υποθέσουμε ότι έχουμε ένα σύνολο δεδομένων για το όνομα βιβλίου που περιέχει επιστροφές. Θα ακολουθήσουμε τα παρακάτω βήματα για να διαγράψουμε αυτά τα διαλείμματα.

Βήματα:
- Πρώτον, μεταβείτε στο φύλλο που περιέχει το σύνολο δεδομένων και ανοίξτε το παράθυρο κώδικα κάνοντας κλικ στο κουμπί Προβολή κωδικού .
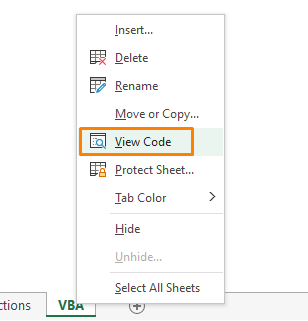
- Στη συνέχεια, γράψτε τον ακόλουθο κώδικα στο παράθυρο κώδικα.
Option Explicit Sub RemoveCarriageReturns() Dim MyRange As Range Application.ScreenUpdating = False Application.Calculation = xlCalculationManual For Each MyRange In ActiveSheet.UsedRange If 0 <InStr(MyRange, Chr(10)) Then MyRange = Replace(MyRange, Chr(10), "") End If Next Application.ScreenUpdating = True Application.Calculation = xlCalculationAutomatic End Sub 
- Τέλος, εκτελέστε τον κώδικα και τα διαλείμματα γραμμής θα αφαιρεθούν.

Διαβάστε περισσότερα: Πώς να εισαγάγετε την επιστροφή μεταφοράς στο κελί του Excel (3 απλοί τρόποι)
Συμπέρασμα
Σε αυτό το άρθρο, συζητήσαμε μερικές εύκολες μεθόδους για την αφαίρεση των επιστροφών μεταφοράς στο Excel. Έτσι, ελπίζουμε ότι αυτές οι μέθοδοι θα σας βοηθήσουν. Κατεβάστε και εξασκηθείτε στο βιβλίο εργασίας μας για όλες τις μεθόδους που αναφέρθηκαν παραπάνω. Εάν έχετε οποιεσδήποτε απορίες, μη διστάσετε να σχολιάσετε εδώ.

