Innehållsförteckning
I den här artikeln kommer vi att diskutera några metoder för att ta bort vändtecken i Excel, inklusive VBA. Ofta kopierar vi data från webbsidor eller andra arbetsböcker, som innehåller vändtecken, radbrytningar med Alt+Enter Senare, om det behövs, måste vi ta bort dessa vändtecken och radbrytningar. Som tur är har Excel mycket enkla alternativ för att ta bort dessa radbrytningar och nu ska vi diskutera dem.
Ladda ner övningsboken
Du kan ladda ner arbetsboken som vi har använt för att förbereda den här artikeln.
Ta bort vändtecken.xlsm3 enkla sätt att ta bort vändtecken i Excel
1. Ta bort vändtecken med hjälp av Sök och ersätt
Vi kan ta bort vändtecken manuellt genom att Hitta och ersätta Vi har till exempel ett dataset som innehåller boknamn med vändtecken.
Steg:
- Välj först de celler som innehåller radbrytningar.
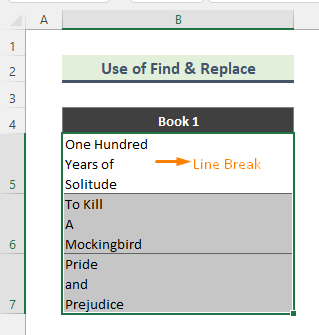
- Tryck sedan på Ctrl+H från tangentbordet. Hitta och ersätta fönstret kommer att dyka upp. Gå nu till Hitta vad fältet och tryck på Ctrl+J . En punkt (.) kommer att visas i rutan. Behåll Ersätt med fältet tomt. Slutligen klickar du på Ersätt alla knapp.

- Alla radbrytningar kommer därför att tas bort.

Läs mer: Ta bort vändtecken i Excel med text till kolumner
Liknande läsningar
- Hur du tar bort formler i Excel: 7 enkla sätt
- Ersätt text med en vändning i Excel (4 smidiga metoder)
- Ta bort lösenord från Excel (3 enkla sätt)
- Väggen tillbaka i Excel-formeln för att sammanfoga (6 exempel)
2. Använd Excel-funktioner för att ta bort vändtecken
Excel har några inbyggda funktioner för att ta bort radbrytningar. I den här metoden kommer vi att använda kombinationen av UTBYGGNING och CHAR funktioner.
Steg:
- Först kan du tänka dig ett dataset som innehåller färgnamn med vagnhämtning.

- Skriv sedan följande formel i en tom cell:
= SUBSTITUTE(B5,CHAR(10),", ", ") 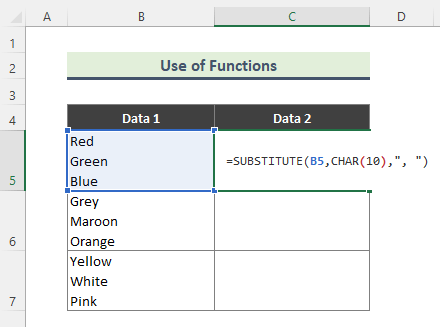
Funktionen SUBSTITUTE ersätter befintlig text med ny text i en textsträng, CHAR-funktionen returnerar det tecken som anges av kodnumret från teckenuppsättningen för din dator.
Här tar formeln bort radbrytningar av Cell B5 och ersätter dessa avbrott med kommatecken. Å andra sidan, Kar(10) funktionen returnerar ett radbrytningstecken.
- Till slut får du följande resultat: Use Automatisk ifyllning (+) för att kopiera formeln till andra celler.
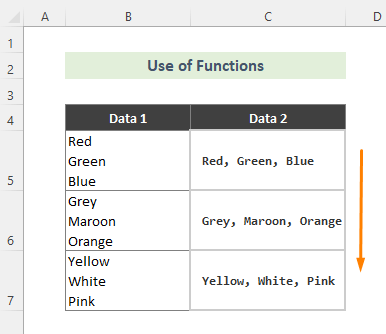
Läs mer: Hur man hittar Carriage Return i Excel (2 enkla metoder)
3. Radera vändtecken med hjälp av VBA i Excel
Om du inte vill använda manuella metoder eller formler för att ta bort radbrytningar kan VBA vara ett utmärkt alternativ. Antag att vi har ett dataset med boknamn som innehåller vändtecken. Vi följer nedanstående steg för att ta bort dessa rader.

Steg:
- Gå först till det ark som innehåller datasetet och öppna kodfönstret genom att klicka på Visa kod .
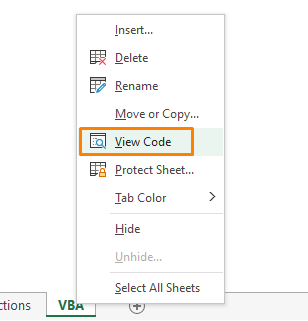
- Skriv sedan följande kod i kodfönstret.
Option Explicit Sub RemoveCarriageReturns() Dim MyRange As Range Application.ScreenUpdating = False Application.Calculation = xlCalculationManual For Each MyRange In ActiveSheet.UsedRange If 0 <InStr(MyRange, Chr(10)) Then MyRange = Replace(MyRange, Chr(10), "") End If Next Application.ScreenUpdating = True Application.Calculation = xlCalculationAutomatic End Sub 
- Kör slutligen koden och radbrytningar kommer att tas bort.

Läs mer: Hur man infogar Carriage Return i Excel-cellen (3 enkla sätt)
Slutsats
I den här artikeln har vi diskuterat några enkla metoder för att ta bort vändtecken i Excel. Förhoppningsvis kan dessa metoder hjälpa dig. Ladda ner och öva på vår arbetsbok för alla metoder som nämns ovan. Om du har några frågor, är du välkommen att kommentera här.

