Sisällysluettelo
A normaalijakauma kuvaaja on loistava väline mitata todennäköisyysjakauma Saattaa käydä usein niin, että sinulla on suuri tietokokonaisuus ja sinun on löydettävä datan jakelu. Tämän osalta olet varmasti laskeutunut oikeaan paikkaan! Tässä artikkelissa näytän sinulle kaikki vaiheet normaalijakauman piirtämiseen Excelissä. keskiarvo ja keskihajonta.
Lataa harjoituskirja
Voit ladata harjoituskirjamme täältä ilmaiseksi!
Normaalijakauma keskiarvolla ja keskihajonnalla.xlsxxMikä on normaalijakauma?
Normaalijakauma on pääasiassa todennäköisyysjakauma Tämä kuvaaja näyttää yleensä seuraavalta kellokäyrä Normaalijakauman piirtämiseksi on löydettävä normaalijakauman keskiarvo ja standardi poikkeama Sen jälkeen sinun on löydettävä normaalijakauman pisteet ja piirrettävä kuvaaja.
Mean: Keskiarvo on keskiarvo Excelissä voit löytää tämän käyttämällä komentoa Keskimääräinen toiminto .
Keskihajonta: Se on pääasiassa mittaus poikkeama aineistosi keskiarvosta. Voit laskea tämän luvulla STDEV-toiminto .
Johdanto NORM.DIST-funktioon
Tavoite:
The NORM.DIST-toiminto käytetään pääasiassa löytämään normaalijakauma pisteitä kullekin tietyn tietokokonaisuuden tiedolle.
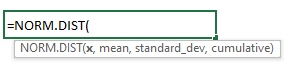
Argumentit:
Tämä toiminto on pääasiassa 4 argumentit, kuten:
x: Tämä on data, jolle lasket normaalijakauman.
tarkoittaa: Tämä on tietokokonaisuutesi keskiarvo.
standard_dev: Tämä on tietokokonaisuutesi keskihajonta.
kumulatiivinen: Tämä on pääasiassa TRUE tai FALSE arvo, jossa TRUE-arvo edustaa kumulatiivista jakaumafunktiota ja FALSE-arvo edustaa todennäköisyyden massafunktiota.
Vaiheet normaalijakauman kuvaamiseen Excelissä keskiarvon ja keskihajonnan kanssa
Oletetaan, että sinulla on 10 oppilaan tietokokonaisuus ja heidän Tunnukset , nimet ja marks Nyt sinun on piirrettävä loppukokeeseen tarvittavat normaalijakauma opiskelijoiden arvosanoista keskiarvoineen ja keskihajontoineen. Noudata alla olevia vaiheittaisia ohjeita tämän toteuttamiseksi.
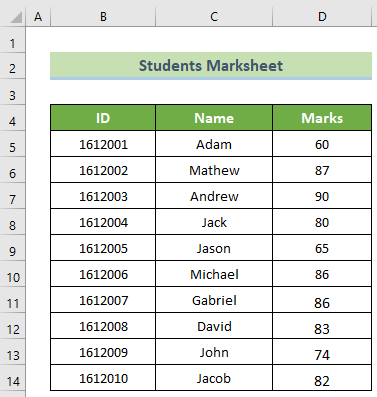
Tässä on käytetty Microsoft Office 365 Voit käyttää mitä tahansa muuta Excel-versiota ja silti saavuttaa tavoitteesi näiden ohjeiden mukaisesti. Jos kohtaat ongelmia Excel-versioiden suhteen, kerro meille kommentoimalla kommenttiosioon.
📌 Vaihe 1: Laske keskiarvo & leima; keskihajonta
Ensin sinun on laskettava keskiarvo ja keskihajonta normaalijakauman kuvaamiseksi.
- Valitse ensin uudet sarakkeet nimeltä Mean (keskiarvo), Standard Deviation (keskihajonta) ja Normal Distribution Points (normaalijakauman pisteet). Yhdistä sen jälkeen sarakkeet E5:E14 soluja ja yhdistää F5:F14 soluja.
- Napsauta sen jälkeen yhdistettyä E5 soluun ja lisää seuraava kaava. Paina sen jälkeen näppäintä Ente r-painiketta.
= KESKIARVO(D5:D14) 
- Napsauta seuraavaksi yhdistettyä F5 soluun ja kirjoita alla oleva kaava. Paina sen jälkeen näppäintä Kirjoita nappi.
=STDEV(D5:D14) 
Lue lisää: Luo satunnaisluku keskiarvon ja keskihajonnan kanssa Excelissä
📌 Vaihe 2: Etsi normaalijakauman kaavion datapisteet
Toinen vaihe on normaalijakauman pisteiden löytäminen.
- Napsauta tätä varten G5 soluun ja kirjoita aluksi seuraava kaava. Paina sen jälkeen näppäintä Kirjoita nappi.
=NORM.DIST(D5,$E$5,$F$5,FALSE) 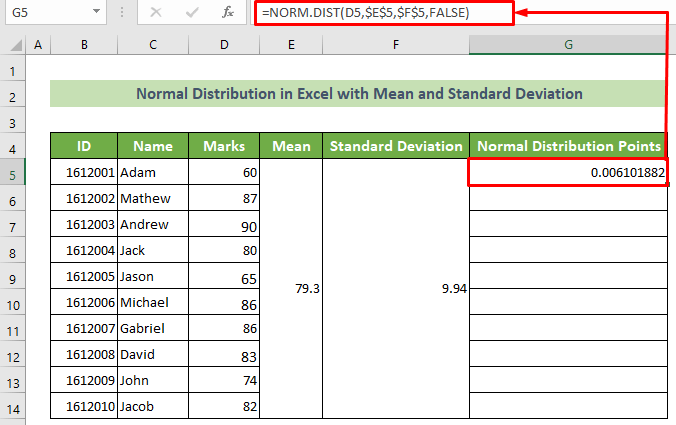
Huom:
Tässä mean-argumentin ja standard_dev-argumentin tulisi olla absoluuttisia. Tätä varten paina näppäintä F4 näppäintä tai laita dollarimerkki ($) ennen rivin ja sarakkeen otsikkoa.
- Aseta nyt kursori kohtaan alhaalla oikealla solun sijainti. Tällä hetkellä solun täyttökahva tulee näkyviin. Vedä sitä below kopioida sama kaava.

Näin saat kaikki pisteet, joiden avulla voit piirtää tämän tietokokonaisuuden normaalijakauman.
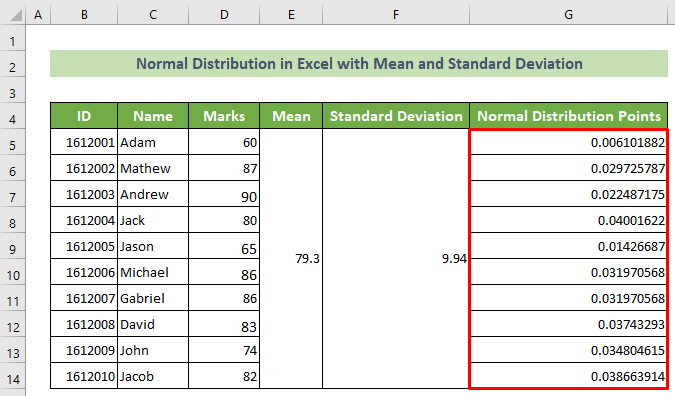
Lue lisää: Kuinka sisällyttää keskihajonta Excelin tutkakaavioon?
Samanlaisia lukemia
- Kuinka laskea keskimääräinen varianssi ja keskihajonta Excelissä?
- Kuinka laskea keskiarvo ja keskihajonta Excelissä
📌 Vaihe 3: Piirrä normaalijakauman kaavio.
Nyt sinun on piirrettävä normaalijakauma poimittujen pisteiden avulla.
- Tätä varten sinun on heti alussa lajiteltava merkit-sarake. Valitse siis sarakkeesta solut tämän palstan>> siirry osoitteeseen Etusivu tab>> Muokkaaminen ryhmä>> Lajittele & Suodatin Työkalu>> Lajittele pienimmästä suurimpaan vaihtoehto.

- Tämän seurauksena Lajittele varoitus ikkuna tulee näkyviin. Valitse Jatka nykyistä valintaa vaihtoehto ja napsauta OK nappi.

- Näin ollen voit nähdä, että tietokokonaisuus on nyt lajiteltu oppilaiden arvosanojen mukaan pienimmästä suurimpaan.
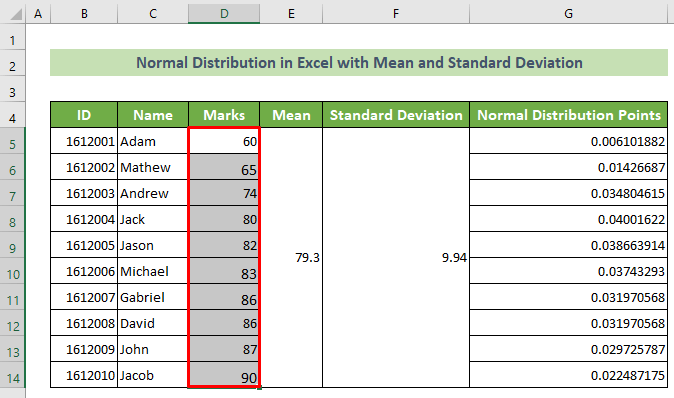
- Valitse sen jälkeen Marks-sarakkeen solut ja Normal Distribution Points -sarakkeen solut. Siirry sen jälkeen kohtaan Lisää tab>> Lisää viiva tai alue Kaavio>> Hajonta sileillä viivoilla vaihtoehto.

Ja lopuksi näet tietojen normaalijakauman.
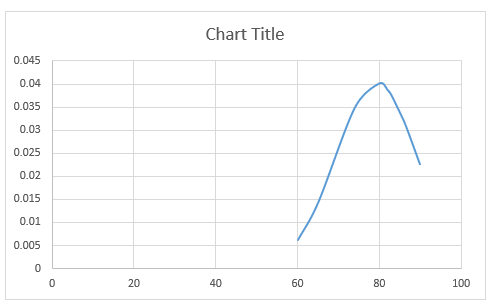
Lue lisää: Kuinka tehdä t-jakauman kaavio Excelissä (helpoin askelin)?
📌 Vaihe 4: Muokkaa kaaviota
Paremman ulkoasun saamiseksi sinun kannattaa nyt muokata kaaviota.
- Voit tehdä tämän napsauttamalla kaaviota>> Kaavion elementit kuvake>> rasti ruutuun Akselin otsikot vaihtoehto>> poista rasti vaihtoehdosta Rasteriviivat vaihtoehto.
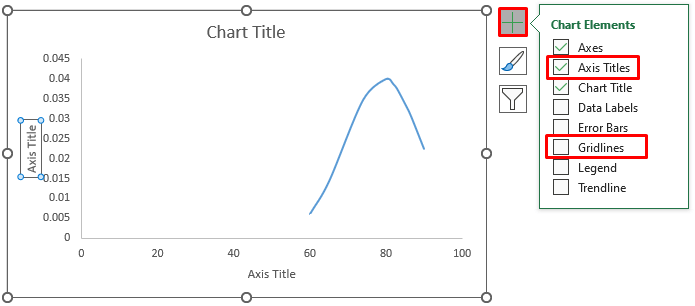
- Jälkeenpäin, kaksoisnapsauta on Kaavion otsikko ja sekä Akselin otsikot Nimeä sitten otsikot uudelleen haluamallasi tavalla.

- Kun otsikot on nimetty uudelleen, kaavio näyttää nyt tältä.

- Nyt, kaksoisnapsauta vaaka-akselilla.

- Tämän seurauksena Muotoiluakseli Tehtäväpaneeli avautuu Excelin oikeanpuoleiseen ikkunaan. Siirry sen jälkeen kohtaan Akselivaihtoehdot ryhmä>> tehdä Vähimmäisrajat 50,0.

- Tämän seurauksena kuvaajan akseli muuttuu nyt hieman ja näyttää tältä.

- Seuraava, kaksoisnapsauta kuvaajaviivalla.
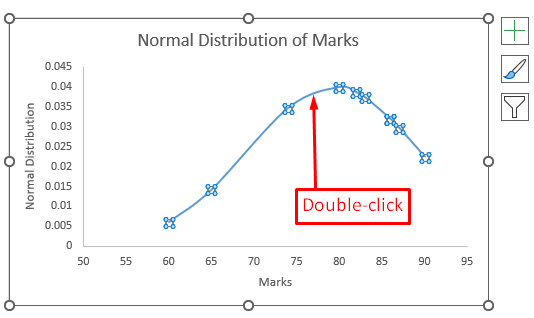
- Tämän seurauksena Muotoilu Tietosarjat Tehtäväpaneeli ilmestyy oikealle puolelle. Siirry sen jälkeen kohtaan Sarjan vaihtoehdot ryhmä>> Fill & Line ryhmä>> Merkki ryhmä>> Merkintävaihtoehdot ryhmä>> valitse Sisäänrakennettu vaihtoehto.

Näin saat kauniin normaalijakauman Excelissä, jossa on keskiarvo ja keskihajonta, ja tulos näyttää tältä.

Lue lisää: Kumulatiivisen jakauman kuvaajan tekeminen Excelissä
💬 Muistettavaa
- On parempi lajittele tiedot ennen normaalijakauman piirtämistä. Muuten voi syntyä epäsäännöllinen käyrä.
- Aineiston keskiarvon ja keskihajonnan on oltava seuraava numeerinen . Else, se näyttää #VALUE virhe.
- Keskihajonnan on oltava suurempi kuin nolla. Muuten se näyttää sinulle näytön. #NUM! virhe.
Päätelmä
Lopuksi, tässä artikkelissa olen näyttänyt yksityiskohtaiset vaiheet normaalijakauman piirtämiseen Excelissä keskiarvon ja keskihajonnan kanssa. Suosittelen, että luet koko artikkelin huolellisesti ja harjoittelet perusteellisesti. Voit myös ladata harjoitustyökirjamme täältä ilmaiseksi. Toivon, että tämä artikkeli on hyödyllinen ja informatiivinen. Jos sinulla on lisäkysymyksiä tai suosituksia, ota rohkeasti yhteyttä.kommentoi täällä.
Ja käy ExcelWIKI paljon lisää tällaisia artikkeleita. Kiitos!

