सामग्री सारणी
ए सामान्य वितरण आलेख हे दिलेल्या डेटासेटचे संभाव्यता वितरण मोजण्यासाठी एक उत्तम साधन आहे. असे वारंवार घडू शकते की तुमच्याकडे मोठा डेटासेट आहे आणि तुम्हाला डेटा शोधणे आवश्यक आहे वितरण. याबद्दल, तुम्ही निश्चितपणे योग्य ठिकाणी आला आहात! या लेखात, मी तुम्हाला सामान्य आणि मानक विचलनासह एक्सेलमध्ये सामान्य वितरण प्लॉट करण्यासाठी सर्व पायऱ्या दाखवीन.
सराव वर्कबुक डाउनलोड करा
तुम्ही आमचे सराव वर्कबुक डाउनलोड करू शकता. येथून विनामूल्य!
सामान्य वितरण सरासरी आणि मानक विचलनासह.xlsx
सामान्य वितरण म्हणजे काय?
सामान्य वितरण हे मुख्यतः डेटाचे संभाव्यता वितरण असते. हा आलेख साधारणपणे बेल वक्र सारखा दिसतो. सामान्य वितरण प्लॉट करण्यासाठी, तुम्हाला अगदी सुरुवातीला डेटाचे मध्य आणि मानक विचलन शोधणे आवश्यक आहे. नंतर, तुम्हाला सामान्य वितरण बिंदू शोधणे आवश्यक आहे आणि अशा प्रकारे आलेख प्लॉट करणे आवश्यक आहे.
मीन: मीन हे तुमच्या सर्व डेटाचे सरासरी मूल्य आहे. Excel मध्ये, तुम्ही हे सरासरी फंक्शन वापरून शोधू शकता.
मानक विचलन: हे मुख्यतः तुमच्या विचलन चे मोजमाप आहे तुमच्या डेटाच्या सरासरी मूल्यातील डेटा. तुम्ही हे STDEV फंक्शन द्वारे मोजू शकता.
NORM.DIST फंक्शनचा परिचय
उद्देश:
द NORM.DIST फंक्शन हे प्रामुख्याने वापरले जातेदिलेल्या डेटासेटच्या प्रत्येक डेटासाठी सामान्य वितरण गुण शोधण्यासाठी.
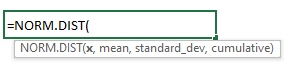
वितर्क:
हे फंक्शनमध्ये प्रामुख्याने 4 वितर्क असतात. जसे की:
x: हा डेटा आहे ज्यासाठी तुम्ही सामान्य वितरणाची गणना करत आहात.
म्हणजे: हे सरासरी मूल्य आहे तुमचा डेटासेट.
standard_dev: हे तुमच्या डेटासेटचे मानक विचलन आहे.
संचयी: हे मुख्यतः TRUE<2 आहे> किंवा असत्य मूल्य, जेथे सत्य मूल्य संचयी वितरण कार्याचे प्रतिनिधित्व करते आणि असत्य मूल्य संभाव्यता वस्तुमान कार्याचे प्रतिनिधित्व करते.
सरासरी आणि मानक विचलनासह एक्सेलमध्ये सामान्य वितरण प्लॉट करण्याच्या चरण <5
सांगा, अंतिम परीक्षेसाठी तुमच्याकडे 10 विद्यार्थ्यांचा आयडी , नावे आणि गुण यांचा डेटासेट आहे. आता, तुम्हाला सरासरी आणि मानक विचलनासह विद्यार्थ्यांच्या गुणांचे सामान्य वितरण प्लॉट करणे आवश्यक आहे. हे पूर्ण करण्यासाठी खालील चरण-दर-चरण मार्गदर्शक तत्त्वांचे अनुसरण करा.
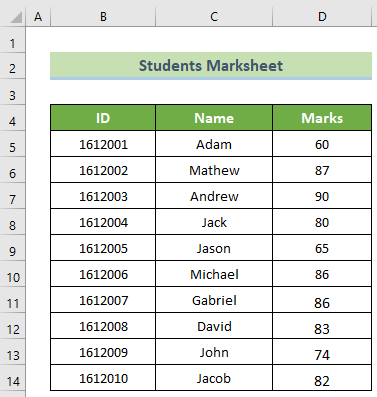
येथे, आम्ही हे पूर्ण करण्यासाठी Microsoft Office 365 वापरले आहे. तुम्ही इतर कोणतीही एक्सेल आवृत्ती वापरू शकता आणि तरीही या चरणांचे अनुसरण करून तुमचे लक्ष्य साध्य करू शकता. तुम्हाला Excel आवृत्त्यांशी संबंधित काही समस्या येत असल्यास, टिप्पणी विभागात टिप्पणी टाकून आम्हाला कळवा.
📌 पायरी 1: सरासरीची गणना करा & मानक विचलन
प्रथम, सामान्य प्लॉट करण्यासाठी तुम्हाला सरासरी आणि मानक विचलनाची गणना करणे आवश्यक आहेवितरण.
- हे करण्यासाठी, प्रथम आणि सर्वात महत्त्वाचे म्हणजे मीन, मानक विचलन आणि सामान्य वितरण बिंदू नावाचे नवीन स्तंभ निवडा. त्यानंतर, E5:E14 सेल विलीन करा आणि F5:F14 सेल विलीन करा.
- त्यानंतर, विलीन केलेल्या E5 सेलवर क्लिक करा आणि घाला. खालील सूत्र. त्यानंतर, Ente r बटण दाबा.
=AVERAGE(D5:D14) 
- पुढे, विलीन केलेल्या F5 सेलवर क्लिक करा आणि खालील सूत्र लिहा. त्यानंतर, Enter बटण दाबा.
=STDEV(D5:D14) 
अधिक वाचा: एक्सेलमध्ये सरासरी आणि मानक विचलनासह यादृच्छिक क्रमांक तयार करा
📌 पायरी 2: सामान्य वितरण चार्टचे डेटा पॉइंट शोधा
दुसरी पायरी म्हणजे सामान्य शोधणे वितरण बिंदू.
- हे करण्यासाठी, G5 सेलवर क्लिक करा आणि सुरुवातीला खालील सूत्र लिहा. त्यानंतर, एंटर बटण दाबा.
=NORM.DIST(D5,$E$5,$F$5,FALSE) 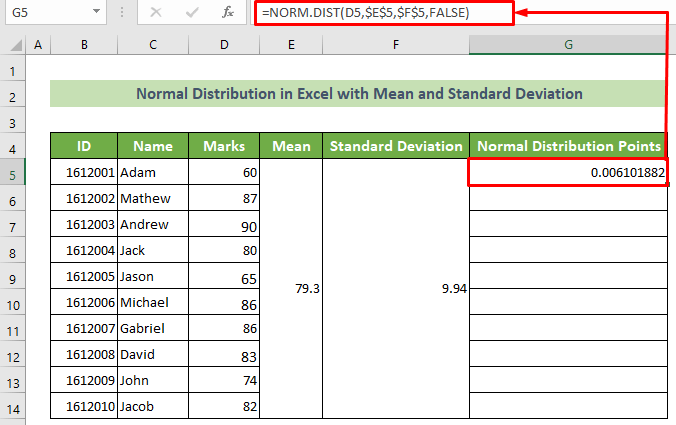
टीप:
येथे मीन वितर्क आणि standard_dev वितर्क निरपेक्ष असावेत. हे करण्यासाठी, F4 की दाबा किंवा पंक्ती आणि स्तंभाच्या शीर्षकापूर्वी डॉलर चिन्ह ($) ठेवा.
- आता, तुमचा कर्सर ठेवा. तुमच्या सेलची खाली उजवीकडे स्थिती. यावेळी, फिल हँडल दिसेल. समान सूत्र कॉपी करण्यासाठी ते खाली ड्रॅग करा.

अशा प्रकारे, तुम्हाला याचे सामान्य वितरण प्लॉट करण्यासाठी सर्व बिंदू असतील.डेटासेट.
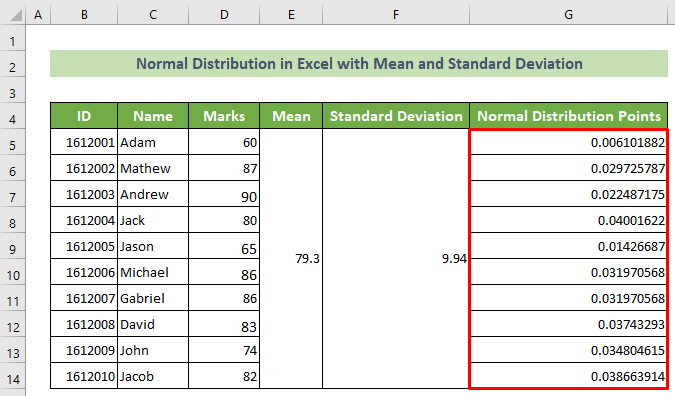
अधिक वाचा: एक्सेल रडार चार्टमध्ये मानक विचलन कसे समाविष्ट करावे
समान वाचन
- Excel मध्ये मीन व्हेरियंस आणि मानक विचलन कसे मोजायचे
- एक्सेलमध्ये सरासरी आणि मानक विचलन कसे मोजायचे <15
- हे करण्यासाठी, अगदी सुरुवातीला, तुम्हाला मार्क्स कॉलमची क्रमवारी लावावी लागेल. म्हणून, या स्तंभातील सेल निवडा >> होम टॅबवर जा >> संपादन गट >> क्रमवारी करा & फिल्टर टूल >> सर्वात लहान ते मोठ्या क्रमवारी लावा पर्याय.
- परिणामी, सॉर्ट चेतावणी विंडो दिसेल. चालू निवडीसह सुरू ठेवा पर्याय निवडा आणि ठीक आहे बटणावर क्लिक करा.
- परिणामी, तुम्ही पाहू शकता की डेटासेट आता विद्यार्थ्यांच्या सर्वात लहान ते मोठ्या मूल्याच्या गुणांनुसार क्रमवारी लावलेला आहे.
- नंतर, मार्क्स कॉलम सेल आणि नॉर्मल निवडा वितरण बिंदू स्तंभ सेल. त्यानंतर, घाला टॅबवर जा >> रेषा किंवा क्षेत्र घाला चार्ट >> गुळगुळीत रेषांसह स्कॅटर पर्याय.
- हे करण्यासाठी, चार्ट >> चार्ट घटक चिन्ह >> वर क्लिक करा. Axis Titles पर्यायावर खूण करा >> ग्रिडलाइन्स पर्यायाला अनटिक करा.
- त्यानंतर, चार्ट शीर्षकावर डबल-क्लिक करा आणि दोन्ही अक्ष शीर्षके . त्यानंतर, तुमच्या इच्छेनुसार शीर्षकांचे नाव बदला.
- शीर्षकांचे नाव बदलल्यानंतर, चार्ट आता यासारखा दिसेल.
- आता, क्षैतिज अक्षावर डबल-क्लिक करा .
- परिणामी, आलेखाचा अक्ष आता थोडासा बदलला जाईल. आणि, ते असे दिसेल.
- पुढे, आलेख रेषेवर डबल-क्लिक करा . <15
- परिणामी, डेटा मालिका स्वरूपित करा कार्य उपखंड उजव्या बाजूला दिसेल. त्यानंतर, मालिका पर्याय गट >> भरा & रेखा गट >> मार्कर गट >> मार्कर पर्याय गट >> बिल्ट-इन पर्याय निवडा.
- सामान्य वितरण प्लॉट करण्यापूर्वी डेटा क्रमवारी करणे चांगले आहे. अन्यथा, एक अनियमित वक्र येऊ शकते.
- डेटाचे सरासरी आणि मानक विचलन संख्यात्मक असणे आवश्यक आहे. अन्यथा, ते #VALUE त्रुटी दर्शवेल.
- मानक विचलन शून्यापेक्षा जास्त असणे आवश्यक आहे. अन्यथा, ते तुम्हाला #NUM! त्रुटी दर्शवेल.
📌 पायरी 3: प्लॉट नॉर्मल डिस्ट्रिब्युशन चार्ट
आता, तुम्हाला काढलेल्या पॉइंट्सद्वारे सामान्य वितरण प्लॉट करावे लागेल.


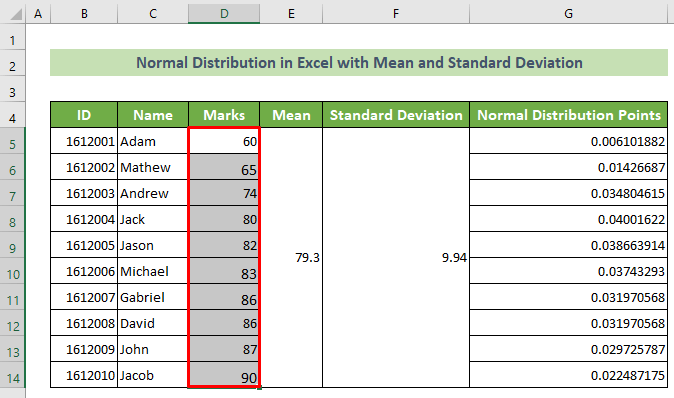

आणि, शेवटी, तुम्ही डेटाचे सामान्य वितरण पाहू शकता.
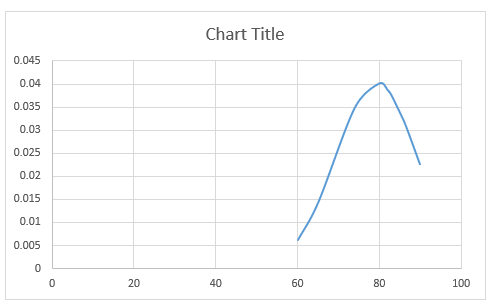
अधिक वाचा: कसे बनवायचे Excel मध्ये टी-वितरण आलेख(सोप्या पायऱ्यांसह)
📌 पायरी 4: चार्टमध्ये बदल करा
आता, अधिक चांगल्या प्रकारे पाहण्यासाठी, तुम्ही आत्ताच चार्टमध्ये बदल करा.
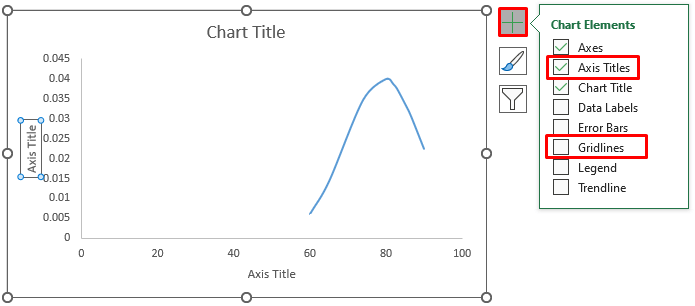



- <13 परिणामी, एक्सेलच्या उजव्या बाजूच्या विंडोमध्ये स्वरूप अक्ष कार्य उपखंड उघडेल. त्यानंतर, अक्ष पर्याय गट >> वर जा. किमान सीमा 50.0 म्हणून करा.


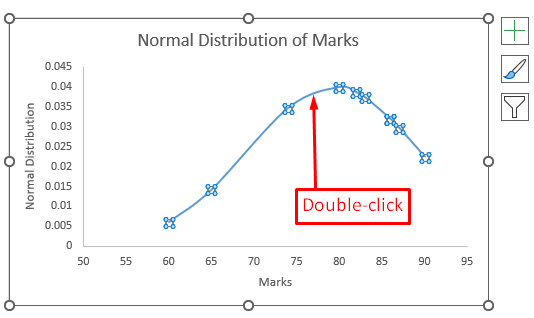

अशा प्रकारे, आपल्याकडे सरासरी आणि मानकांसह एक सुंदर सामान्य वितरण एक्सेल असेलविचलन आणि, परिणाम असा दिसेल.

अधिक वाचा: एक्सेलमध्ये संचयी वितरण आलेख कसा बनवायचा <3
💬 लक्षात ठेवण्यासारख्या गोष्टी
निष्कर्ष
समाप्त करण्यासाठी, या लेखात, मी सामान्य प्लॉट करण्यासाठी तपशीलवार पायऱ्या दाखवल्या आहेत. सरासरी आणि मानक विचलनासह वितरण एक्सेल. मी तुम्हाला संपूर्ण लेख काळजीपूर्वक पहा आणि कसून सराव करा असे सुचवेन. तुम्ही आमचे सराव वर्कबुक येथून मोफत डाउनलोड करू शकता. मला आशा आहे की तुम्हाला हा लेख उपयुक्त आणि माहितीपूर्ण वाटेल. तुमच्या आणखी काही शंका किंवा शिफारसी असल्यास, कृपया येथे टिप्पणी द्या.
आणि, यासारख्या अनेक लेखांसाठी ExcelWIKI ला भेट द्या. धन्यवाद!

