Efnisyfirlit
normaldreifing línurit er frábært tæki til að mæla líkindadreifingu tiltekins gagnasafns. Það gæti gerst oft að þú sért með stórt gagnasafn og þú þarft að finna dreifingu gagna. Varðandi þetta, þá hefurðu örugglega lent á réttum stað! Í þessari grein mun ég sýna þér öll skrefin til að plotta eðlilega dreifingu í Excel með meðaltali og staðalfráviki.
Sækja æfingarvinnubók
Þú getur hlaðið niður æfingabókinni okkar héðan ókeypis!
Eðlileg dreifing með meðal- og staðalfráviki.xlsx
Hvað er eðlileg dreifing?
Normaldreifingin er aðallega líkindadreifing gagna. Þetta línurit lítur almennt út eins og bjöllukúrfa . Til að plotta normaldreifingu þarftu að finna meðaltal og staðal frávik gagnanna strax í upphafi. Síðan þarftu að finna normaldreifingarpunkta og teikna þannig línuritið.
Meðaltal: Meðaltal er meðalgildi allra gagna þinna. Í Excel geturðu fundið þetta með því að nota meðaltalsaðgerðina .
Staðalfrávik: Það er aðallega mæling á fráviki á þínu gögn frá meðalgildi gagna þinna. Þú getur reiknað þetta út með STDEV fallinu .
Kynning á NORM.DIST fallinu
Markmið:
The NORM.DIST fall er aðallega notaðtil að finna normaldreifingu punkta fyrir hvert gögn tiltekins gagnasafns.
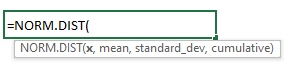
Rök:
Þetta fall hefur aðallega 4 rök. Svo sem eins og:
x: Þetta eru gögnin sem þú ert að reikna út normaldreifingu fyrir.
meðaltal: Þetta er meðalgildi fyrir gagnasafnið þitt.
standard_dev: Þetta er staðalfrávik gagnasafnsins þíns.
uppsafnað: Þetta er aðallega TRUE eða FALSE gildi, þar sem TRUE gildið táknar uppsafnaða dreifingarfallið og FALSE gildið táknar líkindamassafallið.
Skref til að plotta normaldreifingu í Excel með meðal- og staðalfráviki
Segjum að þú sért með gagnasett með 10 nemendum með auðkenni , nöfnum og einkunnum fyrir lokaprófið. Nú þarftu að teikna upp normaldreifingu einkunna nemenda með meðaltal og staðalfráviki. Fylgdu skref-fyrir-skref leiðbeiningunum hér að neðan til að ná þessu.
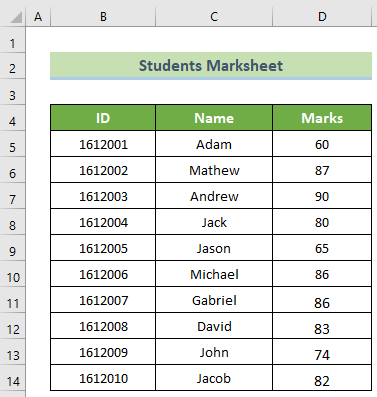
Hér höfum við notað Microsoft Office 365 til að ná þessu. Þú getur notað hvaða aðra Excel útgáfu sem er og samt náð markmiðinu þínu með því að fylgja þessum skrefum. Ef þú lendir í einhverjum vandræðum varðandi Excel útgáfur, láttu okkur vita með því að sleppa athugasemd í athugasemdareitnum.
📌 Skref 1: Reiknaðu meðaltal & Staðalfrávik
Í fyrstu þarftu að reikna út meðaltal og staðalfrávik til að teikna venjulegtdreifingu.
- Til að gera þetta skaltu fyrst og fremst velja nýja dálka sem heita meðaltal, staðalfrávik og venjuleg dreifingarstig. Í kjölfarið skaltu sameina E5:E14 frumurnar og sameina F5:F14 frumurnar.
- Smelltu síðan á sameinaða E5 reitinn og settu inn eftirfarandi formúlu. Ýttu síðan á Ente r hnappinn.
=AVERAGE(D5:D14) 
- Smelltu næst á sameinaða F5 reitinn og skrifaðu formúluna hér að neðan. Ýttu síðan á Enter hnappinn.
=STDEV(D5:D14) 
Lesa meira: Búa til slembitölu með meðaltal og staðalfráviki í Excel
📌 Skref 2: Finndu gagnapunkta á venjulegu dreifingarriti
Annað skrefið er að finna eðlilegt dreifipunkta.
- Til að gera þetta skaltu smella á G5 reitinn og skrifa eftirfarandi formúlu í upphafi. Síðan skaltu ýta á Enter hnappinn.
=NORM.DIST(D5,$E$5,$F$5,FALSE) 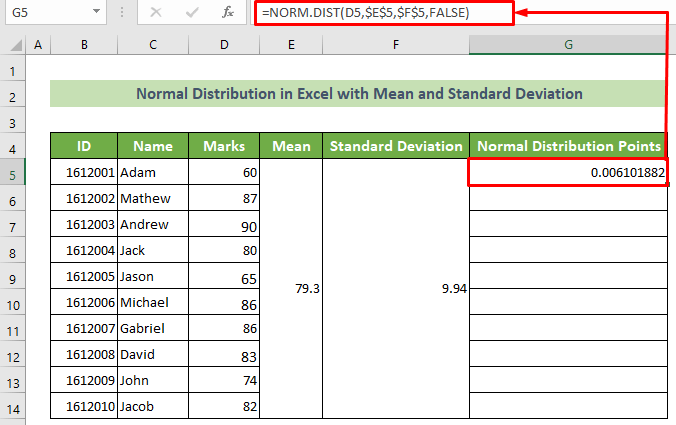
Athugið:
Hér ættu meðalrök og standard_dev rök að vera algjör. Til að gera þetta, ýttu á F4 takkann eða settu dollarmerkið ($) á undan röðinni og dálkfyrirsögninni.
- Nú skaltu setja bendilinn í neðst til hægri í klefanum þínum. Á þessum tíma mun fyllingarhandfangið birtast. Dragðu hana fyrir neðan til að afrita sömu formúlu.

Þannig muntu hafa alla punkta til að plotta normaldreifingu þessagagnasafn.
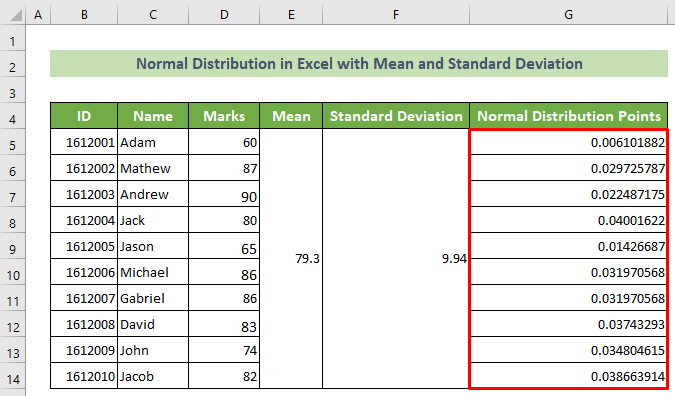
Lesa meira: Hvernig á að taka með staðalfrávik í Excel ratsjárriti
Svipuð lestur
- Hvernig á að reikna út meðalfrávik og staðalfrávik í Excel
- Hvernig á að reikna út meðaltal og staðalfrávik í Excel
📌 Skref 3: Teiknaðu eðlilega dreifingarrit
Nú þarftu að teikna upp normaldreifingu eftir útdregnum punktum.
- Til þess að gera þetta, nákvæmlega Í upphafi þarftu að raða dálknum Marks. Svo skaltu velja frumur í þessum dálki >> farðu í Heima flipann >> Breyting hópnum >> Flokka & Sía tólið >> Raða minnst til stærsta valkosturinn.

- Í kjölfarið birtist glugginn Röðunarviðvörun . Veldu Halda áfram með núverandi valkosti og smelltu á hnappinn OK .

- Þar af leiðandi, þú getur séð að gagnasafnið er nú raðað eftir merkjum nemenda frá minnsta til stærsta gildis.
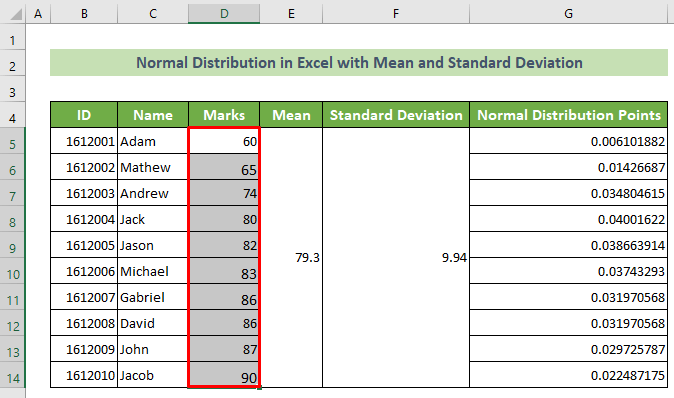
- Síðan skaltu velja Marks dálkfrumur og Venjulegt Dreifingarpunktar dálkfrumur. Farðu í kjölfarið á Setja inn flipann >> Setja inn línu eða svæði mynd >> Dreifa með sléttum línum valkostinum.

Og að lokum geturðu séð eðlilega dreifingu gagnanna.
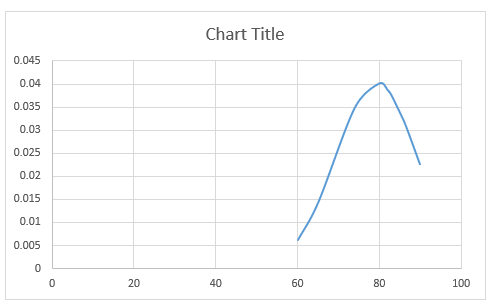
Lesa meira: Hvernig á að búa til t-dreifingargraf í Excel(með auðveldum skrefum)
📌 Skref 4: Breyttu myndritinu
Nú, til að sjá það betur, ættirðu að breyta myndritinu núna.
- Til að gera þetta, smelltu á myndritið >> Táknið fyrir myndritaþætti >> merktu við Axis Titles valkostinn >> Taktu hakið úr Gridlines valmöguleikanum.
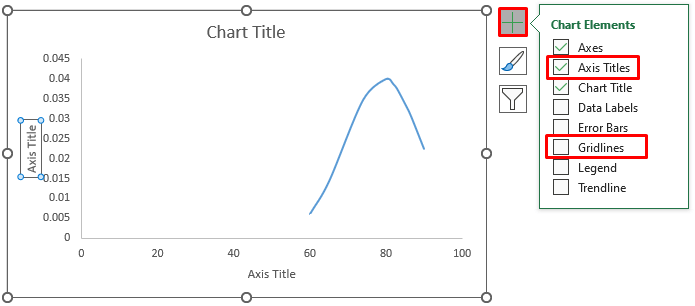
- Síðan, tvísmelltu á Tilritsheitið og bæði Axis Titlar . Í kjölfarið skaltu endurnefna titlana eins og þú vilt.

- Eftir að hafa endurnefna titlana mun grafið líta svona út núna.

- Nú, tvísmelltu á lárétta ásinn.

- Þess vegna mun Format Axis verkefnaglugginn opnast í hægri hliðarglugganum í Excel. Farðu síðan í hópinn Axis Options >> gerðu Lágmarksmörkin að 50,0.

- Þar af leiðandi verður ás línuritsins aðeins breytt núna. Og það myndi líta svona út.

- Næst, tvísmelltu á línuritið.
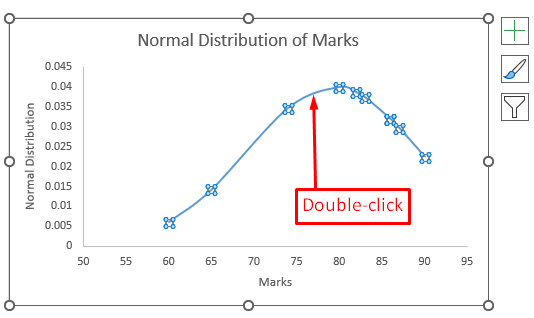
- Þar af leiðandi mun Format Data Series verkglugginn birtast hægra megin. Í kjölfarið skaltu fara í hópinn Series Options >> Fill & Línu hópur >> Merkja hópur >> Merkjavalkostir hópur >> veldu Innbyggt valmöguleikann.

Þannig muntu hafa fallega normaldreifingu Excel með meðaltali og stöðluðumfrávik. Og útkoman myndi líta svona út.

Lesa meira: Hvernig á að gera uppsafnað dreifingarrit í Excel
💬 Atriði sem þarf að muna
- Betra er að raða gögnunum áður en normaldreifingin er teiknuð. Að öðrum kosti getur komið fram óreglulegur ferill.
- Meðaltal og staðalfrávik gagnanna verða að vera tölulegt . Annars mun það sýna #VALUE villuna.
- Staðalfrávik verður að vera meira en núll. Annars mun það sýna þér #NUM! villuna.
Niðurstaða
Til að álykta, í þessari grein, hef ég sýnt ítarleg skref til að plotta eðlilega dreifing Excel með meðal- og staðalfráviki. Ég myndi ráðleggja þér að fara vandlega í gegnum alla greinina og æfa þig vel. Þú getur líka halað niður æfingabókinni okkar héðan ókeypis. Ég vona að þér finnist þessi grein gagnleg og fræðandi. Ef þú hefur einhverjar frekari fyrirspurnir eða ráðleggingar skaltu ekki hika við að skrifa athugasemdir hér.
Og farðu á ExcelWIKI fyrir margar fleiri greinar eins og þessa. Þakka þér fyrir!

