Isi kandungan
Graf taburan normal ialah alat yang hebat untuk mengukur taburan kebarangkalian bagi set data yang diberikan. Ia mungkin kerap berlaku bahawa anda mempunyai set data yang besar dan anda perlu mencari data pengedaran. Berkenaan dengan ini, anda telah mendarat di tempat yang betul pastinya! Dalam artikel ini, saya akan menunjukkan kepada anda semua langkah untuk memplot taburan normal dalam Excel dengan min dan sisihan piawai.
Muat Turun Buku Kerja Amalan
Anda boleh memuat turun buku kerja amalan kami dari sini secara percuma!
Taburan Normal dengan Min dan Sisihan Piawai.xlsx
Apakah Taburan Normal?
Taburan normal adalah terutamanya taburan kebarangkalian data. Graf ini biasanya kelihatan seperti lengkung loceng . Untuk memplot taburan normal, anda perlu mencari min dan standard sisihan data pada awal-awal lagi. Selepas itu, anda perlu mencari titik taburan normal dan dengan itu memplot graf.
Min: Min ialah nilai purata semua data anda. Dalam Excel, anda boleh mencari ini dengan menggunakan fungsi Purata .
Sisihan Piawai: Ini terutamanya pengukuran sisihan anda data daripada nilai min data anda. Anda boleh mengira ini dengan Fungsi STDEV .
Pengenalan kepada Fungsi NORM.DIST
Objektif:
Fungsi NORM.DIST digunakan terutamanyauntuk mencari taburan normal mata bagi setiap data set data yang diberikan.
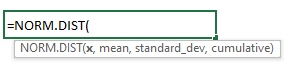
Argumen:
Ini fungsi mempunyai terutamanya 4 argumen. Seperti:
x: Ini ialah data yang anda sedang mengira taburan normal.
min: Ini ialah nilai purata bagi set data anda.
standard_dev: Ini ialah sisihan piawai set data anda.
kumulatif: Ini terutamanya TRUE atau nilai FALSE , di mana nilai TRUE mewakili fungsi taburan kumulatif dan nilai FALSE mewakili fungsi jisim kebarangkalian.
Langkah-langkah untuk Memplot Taburan Normal dalam Excel dengan Min dan Sisihan Piawai
Katakanlah, anda mempunyai set data 10 pelajar dengan ID , nama dan markah mereka untuk peperiksaan akhir. Sekarang, anda perlu memplot taburan normal markah pelajar dengan min dan sisihan piawai. Ikuti garis panduan langkah demi langkah di bawah untuk mencapai ini.
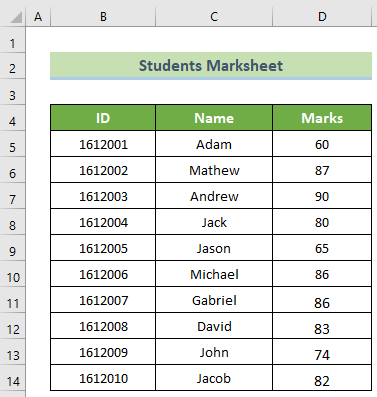
Di sini, kami telah menggunakan Microsoft Office 365 untuk mencapainya. Anda boleh menggunakan mana-mana versi Excel lain dan masih mencapai sasaran anda mengikut langkah ini. Jika anda menghadapi sebarang masalah berkaitan versi Excel, beritahu kami dengan melepaskan ulasan di bahagian ulasan.
📌 Langkah 1: Kira Min & Sisihan Piawai
Pada mulanya, anda perlu mengira min dan sisihan piawai untuk memplot satu normalpengedaran.
- Untuk melakukan ini, pertama sekali pilih lajur baharu yang dinamakan Purata, Sisihan Piawai dan Titik Taburan Normal. Selepas itu, gabungkan sel E5:E14 dan gabungkan sel F5:F14 .
- Selepas itu, klik pada sel E5 yang digabungkan dan masukkan formula berikut. Selepas itu, tekan butang Ente r.
=AVERAGE(D5:D14) 
- Seterusnya, klik pada sel F5 yang digabungkan dan tulis formula di bawah. Selepas itu, tekan butang Enter .
=STDEV(D5:D14) 
Baca Lagi: Jana Nombor Rawak dengan Min dan Sisihan Piawai dalam Excel
📌 Langkah 2: Cari Titik Data Carta Taburan Normal
Langkah kedua ialah mencari titik normal titik pengedaran.
- Untuk melakukan ini, klik pada sel G5 dan tulis formula berikut pada mulanya. Selepas itu, tekan butang Enter .
=NORM.DIST(D5,$E$5,$F$5,FALSE) 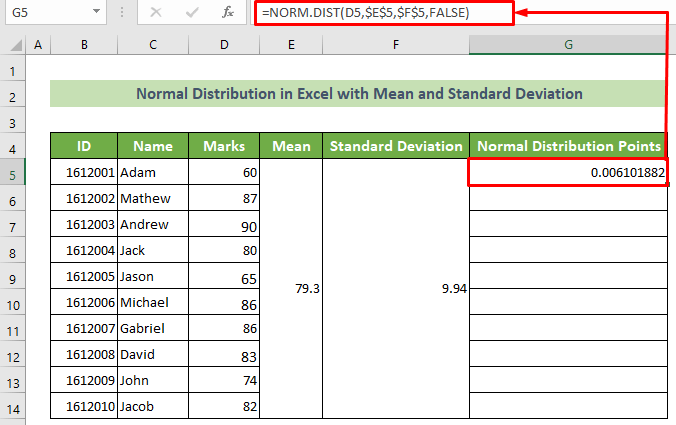
Nota:
Di sini, hujah min dan hujah standard_dev hendaklah mutlak. Untuk melakukan ini, tekan kekunci F4 atau letakkan tanda dolar ($) sebelum tajuk baris dan lajur.
- Sekarang, letakkan kursor anda di dalam kedudukan kanan bawah sel anda. Pada masa ini, pemegang isian akan muncul. Seret bawah untuk menyalin formula yang sama.

Oleh itu, anda akan mempunyai semua titik untuk memplot taburan normal iniset data.
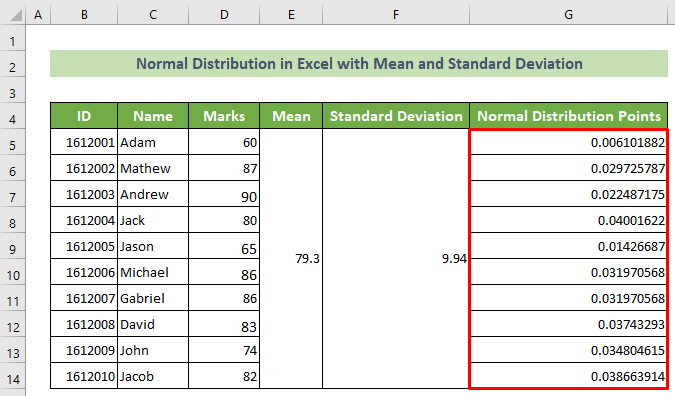
Baca Lagi: Cara Memasukkan Sisihan Piawai dalam Carta Radar Excel
Bacaan Serupa
- Cara Mengira Min Varians dan Sisihan Piawai dalam Excel
- Cara Mengira Purata dan Sisihan Piawai dalam Excel
📌 Langkah 3: Plot Carta Taburan Normal
Sekarang, anda perlu memplot taburan normal mengikut titik yang diekstrak.
- Untuk melakukan ini, pada masa yang sama bermula, anda perlu mengisih lajur Markah. Jadi, pilih sel lajur ini >> pergi ke tab Laman Utama >> Mengedit kumpulan >> Alat Isih & Penapis >> Pilihan Isih Terkecil kepada Terbesar.

- Hasilnya, tetingkap Isih Amaran akan muncul. Pilih pilihan Teruskan dengan pilihan semasa dan klik pada butang OK .

- Oleh itu, anda boleh melihat set data kini diisih mengikut markah pelajar daripada nilai terkecil hingga terbesar.
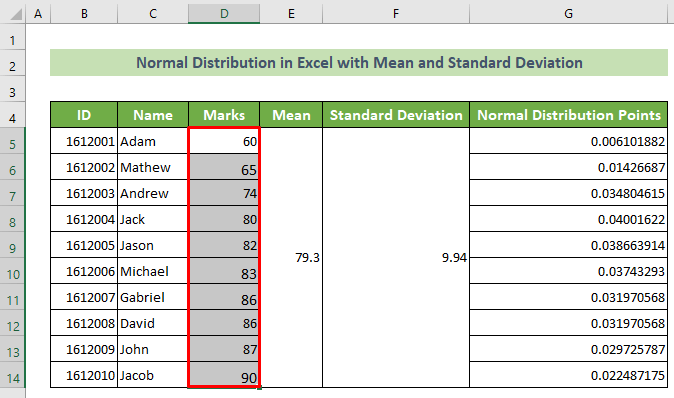
- Selepas itu, pilih sel lajur Markah dan Normal Sel lajur Titik Taburan. Selepas itu, pergi ke tab Sisipkan >> Sisipkan Garisan atau Kawasan Carta >> Pilihan Taburan dengan garis halus .

Dan, akhirnya, anda boleh melihat taburan normal data.
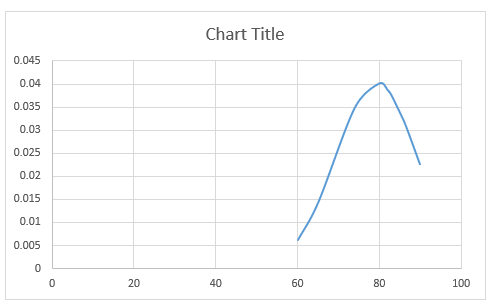
Baca Lagi: Cara Membuat Graf t-Taburan dalam Excel(dengan Langkah Mudah)
📌 Langkah 4: Ubah suai Carta
Sekarang, untuk melihat dengan lebih baik, anda harus mengubah suai carta sekarang.
- Untuk melakukan ini, klik pada carta >> Elemen Carta ikon >> tandakan pilihan Tajuk Paksi >> nyahtanda pilihan Garis Grid .
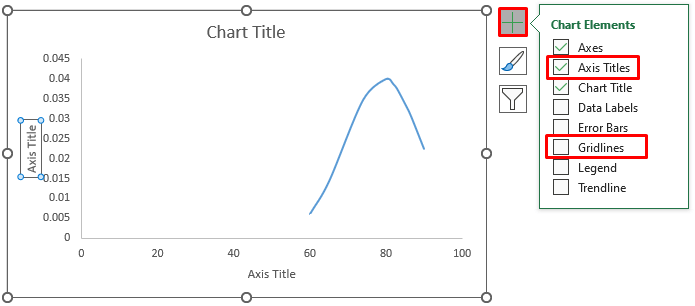
- Selepas itu, klik dua kali pada Tajuk Carta dan kedua-duanya Tajuk Paksi . Selepas itu, namakan semula tajuk mengikut keinginan anda.

- Selepas menamakan semula tajuk, carta akan kelihatan seperti ini sekarang.

- Sekarang, klik dua kali pada paksi Mendatar.

- Akibatnya, anak tetingkap tugas Format Axis akan dibuka dalam tetingkap sebelah kanan Excel. Selepas itu, pergi ke kumpulan Axis Options >> jadikan Sempadan Minimum sebagai 50.0.

- Akibatnya, paksi graf akan berubah sedikit sekarang. Dan, ia akan kelihatan seperti ini.

- Seterusnya, klik dua kali pada garis graf.
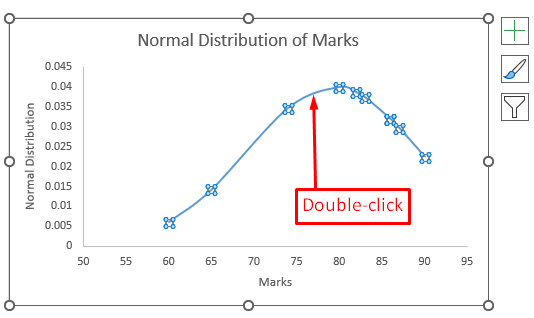
- Akibatnya, anak tetingkap tugas Siri Data Format akan muncul di sebelah kanan. Selepas itu, pergi ke kumpulan Pilihan Siri >> Isi & Baris kumpulan >> Penanda kumpulan >> Pilihan Penanda kumpulan >> pilih pilihan Terbina dalam .

Oleh itu, anda akan mempunyai taburan normal Excel yang cantik dengan min dan standardpenyelewengan. Dan, hasilnya akan kelihatan seperti ini.

Baca Lagi: Cara Membuat Graf Taburan Terkumpul dalam Excel
💬 Perkara yang Perlu Diingati
- Adalah lebih baik mengisih data sebelum memplot taburan normal. Jika tidak, lengkung tidak sekata mungkin berlaku.
- Min dan sisihan piawai data mestilah angka . Jika tidak, ia akan menunjukkan ralat #VALUE .
- Sisihan piawai mestilah lebih besar daripada sifar. Jika tidak, ia akan menunjukkan kepada anda ralat #NUM! .
Kesimpulan
Untuk membuat kesimpulan, dalam artikel ini, saya telah menunjukkan langkah terperinci untuk merencanakan perkara biasa taburan Excel dengan min dan sisihan piawai. Saya cadangkan anda membaca artikel penuh dengan teliti dan berlatih dengan teliti. Anda juga boleh memuat turun buku kerja amalan kami dari sini secara percuma. Saya harap anda mendapati artikel ini berguna dan bermaklumat. Jika anda mempunyai sebarang pertanyaan atau cadangan lanjut, sila berasa bebas untuk mengulas di sini.
Dan, lawati ExcelWIKI untuk lebih banyak artikel seperti ini. Terima kasih!

