Mục lục
Đồ thị phân phối chuẩn là một công cụ tuyệt vời để đo lường phân phối xác suất của một tập dữ liệu nhất định. Việc bạn có một tập dữ liệu lớn có thể thường xuyên xảy ra và bạn cần tìm phân phối dữ liệu. Về vấn đề này, bạn chắc chắn đã đến đúng nơi! Trong bài viết này, tôi sẽ chỉ cho bạn tất cả các bước để vẽ biểu đồ phân phối chuẩn trong Excel với giá trị trung bình và độ lệch chuẩn.
Tải xuống Sách bài tập thực hành
Bạn có thể tải xuống sách bài tập thực hành của chúng tôi từ đây miễn phí!
Phân phối chuẩn với độ lệch chuẩn và trung bình.xlsx
Phân phối chuẩn là gì?
Phân phối chuẩn chủ yếu là phân phối xác suất của dữ liệu. Biểu đồ này nhìn chung có dạng đường cong hình chuông . Để vẽ biểu đồ phân phối chuẩn, bạn cần tìm giá trị trung bình và tiêu chuẩn độ lệch của dữ liệu ngay từ đầu. Sau đó, bạn sẽ cần tìm các điểm phân phối chuẩn và do đó vẽ đồ thị.
Giá trị trung bình: Giá trị trung bình là giá trị trung bình của tất cả dữ liệu của bạn. Trong Excel, bạn có thể tìm thấy giá trị này bằng cách sử dụng hàm Trung bình .
Độ lệch chuẩn: Đây chủ yếu là phép đo độ lệch của bạn dữ liệu từ giá trị trung bình của dữ liệu của bạn. Bạn có thể tính toán giá trị này bằng Hàm STDEV .
Giới thiệu về Hàm NORM.DIST
Mục tiêu:
Các Hàm NORM.DIST chủ yếu được sử dụngđể tìm các điểm phân phối chuẩn cho từng dữ liệu của tập dữ liệu đã cho.
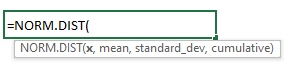
Đối số:
This hàm chủ yếu có các đối số 4 . Chẳng hạn như:
x: Đây là dữ liệu mà bạn đang tính toán phân phối chuẩn.
có nghĩa là: Đây là giá trị trung bình của tập dữ liệu của bạn.
standard_dev: Đây là độ lệch chuẩn của tập dữ liệu của bạn.
tích lũy: Đây chủ yếu là TRUE hoặc giá trị FALSE , trong đó giá trị TRUE biểu thị hàm phân phối tích lũy và giá trị FALSE biểu thị hàm khối lượng xác suất.
Các bước vẽ biểu đồ phân phối chuẩn trong Excel với độ lệch chuẩn và trung bình
Giả sử bạn có tập dữ liệu gồm 10 sinh viên có ID , tên và điểm cho bài kiểm tra cuối kỳ. Bây giờ, bạn cần vẽ đồ thị phân phối chuẩn của điểm của học sinh với giá trị trung bình và độ lệch chuẩn. Thực hiện theo hướng dẫn từng bước bên dưới để thực hiện việc này.
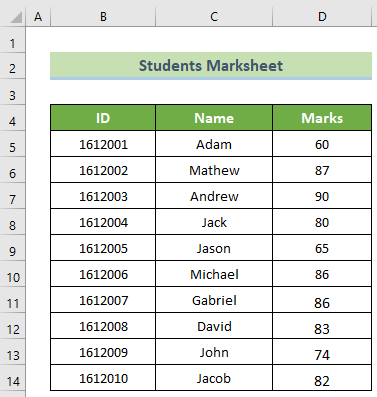
Ở đây, chúng tôi đã sử dụng Microsoft Office 365 để thực hiện việc này. Bạn có thể sử dụng bất kỳ phiên bản Excel nào khác mà vẫn đạt được mục tiêu của mình theo các bước sau. Nếu bạn gặp phải bất kỳ vấn đề nào liên quan đến các phiên bản Excel, hãy cho chúng tôi biết bằng cách để lại nhận xét trong phần nhận xét.
📌 Bước 1: Tính giá trị trung bình & Độ lệch chuẩn
Đầu tiên, bạn cần tính giá trị trung bình và độ lệch chuẩn để vẽ đồ thị chuẩnphân phối.
- Để thực hiện việc này, trước hết hãy chọn các cột mới có tên là Điểm trung bình, Độ lệch chuẩn và Điểm phân phối chuẩn. Sau đó, hợp nhất các ô E5:E14 và hợp nhất các ô F5:F14 .
- Sau đó, nhấp vào ô E5 đã hợp nhất và chèn công thức sau. Sau đó, nhấn nút Ente r.
=AVERAGE(D5:D14) 
- Tiếp theo, click vào ô F5 đã gộp và viết công thức bên dưới. Sau đó, nhấn nút Enter .
=STDEV(D5:D14) 
Đọc thêm: Tạo số ngẫu nhiên có trung bình và độ lệch chuẩn trong Excel
📌 Bước 2: Tìm điểm dữ liệu của biểu đồ phân phối chuẩn
Bước thứ hai là tìm chuẩn điểm phân phối.
- Để thực hiện việc này, hãy nhấp vào ô G5 và viết công thức sau ngay từ đầu. Sau đó, nhấn nút Enter .
=NORM.DIST(D5,$E$5,$F$5,FALSE) 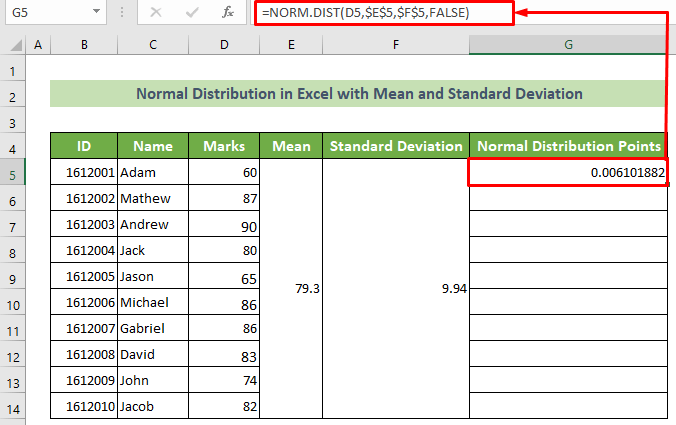
Lưu ý:
Ở đây, đối số mean và đối số standard_dev phải là đối số tuyệt đối. Để thực hiện việc này, hãy nhấn phím F4 hoặc đặt ký hiệu đô la ($) trước tiêu đề hàng và cột.
- Bây giờ, hãy đặt con trỏ của bạn vào vị trí dưới cùng bên phải của ô của bạn. Lúc này, fill handle sẽ xuất hiện. Kéo nó bên dưới để sao chép cùng một công thức.

Như vậy, bạn sẽ có tất cả các điểm để vẽ biểu đồ phân phối chuẩn của công thức nàytập dữ liệu.
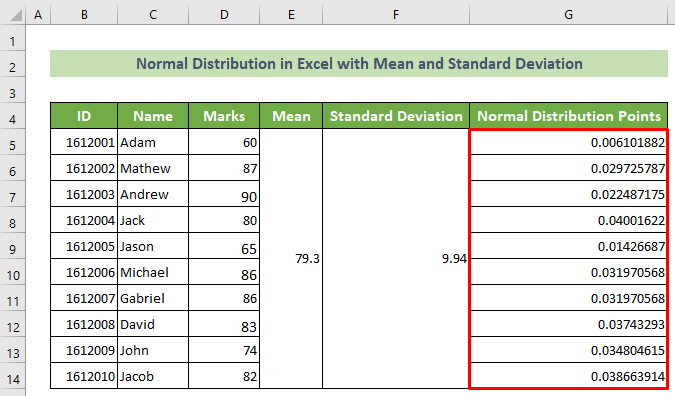
Đọc thêm: Cách đưa Độ lệch chuẩn vào Biểu đồ Radar Excel
Các bài đọc tương tự
- Cách tính phương sai trung bình và độ lệch chuẩn trong Excel
- Cách tính phương sai trung bình và độ lệch chuẩn trong Excel
📌 Bước 3: Vẽ biểu đồ phân phối chuẩn
Bây giờ, bạn phải vẽ biểu đồ phân phối chuẩn theo các điểm được trích xuất.
- Để làm được điều này, ngay từ đầu bắt đầu, bạn phải sắp xếp cột Đánh dấu. Vì vậy, hãy chọn ô của cột này >> chuyển đến tab Trang chủ >> Nhóm Chỉnh sửa >> Sắp xếp & Công cụ lọc >> Tùy chọn Sắp xếp từ nhỏ nhất đến lớn nhất.

- Kết quả là cửa sổ Cảnh báo sắp xếp sẽ xuất hiện. Chọn tùy chọn Tiếp tục với lựa chọn hiện tại và nhấp vào nút OK .

- Do đó, bạn có thể thấy tập dữ liệu hiện được sắp xếp theo điểm của học sinh từ giá trị nhỏ nhất đến lớn nhất.
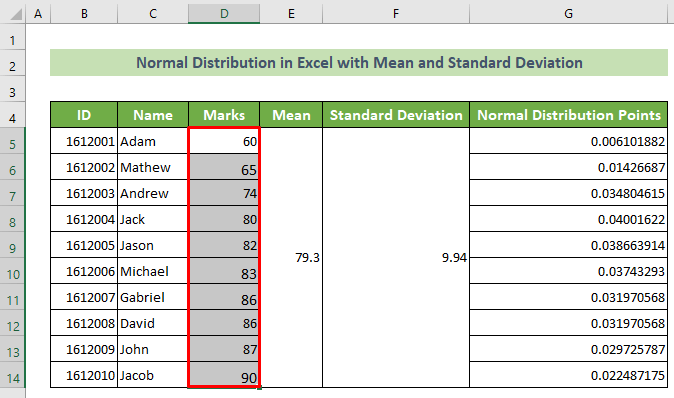
- Sau đó, chọn các ô cột Điểm và Bình thường Các ô cột Điểm phân phối. Sau đó, chuyển đến tab Chèn >> Chèn Đường hoặc Vùng Biểu đồ >> Tùy chọn phân tán bằng các đường trơn .

Và cuối cùng, bạn có thể thấy phân phối chuẩn của dữ liệu.
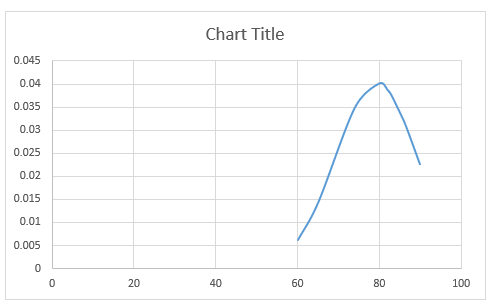
Đọc thêm: Cách tạo Đồ thị phân phối t trong Excel(với các bước đơn giản)
📌 Bước 4: Sửa đổi biểu đồ
Bây giờ, để nhìn rõ hơn, bạn nên sửa đổi biểu đồ ngay bây giờ.
- Để thực hiện việc này, hãy nhấp vào biểu tượng >> Thành phần biểu đồ >> đánh dấu vào tùy chọn Tiêu đề trục >> bỏ chọn tùy chọn Đường lưới .
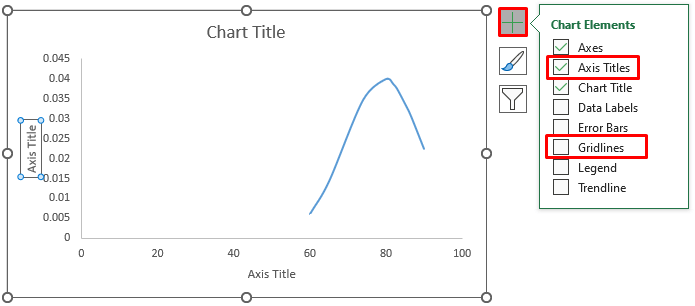
- Sau đó, nhấp đúp vào trên Tiêu đề biểu đồ và cả Tiêu đề trục . Sau đó, đổi tên tiêu đề theo ý muốn của bạn.

- Sau khi đổi tên tiêu đề, biểu đồ sẽ trông như thế này.

- Bây giờ, nhấp đúp vào trên Trục ngang.

- Kết quả là, ngăn tác vụ Trục Định dạng sẽ mở ra trong cửa sổ bên phải của Excel. Sau đó, chuyển đến nhóm Tùy chọn trục >> đặt Giới hạn tối thiểu là 50.0.

- Kết quả là trục của biểu đồ bây giờ sẽ có một chút thay đổi. Và nó sẽ trông như thế này.

- Tiếp theo, nhấp đúp vào trên đường biểu đồ.
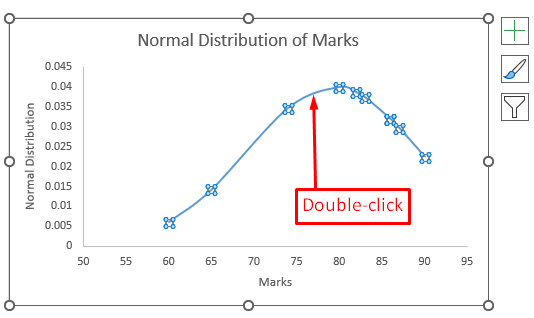
- Do đó, ngăn tác vụ Định dạng chuỗi dữ liệu sẽ xuất hiện ở phía bên phải. Sau đó, chuyển đến nhóm Tùy chọn sê-ri >> Điền & Dòng nhóm >> Đánh dấu nhóm >> Tùy chọn đánh dấu nhóm >> chọn tùy chọn Tích hợp sẵn .

Như vậy, bạn sẽ có một Excel phân phối chuẩn đẹp mắt với giá trị trung bình và tiêu chuẩnsai lệch. Và, kết quả sẽ như thế này.

Đọc thêm: Cách tạo biểu đồ phân phối tích lũy trong Excel
💬 Những điều cần nhớ
- Tốt hơn là nên sắp xếp dữ liệu trước khi vẽ biểu đồ phân phối chuẩn. Nếu không, đường cong không đều có thể xảy ra.
- Giá trị trung bình và độ lệch chuẩn của dữ liệu phải là số . Nếu không, nó sẽ hiển thị lỗi #VALUE .
- Độ lệch chuẩn phải lớn hơn 0. Nếu không, nó sẽ hiển thị cho bạn lỗi #NUM! .
Kết luận
Để kết luận, trong bài viết này, tôi đã chỉ ra các bước chi tiết để vẽ biểu đồ bình thường phân phối Excel với giá trị trung bình và độ lệch chuẩn. Tôi khuyên bạn nên xem kỹ toàn bộ bài viết và thực hành kỹ lưỡng. Bạn cũng có thể tải xuống miễn phí sách bài tập thực hành của chúng tôi từ đây. Tôi hy vọng bạn tìm thấy bài viết này hữu ích và nhiều thông tin. Nếu bạn có bất kỳ thắc mắc hoặc đề xuất nào khác, vui lòng bình luận tại đây.
Và, hãy truy cập ExcelWIKI để xem thêm nhiều bài viết như thế này. Cảm ơn bạn!

